您想了解如何使用 Amazon CloudSearch 改进 WordPress 搜索吗?
Amazon CloudSearch 是由 Amazon AWS 提供支持的平台,可让您更好地控制 WordPress 搜索并帮助您提供更快、更好的结果。
在本文中,我们将向您展示如何使用 Amazon CloudSearch 改进默认的 WordPress 搜索。
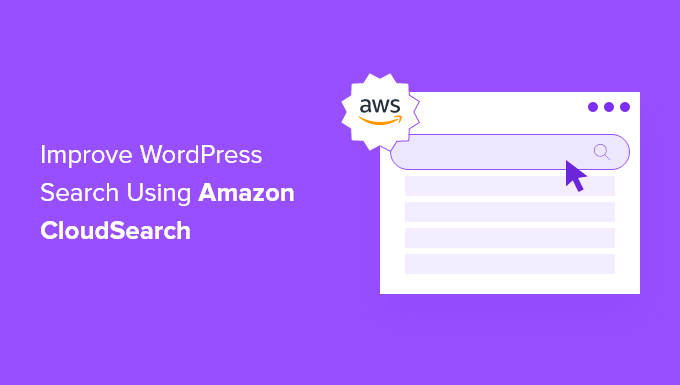
为什么要改进默认的 WordPress 搜索?
WordPress 有一个内置的搜索功能,但它非常有限,在为访问者寻找相关内容方面做得并不好。
如果您有一个较小的WordPress 网站,那么您可能不需要立即使用更高级的搜索功能。
但是,随着您网站的发展,您需要一种方法来提高内容的可发现性,以便您的用户可以快速找到他们正在寻找的内容。
当用户很容易找到他们想要的东西时,您将增加网页浏览量并降低跳出率,并使他们更有可能成为客户或加入您的电子邮件列表。
有很多方法可以做到这一点,例如使用 Amazon CloudSearch,但我们相信最好和最适合初学者的解决方案是SearchWP。
它是市场上超过 30,000 个网站使用的最佳 WordPress 搜索插件。
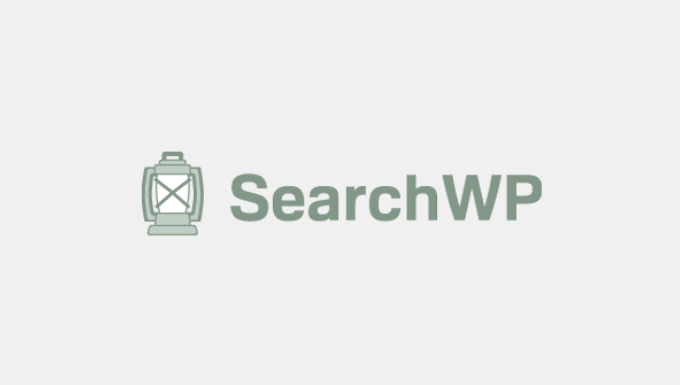
它使您可以完全控制您的 WordPress 搜索结果,让您使用多个搜索表单,帮助您使您的 WooCommerce 搜索更智能,等等。
要了解更多信息,请参阅我们的快速简便指南,了解如何使用 SearchWP 改进 WordPress 搜索。
话虽如此,让我们向您展示如何仍然使用 Amazon CloudSearch 来改进您的 WordPress 搜索。
创建您的 Amazon Web Services 和 CloudSearch 帐户
您需要做的第一件事是注册一个亚马逊 AWS 账户。该平台为 Amazon CloudSearch 提供支持,并可以轻松地在您的WordPress 博客上设置和扩展更好的搜索解决方案。
有多种定价和计费计划,但您也可以利用免费试用。
只需前往亚马逊 AWS网站并单击“免费入门”按钮。
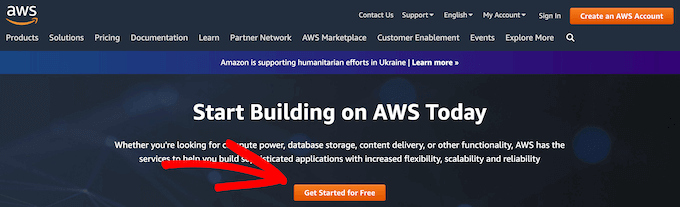
接下来,您将被要求输入您的登录信息和账单信息并完成您的帐户注册。
之后,您可以使用相同的 Amazon AWS 登录信息登录Amazon CloudSearch 控制台。
这会将您带到 CloudSearch 仪表板,您需要在其中单击“创建新域”按钮。
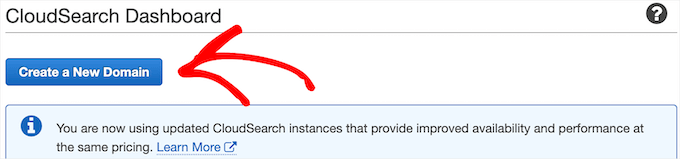
这将创建初始搜索索引,该索引将为您的 WordPress 网站上的搜索提供动力。
然后,您需要在“搜索域名”框中输入您的域名,然后单击“下一步”按钮。这将是您的域名,最后没有 .com、.net 等。
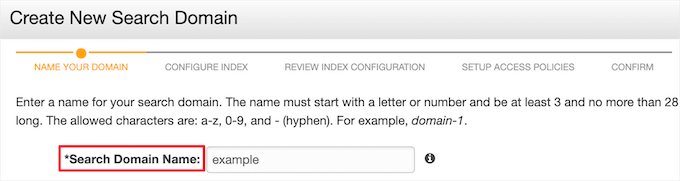
之后,您需要回答一些关于您的搜索域的更多问题。您可以保留默认设置,除非您有非常特殊的需要。
完成初始索引后,您将在仪表板中收到包含“搜索端点”的确认信息。您需要将其复制以进行下一步。
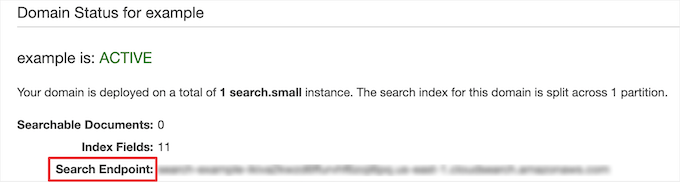
设置 CloudSearch 插件以改进 WordPress 搜索
现在您已经创建了一个帐户,您需要使用CloudSearch插件将您的 Amazon CloudSearch 帐户与 WordPress 连接起来。
您需要做的第一件事是安装并激活插件。有关更多详细信息,请参阅我们的关于如何安装 WordPress 插件的指南。
之后,您需要转到WordPress 管理面板中的CloudSearch » 设置,然后在框中输入您的“AWS 访问密钥”和“AWS 秘密访问密钥”。
您还需要从下拉列表中选择服务器所在的区域。
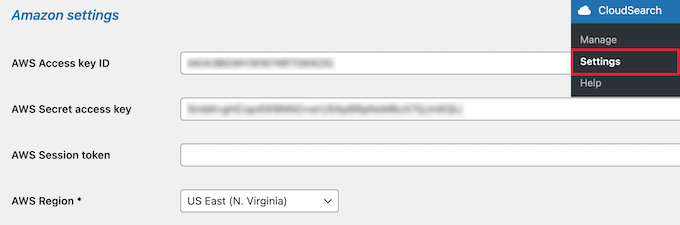
您可以通过转到您的 Amazon Web Services 帐户、单击用户名下拉菜单并选择“安全凭证”选项来找到此信息。
然后,单击“访问密钥”下拉菜单并单击“创建新访问密钥”按钮。
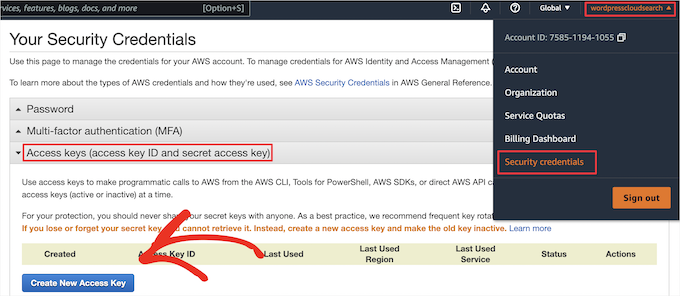
这会弹出一个弹出窗口,其中包含您的“访问密钥 ID”和“秘密访问密钥”。
您需要复制这些并返回插件设置页面并添加它们。
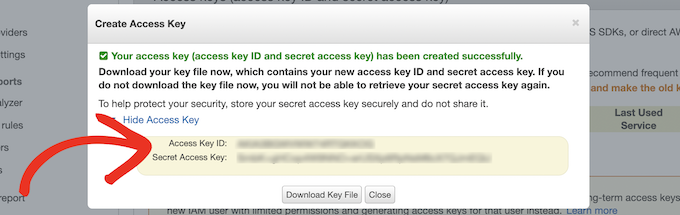
之后,您需要在“索引设置”部分输入“搜索端点”和“域名”。
这些是您在创建第一个 Amazon CloudSearch 域索引后创建的。
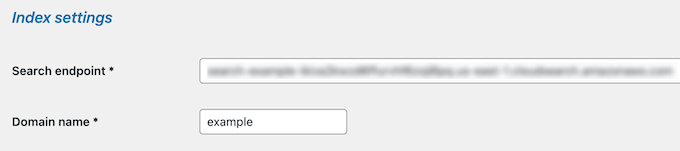
在此之下,您可以更改“架构设置”。此处的设置将控制您希望在搜索结果中出现的元素。
例如,如果您只想显示帖子和页面,则只需选中这些框。还有一些选项可以显示您添加的或可能由您安装的 WordPress 插件创建的其他自定义帖子类型。
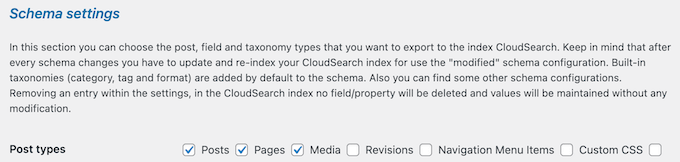
注意:如果您想使用更高级的选项,例如使您的 PDF 或简码输出可搜索,或者排除某些帖子或页面,我们建议您改用SearchWP。
接下来,您将可以在“首页设置”部分中自定义 WordPress 搜索页面。
我们将选择默认选项,但您可以创建自定义搜索页面、启用搜索过滤器等。
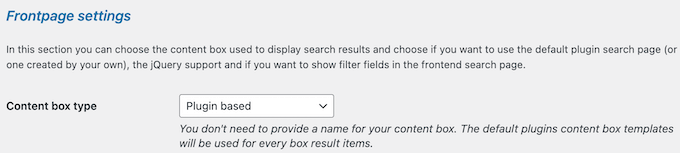
完成此操作后,您可以更改单个搜索结果在“结果设置”部分中的显示方式。
在这里,我们将再次保留默认设置,但您可以选择要列出的帖子或页面信息、更改文本长度、选择结果顺序等。
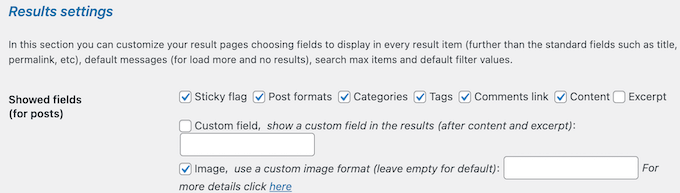
还有更多部分可让您自定义文本和背景的颜色、启用搜索建议以及添加对自定义字段的额外支持。
完成自定义插件设置后,请确保单击页面底部的“保存”按钮。
现在,当您在网站上使用 WordPress 搜索时,您会看到更快、更相关的结果。
您可能还想查看我们关于如何选择最佳网页设计软件的指南,以及我们专家挑选的更便宜、更可靠 的最佳 GoDaddy 替代品。