您想使用 WordPress 来管理您的文件和文档吗?
一些网站所有者拥有与团队协作所需的电子表格、图像和其他文档。使用 WordPress,您可以直接从管理面板管理所有这些以及更多内容。
在本文中,我们将向您展示如何将 WordPress 用作文件管理、工作流程和文件托管的文档管理系统。
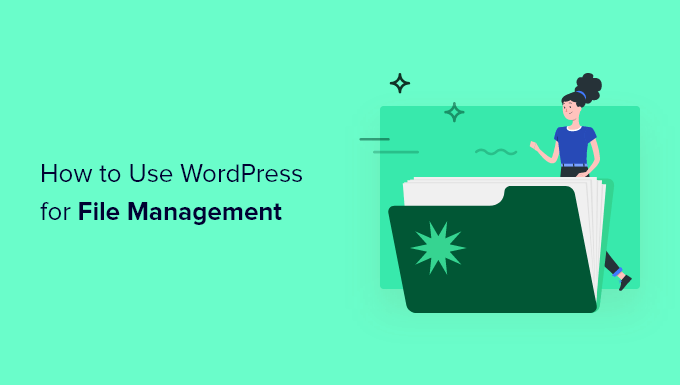
为什么使用 WordPress 来管理文档和文件?
通过使用 WordPress 管理您的文档和文件,您可以将您的WordPress 网站变成一个完整的协作平台并提高工作效率。
当您使用多种工具来管理工作流程、存储文档、协作和编辑等等时,事情很容易落空。
相反,您可以从 WordPress 管理仪表板完成所有这些操作。这将帮助您节省时间、跟踪项目,并且永远不会丢失重要的文档或文件。
话虽如此,让我们向您展示如何使用 WordPress 轻松管理您的文档和文件。
设置您的 WordPress 文档管理系统
在 WordPress 中设置文档管理系统的最简单方法是使用WP Document Revisions插件。它使您可以协作编辑文件、存储文档、跟踪进度等。
您需要做的第一件事是安装并激活插件。有关更多详细信息,请参阅我们关于如何安装 WordPress 插件的分步指南。
安装插件后,您将拥有一个名为“文档”的新菜单选项。要查看您的文档库,请转到Documents » All Documents。然后,单击“添加文档”按钮以添加新文档。
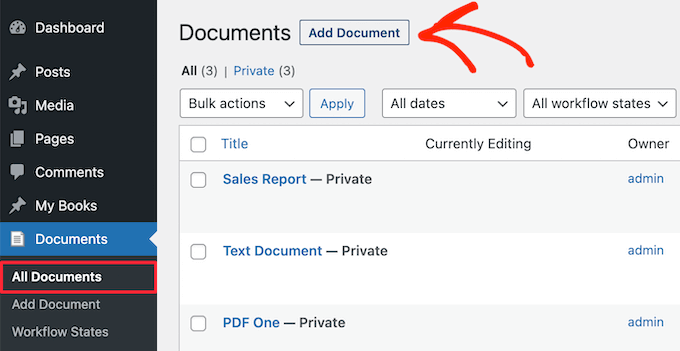
接下来,您需要为文档命名。
要将文件上传到您的 WordPress 站点,请单击“上传新版本”按钮。
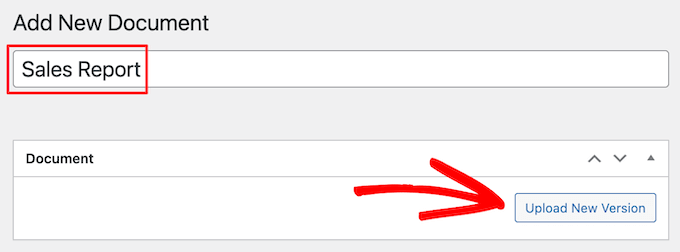
这会弹出用于将媒体文件添加到 WordPress 的相同弹出窗口。
您可以拖放文件,或单击“选择文件”按钮从您的计算机上传文件。
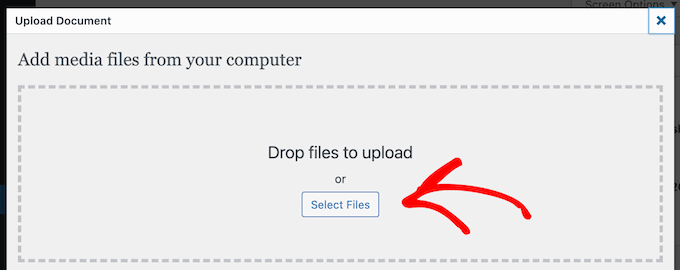
添加文件后,它将自动上传。
接下来,您可以更改您的权限设置、工作流程状态、文档所有者,并在右侧栏中添加文档图像。
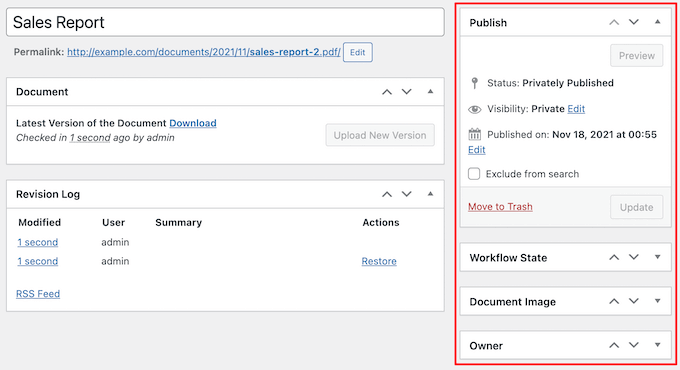
默认设置是让您的文档私下发布。这使得登录用户可以访问它,但它不会对您的访问者可见。
您可以通过单击可见性部分中的“编辑”链接,选择“公共”或“密码保护”选项,然后单击“确定”来更改此设置。
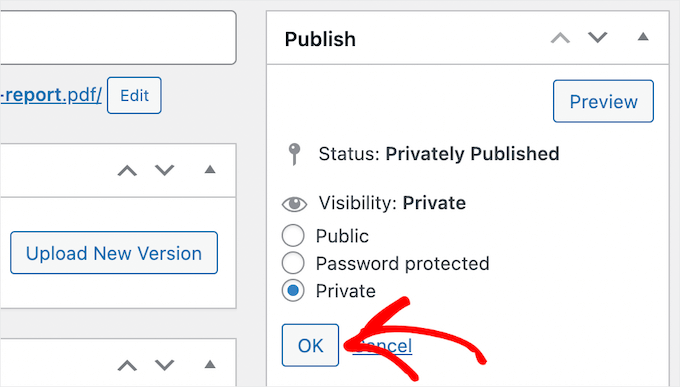
接下来,您可以更改“工作流程状态”设置。
只需从“当前状态”下拉列表中选择文档处于哪个生产阶段。
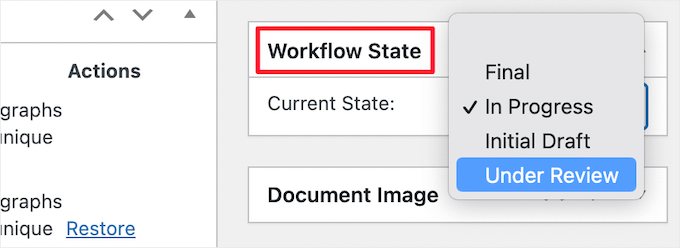
然后,您可以在“文档图像”框中添加图像。
该过程类似于将特色图像添加到 WordPress 帖子和页面。
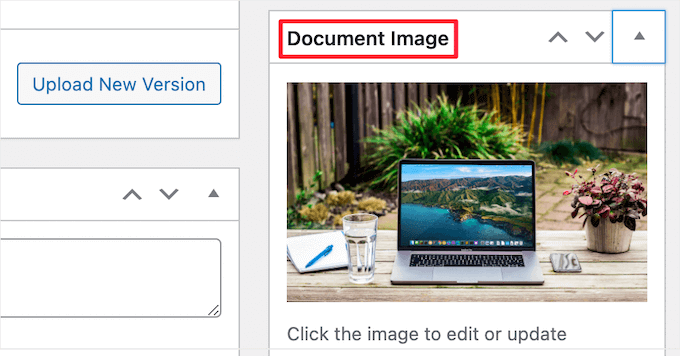
之后,您可以将文档的所有者更改为团队的其他成员。
在“所有者”元框中,您可以从“文档所有者”下拉列表中选择新的团队成员。
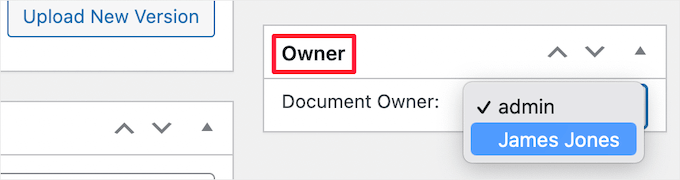
完成自定义文档后,请确保单击“更新”按钮以保存设置。
在 WordPress 中管理文档修订和工作流程状态
使该插件成为出色协作工具的另一个重要功能是修订日志和版本控制功能。
打开文档时,您会看到“文档”元框。
此处显示文档的最新版本以及上次打开的时间。
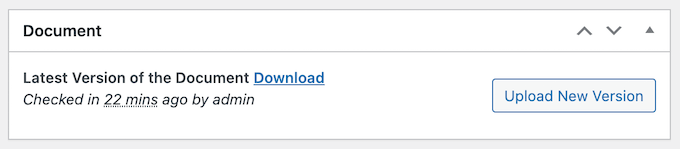
在此之下,您会找到“修订摘要”元框。
在这里,您可以添加有关对文档的最新版本所做的任何更改的注释。
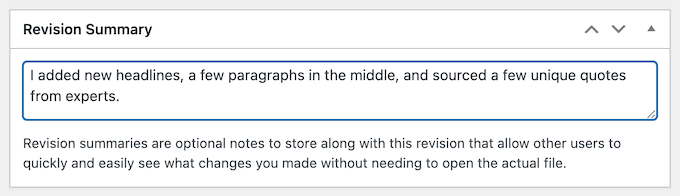
然后是“修订日志”元框,它显示了在不同版本中对文档所做的所有更改。
您将看到它何时被修改、谁进行了更改,您甚至可以通过单击“恢复”链接恢复以前的版本。
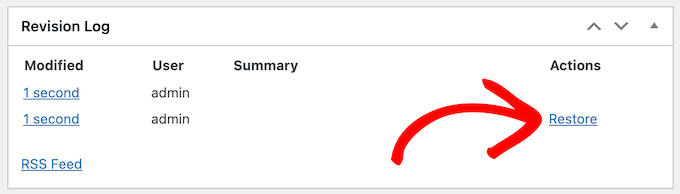
自定义和创建您自己的工作流状态
工作流状态是文档的不同流程术语,类似于如何将博客文章保存为草稿或实时发布。
要更改这些,请转到WordPress 管理面板中的文档»工作流状态。
然后,您可以将鼠标悬停在现有的工作流程状态上并单击“编辑”按钮。
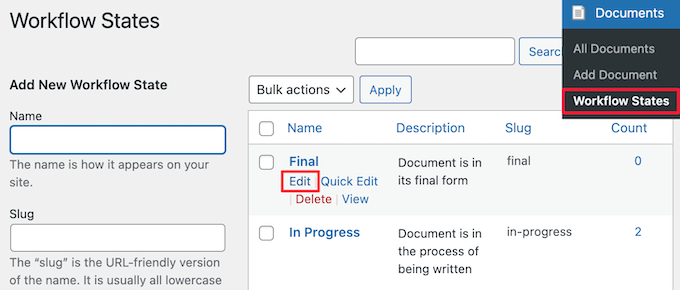
这将打开一个屏幕,您可以在其中更改工作流状态的名称、slug 和描述。
完成更改后,单击“更新”按钮。
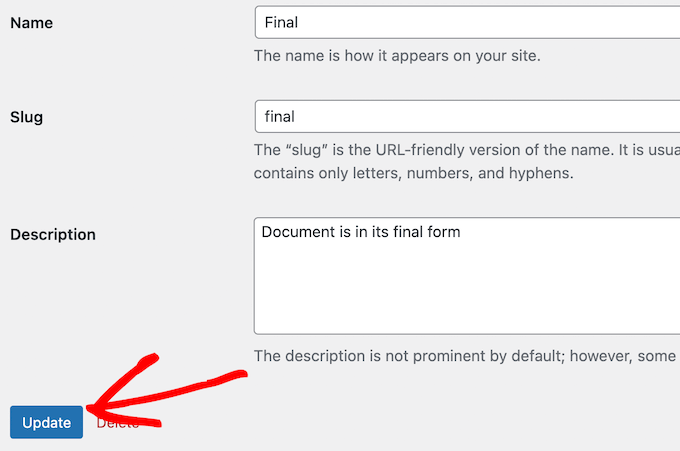
您还可以添加新的工作流程状态以更好地适应您的文档工作流程。
只需添加一个新名称、slug 和描述,然后单击“添加新工作流状态”按钮。
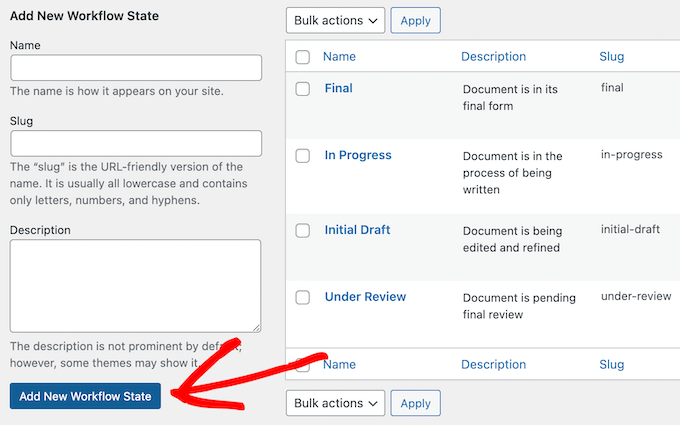
在 WordPress 中管理用户角色和文档访问
该插件利用了您现有的 WordPress 用户角色。每个用户都有不同的文档编辑功能,类似于您的WordPress 博客的用户角色。
以下是他们可以对您的文档执行的不同用户角色和操作。
贡献者。可以创建新文档和下载现有文档,但不能上传新文件。他们无法查看其他用户创建的私人发布的文档。
作者。可以创建和上传新文档。他们还可以下载公开发布的文档并编辑自己的文档。
编辑。可以处理所有文档、删除文档和管理工作流程。他们无法向系统添加新用户。
管理员。可以执行所有任务并将新用户添加到文档管理系统。
要了解更多信息,请参阅我们的WordPress 用户角色和权限初学者指南。
我们希望本文能帮助您了解如何使用 WordPress 进行文档管理或文件管理。您可能还想查看我们的指南,了解如何创建免费的企业电子邮件地址,以及我们为小型企业挑选的最佳实时聊天软件。