您想为 WordPress 中的小部件设置过期日期吗?
通过在特定日期和时间后自动删除小部件,您可以轻松地运行具有确定结束日期的时间敏感型活动和促销活动。
在本文中,我们将逐步向您展示如何为您的 WordPress 网站上的任何类型的小部件设置到期日期。
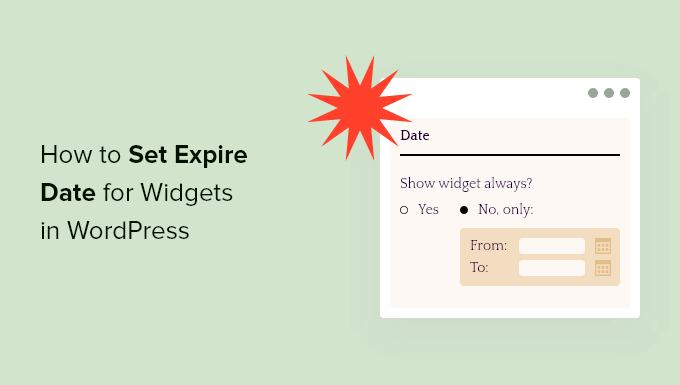
为什么要在 WordPress 中为小部件设置到期日期?
通常,当您进行促销活动时,它只会持续一段时间。运行对时间敏感的活动是使用 FOMO来增加转化和增加销售额的好方法。
您可以通过将小部件设置为自动过期而不是在活动开始时手动删除销售小部件来节省时间。
例如,如果您正在进行假日或黑色星期五促销活动,那么您可以让促销小部件在促销结束时过期。
这可以节省您的时间,因此您可以专注于发展WordPress 业务的其他部分。它还可以防止人们在他们已经结束后要求任何销售或促销活动。
使用时间敏感的优惠来增加销售额的其他一些方法包括安排优惠券和使用倒数计时器小部件来宣传活动。
话虽如此,让我们向您展示如何轻松地为 WordPress 中的小部件设置过期日期。
在 WordPress 中设置小部件的过期日期
在小部件上设置到期日期的最简单方法是使用 WordPress 插件。我们建议使用Dynamic Widgets插件,因为它允许您通过单击几下将过期日期添加到您的小部件。
注意:截至这篇文章的最后更新日期,我们已经对该插件进行了测试,它可以与 WordPress 5.7.2 一起使用,没有任何问题。
您需要做的第一件事是安装并激活插件。有关更多详细信息,请参阅我们的初学者指南,了解如何安装 WordPress 插件。
激活后,转到外观 » 动态小部件。这会将您带到一个屏幕,您可以在其中查看活动和非活动小部件区域。
如果您的WordPress 网站上没有任何小部件区域,那么您需要立即创建它们。有关更多详细信息,请参阅我们关于如何创建自定义 WordPress 小部件的指南。
之后,只需将鼠标悬停在要设置为过期的小部件区域上,然后单击“编辑”按钮。
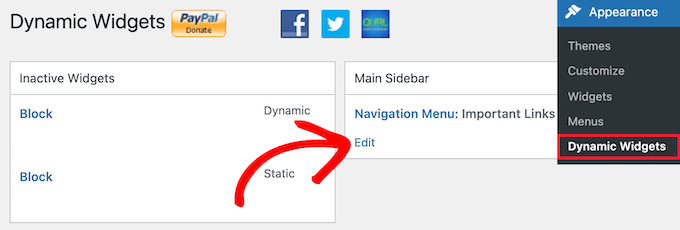
接下来,单击“日期”菜单下拉菜单,然后选择“否,仅”按钮选项。
然后,您可以在框中输入您的“开始”日期和“结束”日期。日期过后,小部件将过期并且不再显示在您的网站上。
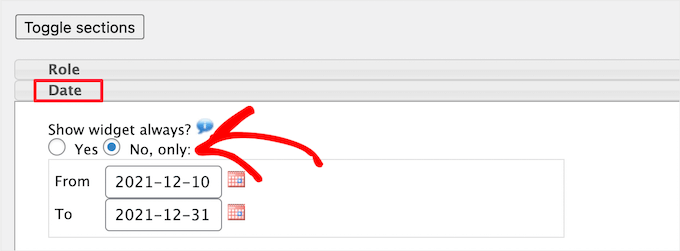
完成更改后,单击“保存”按钮,您的小部件现在将生效。到期后,您的小部件仍将在您的小部件管理面板中可用,但不会在您的网站上公开显示。
您还可以根据其他时间因素隐藏和显示小部件。例如,您可以选择在一周中的某些日子隐藏小部件或在一年中的某些周隐藏小部件。
只需单击要添加的时间到期元素的下拉列表。如果您进行更多更改,请确保单击“保存”按钮。
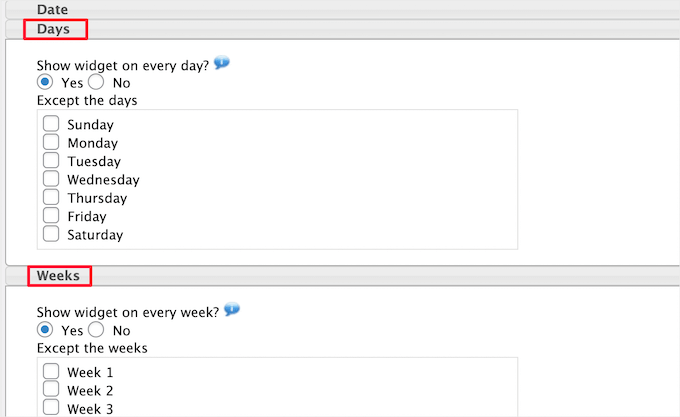
我们希望本文能帮助您了解如何在 WordPress 中设置小部件的过期日期。您可能还想查看我们关于如何创建电子邮件通讯的指南以及我们为小型企业挑选的最佳薪资软件的专家。