您想将 Google Drive 连接到您的 WordPress 媒体库吗?Google Drive 提供免费的云存储,许多人使用它来存储他们的照片和文档。在本文中,我们将向您展示如何将 Google Drive 连接到您的 WordPress 媒体库。
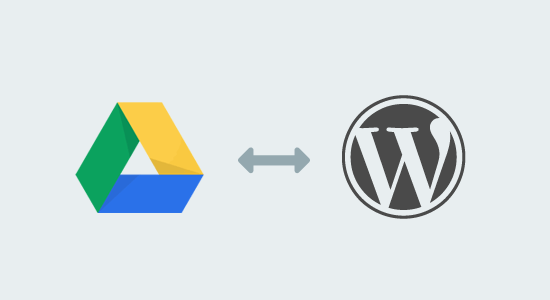
为什么将 Google Drive 连接到您的 WordPress 媒体库
Google Drive 提供大量免费且廉价的云存储来保存您的文件。许多人使用 Google Drive 来存储他们的照片并与同事、朋友和家人共享文件。
它还连接到 Google Photos 应用程序,该应用程序会自动将您移动设备上的所有照片备份到您的 Google 帐户。
如果您经营摄影博客,那么将您的 Google Drive 连接到 WordPress 媒体库将允许您导入存储在您的驱动器和手机上的照片。
让我们看看如何轻松地将 Google Drive 连接到您的 WordPress 媒体库。
将 Google Drive 连接到 WordPress 媒体库
您需要做的第一件事是安装并激活外部媒体插件。有关更多详细信息,请参阅我们关于如何安装 WordPress 插件的分步指南。
激活后,您需要访问设置»外部媒体页面来配置插件设置。
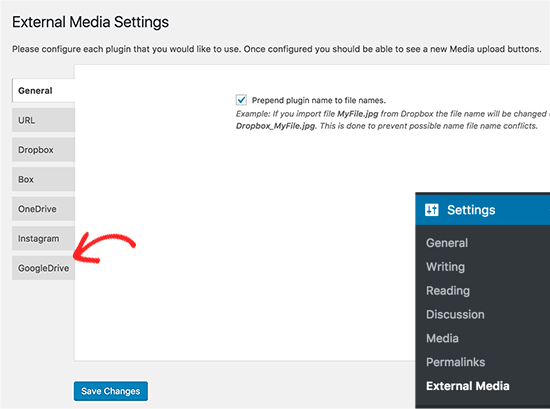
外部媒体插件允许您连接到多个外部存储服务。我们将向您展示如何连接到 Google Drive,但您也可以根据需要探索其他服务。
单击 Google Drive 选项卡,然后选中“启用此插件”选项旁边的框。
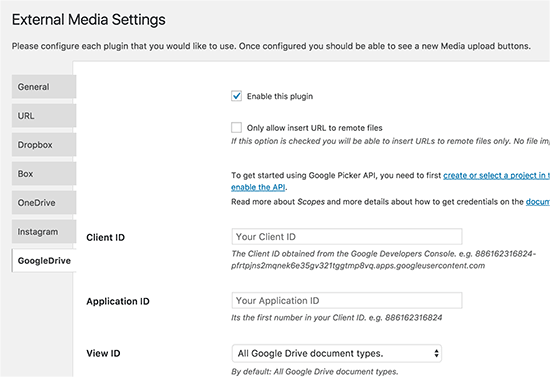
您将被要求输入一个客户端和应用程序 ID,我们可以通过在 Google Developers 网站上创建一个项目来获得这些 ID。
前往Google Developers Console网站并创建一个新项目。
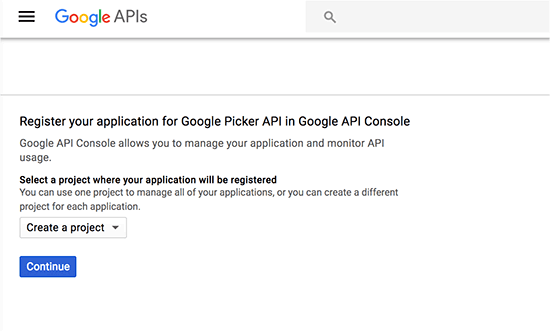
开发者控制台将在创建项目后启用 Google Picker API。您将被要求创建凭据。
单击“转到凭据”按钮继续。
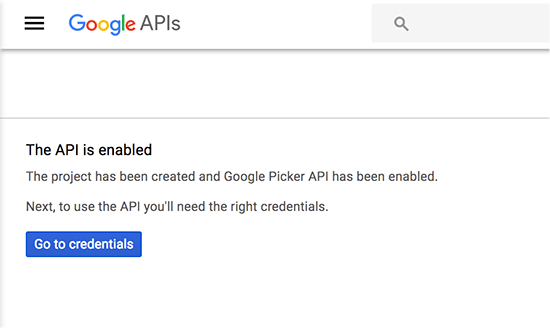
在下一个屏幕上,您将能够生成不同的凭据。我们需要客户 ID,因此您需要单击客户 ID 链接。
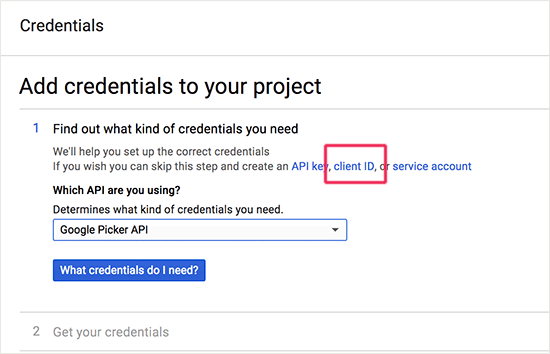
您现在将看到一个屏幕,通知您需要先配置同意屏幕,然后才能生成客户端 ID。单击配置同意屏幕按钮以继续。
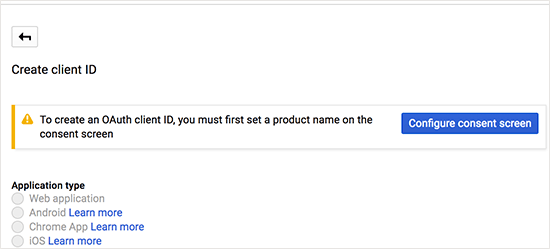
在下一个屏幕上,您需要为您的应用程序提供一个名称,然后单击保存按钮。
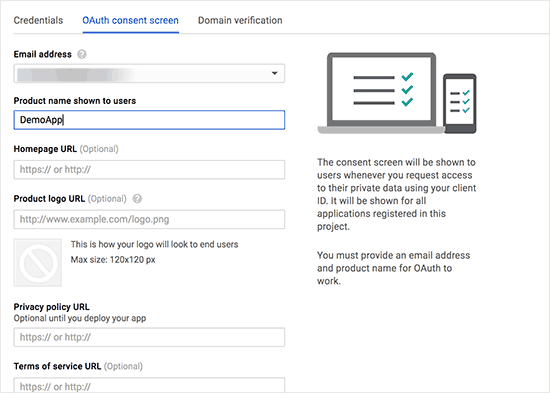
这将带您进入下一步。
首先,您需要选择“Web 应用程序”作为您的应用程序类型。之后为客户提供一个名称,这可能是您想要的任何名称。
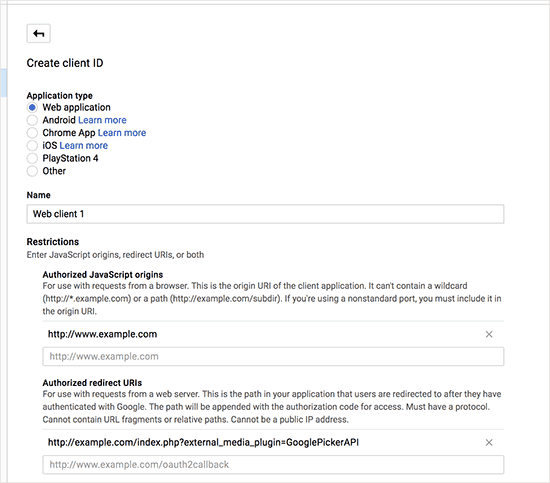
您还需要输入 WordPress 站点的 URL 和 oAuth 回调 URL。您可以从底部的插件设置页面获取回调 URL。它看起来像这样:
http://www.example.com/index.php?external_media_plugin=GooglePickerAPI
输入此信息后,单击创建按钮继续。
这将弹出一个带有您的客户端 ID 的弹出窗口,您需要将其复制并粘贴到 WordPress 网站上的插件设置页面中。
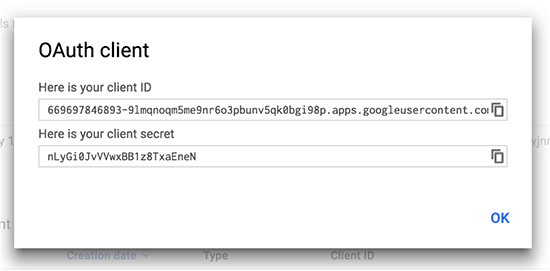
插件所需的第二个键是应用程序 ID。您的应用程序 ID 是客户端 ID 中的第一组数字。复制破折号前的数字并将它们粘贴到应用程序 ID 字段中。
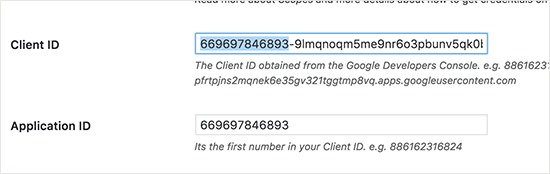
您现在应该查看其他插件设置以满足您的需求。确保取消选中“过滤器”复选框,否则您只会在 Google 云端硬盘中看到已加星标的文件。
不要忘记单击保存更改按钮来存储您的设置。
您已成功将 WordPress 网站连接到 Google Drive。
您现在可以前往创建新帖子或编辑现有帖子。在帖子编辑器屏幕上,单击“添加媒体”按钮以启动媒体上传器。
您将在上传选项卡上看到“从 Google 云端硬盘导入”按钮。
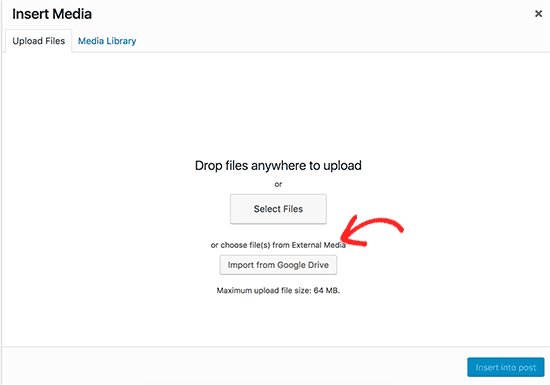
单击它将启动 Google Picker 弹出窗口,允许您浏览您的 Google Drive 文件和文件夹。
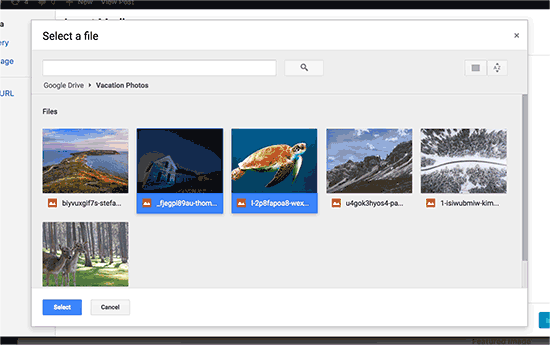
您只需单击要导入的文件以选择它们,然后单击“选择”按钮。
外部媒体插件现在将导入这些文件并将它们存储到您的 WordPress 媒体库中。
您现在可以将文件添加到您的 WordPress帖子和页面。
如果您运行一个多用户 WordPress 站点,那么其他用户也将能够从他们自己的 Google Drive 导入文件。
这些文件被导入到您的 WordPress 媒体库中,因此将来停用该插件不会影响已导入的文件。
我们希望本文能帮助您将 Google Drive 连接到您的 WordPress 媒体库。您可能还想查看我们列出的每个 WordPress 博主都应该使用的 19 多种免费 Google 工具。