您想在 WordPress 中批量编辑精选图片吗?
从您的 WordPress 帖子和页面中添加、更改和删除特色图像很容易。但是,更改多个页面的特色图像可能需要花费大量时间和精力。
在本文中,我们将向您展示如何通过在 WordPress 中批量编辑特色图像来节省时间。
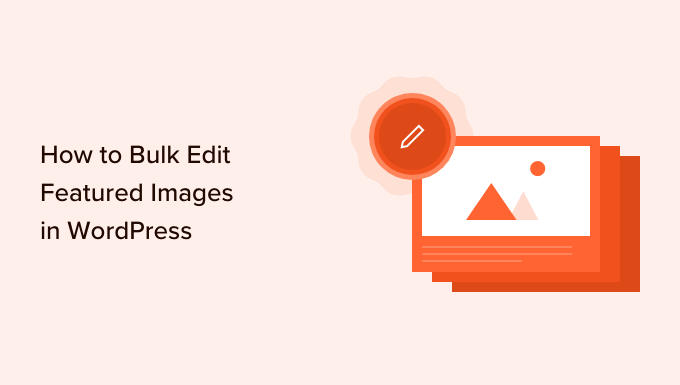
为什么您可能需要在 WordPress 中批量编辑特色图像
特色图片,也称为帖子缩略图,是许多网站的重要组成部分。
几乎所有现代 WordPress 主题都内置了对特色图像的支持,并将它们显示在WordPress 网站的不同区域,包括您的博客档案。
作为WordPress 博客或网站的重要组成部分,您需要确保您的特色图片看起来不错并代表您的品牌。
考虑到这一点,在某些时候您可能需要在 WordPress 中批量编辑您的特色图片。例如,您可能会安装一个新的 WordPress 主题并决定设计新的特色图片来更好地补充您的新主题。
您可以更改单个页面的特色图片或在标准 WordPress 编辑器中发布。但是,为许多不同的页面和帖子更改特色图片可能会令人沮丧且耗时。
考虑到这一点,让我们看看如何在 WordPress 中批量编辑特色图像。
如何在 WordPress 中批量编辑特色图像
在 WordPress 中批量编辑精选图像的最简单方法是使用快速精选图像插件。
这个插件可以很容易地改变你网站上的每一个特色图片。它还具有详细的过滤器,可让您更改特定类别、标签、帖子类型等的特色图像。
在开始使用快速精选图片插件之前,请注意此插件不允许您撤消批量编辑。如果您更改特色图像并且对结果不满意,这可能会导致问题。
考虑到这一点,在使用此插件之前备份您的 WordPress 网站是个好主意。如果您还没有备份解决方案,那么有几个很棒的WordPress 备份插件可以让您自动备份您的网站。
创建备份后,您需要安装并激活Quick Featured Images插件。如果您需要帮助,请参阅我们的关于如何安装 WordPress 插件的指南。
激活后,转到左侧菜单中的特色图像»概览。在此屏幕上,单击以下链接:“批量设置、替换和删除现有帖子的特色图片。”
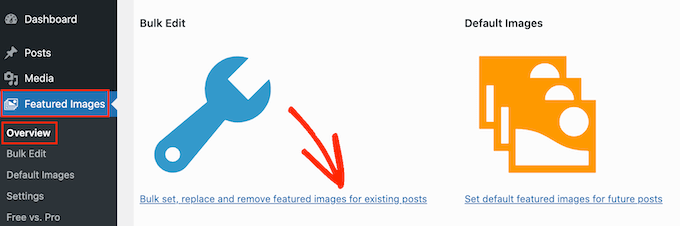
此屏幕允许您以几种不同的方式批量编辑您的特色图像。
您的第一个选项是“将所选图像设置为新的特色图像”单选按钮。
此设置会查找当前没有特色图片的所有帖子和页面。然后,您可以选择一个新的特色图片并将其应用于所有这些页面和帖子。
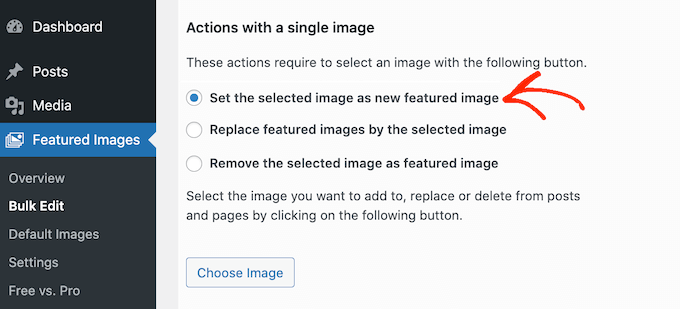
另一个选项是“用所选图像替换特色图像”。您可以使用它用新图像替换任何现有的特色图像。
接下来是“将所选图像删除为特色图像”。这使您可以选择一个特定的图像,然后删除该特色图像出现在您网站上的任何位置。这非常适合删除过时的特色图片,例如任何带有您网站旧徽标的图片。
选择这些单选按钮之一后,单击选择图像按钮。
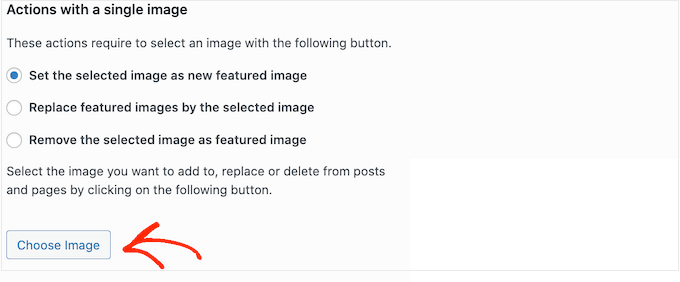
您现在可以选择要在批量编辑中使用的图像。您可以从 WordPress 媒体库中选择图像或上传新文件。
完成后,滚动到屏幕底部,然后单击“下一步”按钮。
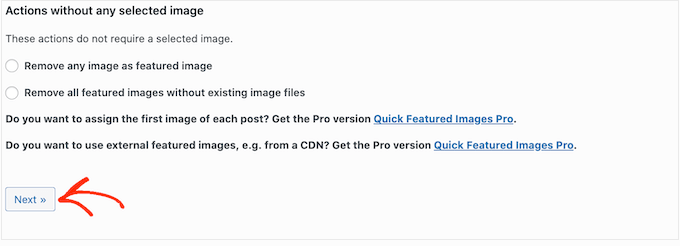
在此屏幕上,您将能够配置 WordPress 如何执行批量编辑。
您看到的选项可能会有所不同,具体取决于您是添加、更改还是删除特色图像。例如,如果您选择了“将所选图像设置为新的特色图像”单选按钮,那么您可以选择是覆盖所有现有的特色图像,还是忽略它们。
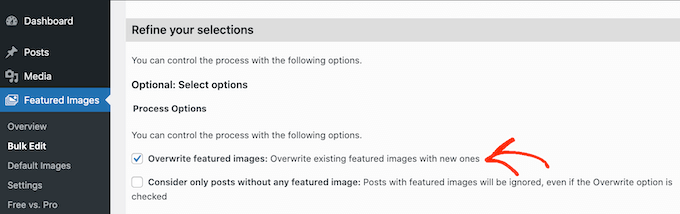
要选择您的批量更改将应用于哪些帖子,请滚动到“添加过滤器”部分。
默认情况下,快速精选图片会将其批量编辑应用于您网站的所有类别和标签的所有页面和帖子。
如果您不想批量编辑每个页面并发布,那么您可以创建过滤器。这些过滤器可让您批量编辑符合特定条件的特色图像。
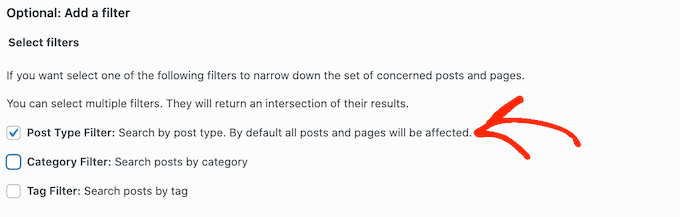
您可以选中多个复选框。例如,如果您想批量编辑具有特定标签的帖子,您可以选中“帖子类型过滤器”和“标签过滤器”框。
选中一个或多个框后,继续并单击“下一步”按钮。
您现在将看到一些可用于创建过滤器的设置。例如,如果您选中了“帖子类型过滤器”框,那么您可以在“帖子”或“页面”框之间进行选择。

如果您选中了“类别过滤器”或“标签过滤器”框,那么您将可以访问下拉菜单。
您可以打开此下拉菜单,然后选择要进行批量修改的类别或标签。
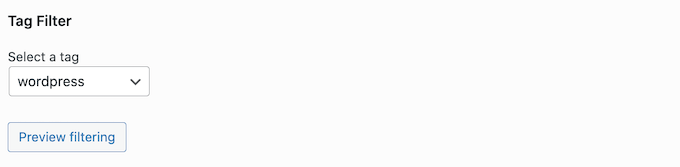
如果您对过滤器的设置方式感到满意,请滚动到屏幕底部。
然后,您可以继续并单击“预览过滤”按钮。
快速精选图片插件现在将显示受批量编辑影响的所有页面和帖子的预览。
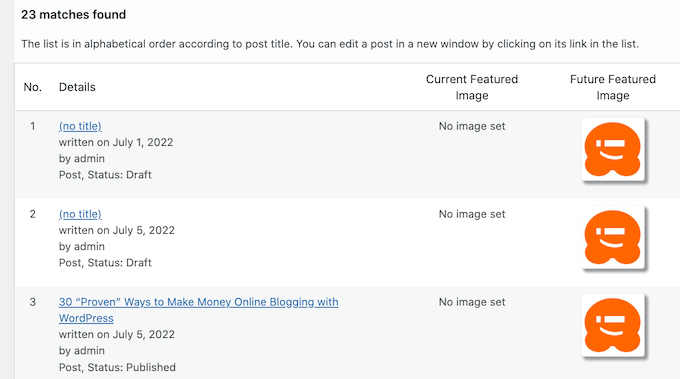
如果您对预览感到满意,那么您可以继续并单击“应用”按钮。
快速精选图片现在将批量编辑您的 WordPress 网站上的所有相关精选图片。
如何将多张图片随机设置为特色图片
当您在 WordPress 中批量编辑精选图片时,有时您最终可能会在许多不同的帖子中使用相同的精选图片。这些重复的图像会使您的网站看起来乏味且重复。
考虑到这一点,您可能希望随机设置特色图像。您可以使用快速精选图片插件从 WordPress 媒体库中选择不同的图片。然后,该插件会将这些特色图片随机添加到您的页面和帖子中。
通过这种方式,您可以批量编辑图像,而无需创建大量重复的特色图像。
要随机设置您的特色图片,请转到特色图片»概述,然后再次单击“批量设置、替换和删除现有帖子的特色图片”。
到达此处后,单击“将多个图像随机设置为特色图像”。
然后,您可以单击“选择图像”按钮打开 WordPress 媒体库。
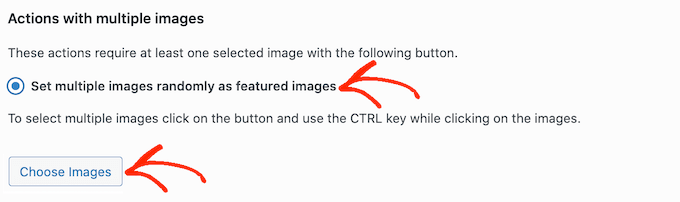
在这里,按住 Shift 键,然后单击要随机用作特色图像的所有图像。
完成后,单击“选择图像”按钮。然后,滚动到屏幕底部并单击“下一步”。
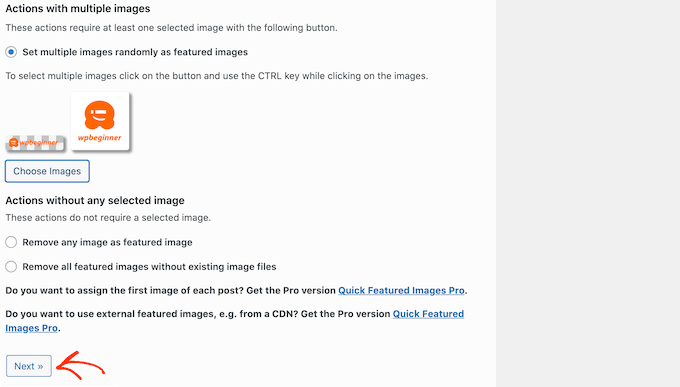
默认情况下,快速精选图片会将这些图片随机应用于您的所有 WordPress 页面和帖子。
您是否只想将这些图像用于某些内容类型、类别或标签?然后,您可以按照上述相同的过程创建过滤器。
添加过滤器后,快速精选图像将显示其计划更新的所有页面和帖子的预览。您可以检查缩略图以查看插件随机分配给每个页面或帖子的图像。
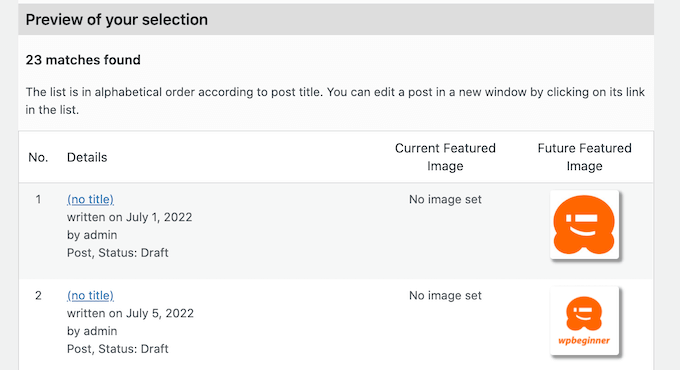
如果您对预览感到满意,请继续并点击“应用”。快速精选图片现在会将新图片添加到您的页面和帖子中。
如何批量删除 WordPress 中的特色图片
有时您可能不想在您的网站上使用特色图片。例如,您可能正在尝试加快 WordPress 性能,或者您可能使用的主题与特色图片看起来不太一样。
您可以使用快速精选图片轻松地从您的页面和帖子中删除所有精选图片。
您还可以使用过滤器从具有特定标签或类别的页面、帖子或内容中删除精选图像。
要在 WordPress 中批量删除特色图像,只需单击“删除所有没有现有图像文件的特色图像”单选按钮。然后,您可以继续并单击“下一步”。
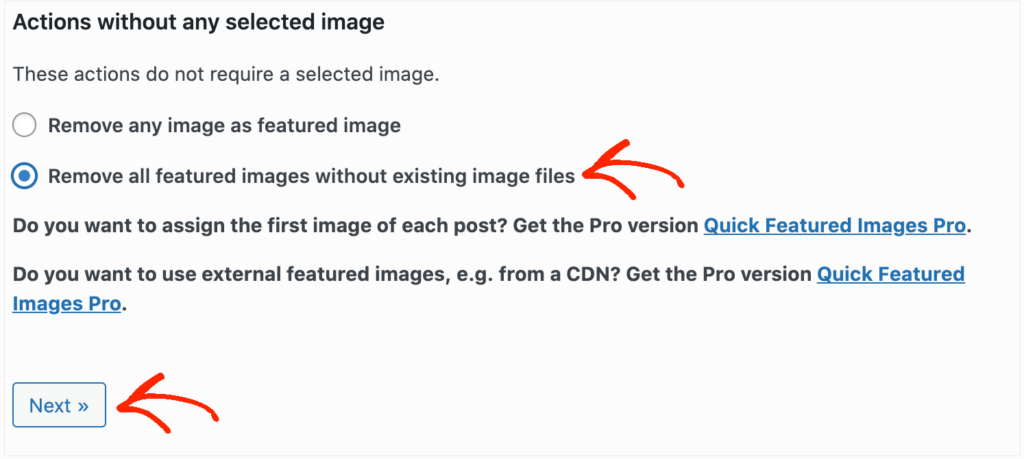
现在,您可以按照上述说明应用过滤器。
创建一个或多个过滤器后,继续并单击“下一步”按钮。
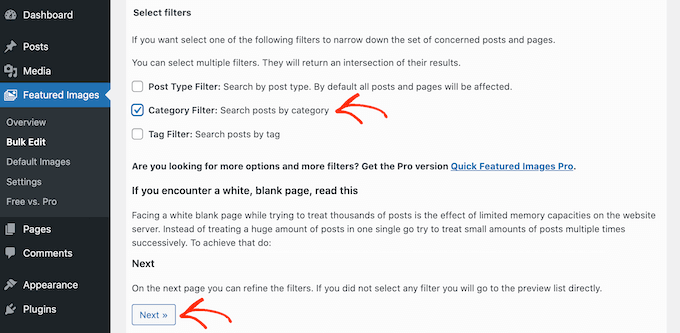
与往常一样,该插件将显示作为此批量编辑的一部分将更改的所有页面和帖子的预览。由于您要删除精选图片,因此它将在“未来精选图片”列中显示“未设置图片”,而不是缩略图预览。
如果您愿意继续删除这些页面和帖子的特色图片,则只需单击“应用”按钮。
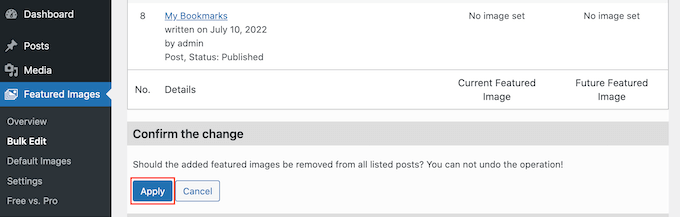
我们希望本文能帮助您了解如何在 WordPress 中批量编辑精选图片。您还可以浏览我们关于最佳 Instagram WordPress 插件的指南,以及如何使用 Uncanny Automator 在 WordPress 中创建自动化工作流程。