您想在您的 WordPress 网站上添加类似 Trello 的看板吗?如果您没有条理,跟踪团队的项目、监控销售进度以及与现有客户保持联系可能会很有挑战性。在本文中,我们将分享如何通过在 WordPress 中创建类似 Trello 的看板来简化工作流程。
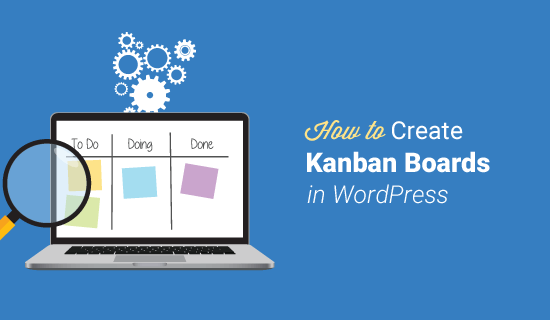
什么是看板?
看板是一种工作流可视化工具,可帮助您优化流程并跟踪每项任务的进度,无论它们多么复杂。
简单的看板由标记为To Do、In Progress和Done的三列组成。每列代表工作流过程中的不同阶段。您可以在相应的列中添加单个任务。
随着每个阶段的执行,单个任务项在整个板上水平移动,直到它到达“完成”列。这是工作流程结束的地方,项目被认为是完整的。
为什么在 WordPress 中使用看板?
您可能希望将看板添加到您的 WordPress 网站有几个原因。例如,它们提供了一种简单的方法来组织工作流、提高团队之间的生产力,并为人们创造一种方式来专注于需要完成的工作和按什么顺序完成。
更具体地说,您可能会考虑在 WordPress 中使用看板,原因如下:
项目管理。如果您与团队一起工作并且每个成员负责单独的任务,那么使用看板有助于组织这些任务并保持每个人的工作效率。您可以随时直观地查看每个项目、每个阶段的状态。
跟踪销售目标。如果您经营一家依赖销售收入的企业,那么使用看板可以让您更聪明地工作,而不是更努力地工作。您只需要确定吸引新客户、推销销售和确保交易的各个步骤。从那里,观察您的销售团队的表现,看看需要改进的地方。
编辑日历。 在您的 WordPress 网站上发布一致的内容对于增加网站流量、吸引访问者以及将读者转化为客户至关重要。您可以使用看板提前计划并将任务分配给您的团队,以便在您需要时随时准备好内容。
CRM(客户关系管理)。掌握现有客户关系并获得新客户关系对于任何企业的成功都很重要。您可以在 WordPress 中添加看板,其任务与联系老客户、解决潜在客户的问题和疑虑以及产生更多潜在客户有助于完成额外销售和增加收入有关。
如您所见,无论您的最终目标是什么,为您的 WordPress 网站使用看板是提高工作效率的好方法。
虽然有几种第三方看板解决方案可用,如Trello、Jira和Asana,但有些人更喜欢将所有内容保留在他们的 WordPress 网站中。
它有助于使事情保持集中并节省第三方服务的费用。
话虽如此,让我们看看如何在 WordPress 中创建类似 Trello 的看板。
如何在 WordPress 中添加看板
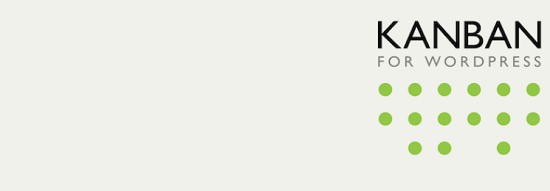
您需要做的第一件事是安装并激活Kanban Boards for WordPress插件。有关如何执行此操作的更多详细信息,请参阅我们的关于如何安装 WordPress 插件的指南。
激活后,系统将提示您选择要设置的看板类型。
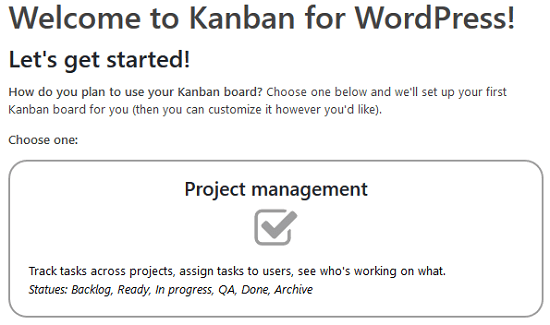
您可以从项目管理、编辑日历、求职者跟踪、销售渠道、基本和自定义中进行选择。每个选项都有自己的一组状态,可以根据自己的喜好进行定制。
一旦您决定要使用哪一个,请选择设置!. 对于此示例,我们将使用具有To Do、Doing和Done状态的 Basic Kanban board 选项。
配置您的常规设置
选择要使用的预先设计的看板后,您需要导航到“设置”选项卡以配置插件设置。

在“常规”选项卡下,您可以选择确定您希望用户跟踪其进度的时间增量。例如,我们选择了跟踪小时数。
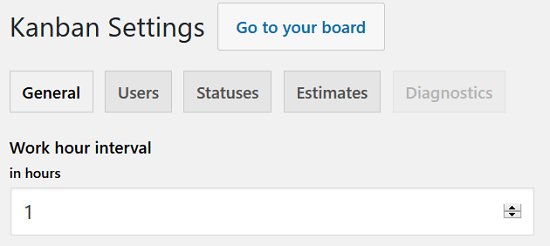
在本节中,您还将决定以下事项:
是否隐藏时间跟踪
如果要显示任务 ID
如果要显示所有列
是否使用默认登录屏幕
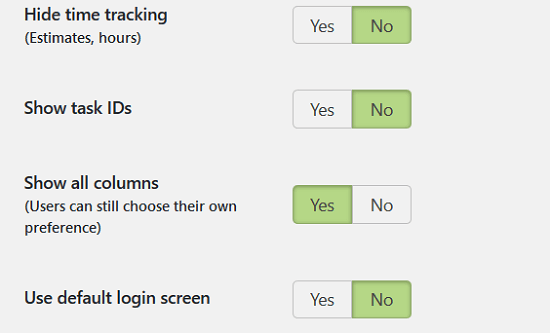
配置您的用户设置
在用户选项卡下,您将首先定义允许对看板进行更改的人员。此外,您需要确定要将新任务分配给谁。
例如,将任务分配给创建任务的用户、移动任务的第一个用户或单个用户。您还可以选择不将新任务分配给任何人。
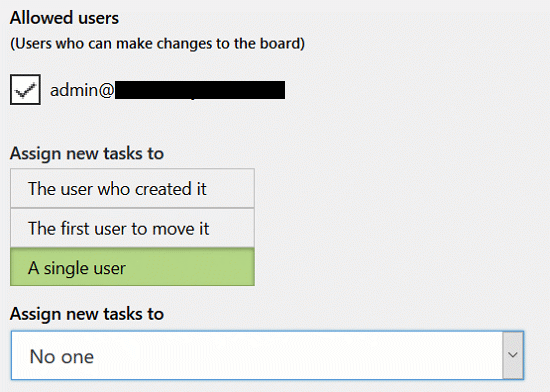
配置完成后,继续并单击Save your Settings。
如果您向下滚动一点,您会注意到用于创建新用户的部分。您可以通过添加用户名、电子邮件和名字/姓氏等信息来创建用户。
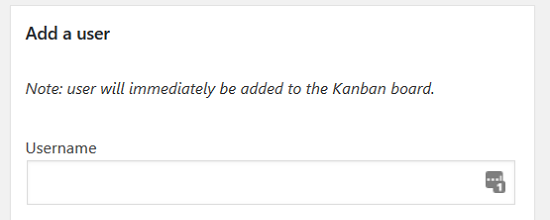
输入信息后,单击添加用户按钮,他们将立即添加到您的看板中。
配置您的状态设置
接下来,在“状态”选项卡下,您将根据列标题、颜色、WIP 以及是否自动归档来自定义看板。
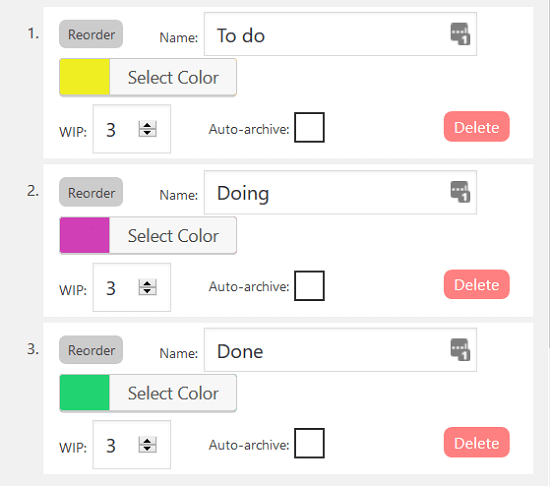
WIP 或正在进行的工作,是看板上每列中分配的任务数。通过预先设置每列允许的 WIP 数量,您可以防止工作瓶颈集中在一个列中,并使工作流程更加顺畅。
例如,如果您希望在任何时候只分配 3 个新的待办事项,那么您可以将该列的 WIP 配置为 3。直到其中一个任务被移动到看板上的下一列之前,没有人会被允许向该列添加另一个待办事项。
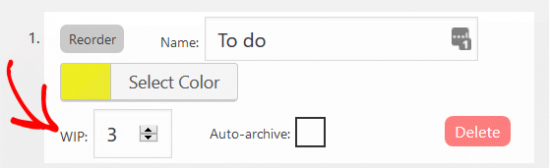
完成后,单击Save your Settings。
配置您的估算设置
最后,在“估计”选项卡下,您将决定用户在决定特定任务需要多长时间时可以选择的设定点。
例如,默认估计设置包括 2 小时、4 小时、1 天、2 天和 4 天。
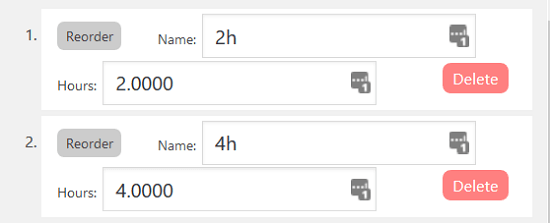
但是,您可以将这些估计更改为您想要的任何值。您还可以通过选择添加另一个估计来添加另一个估计。
请记住,您定义的所有估计都将按照设置的顺序显示在看板中。
进行任何必要的更改后,单击Save your Settings。
将任务添加到看板
配置完所有插件的设置后,单击Go to your board按钮。
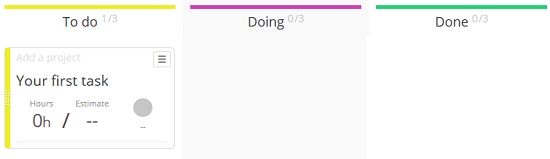
由于您的看板是全新的,起初它看起来很空。这是因为您需要通过在“待办事项”列中定义任务来启动工作流程。
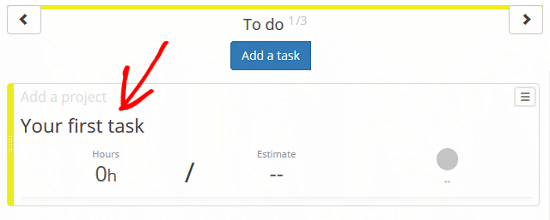
您还可以估计每个任务将花费分配的用户多长时间。
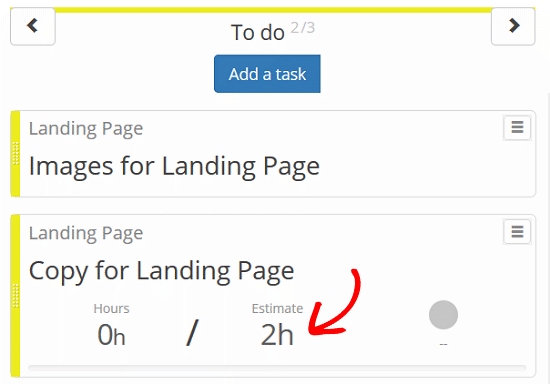
从那里,分配了任务的团队成员将能够将它们移动到标有Doing的相应列中,跟踪完成任务所需的时间,最后,将它们移动到Done列,表示任务已完成。
我们希望本文能帮助您了解如何轻松地将类似 Trello 的看板添加到您的 WordPress 网站。您可能还想查看我们的每个网站都必须拥有的 WordPress 插件列表。