您是否正在寻找一种在 WordPress 中批量安装插件的简单方法?
如果您经常创建新的 WordPress 网站,那么您可能会在您创建的每个网站上安装一个必备插件列表。
在本文中,我们将逐步向您展示如何轻松地在 WordPress 中批量安装您喜欢的插件。
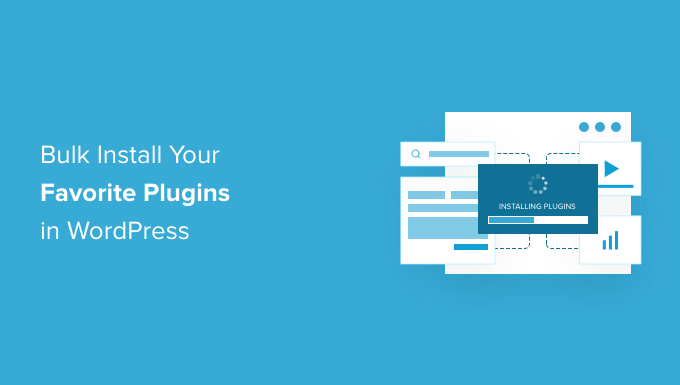
为什么要批量安装 WordPress 插件?
仅免费的 WordPress.org 目录中就有超过 59,000 个插件可用。但是,大多数用户坚持在每个新网站上安装一组必备的 WordPress 插件。
默认情况下,WordPress 允许您从管理仪表板一次安装一个插件。一个一个地手动安装多个插件可能需要几分钟的时间。如果您经常这样做或要安装多个插件,这可能会变得很烦人。
如果您可以一次快速安装所有您喜欢的插件,那不是很好吗?
好吧,你很幸运,实际上可以轻松地在任何WordPress 博客上批量安装一组插件。它有助于节省时间,并且您不必执行繁琐的重复性任务,即一个一个地安装和激活每个插件。
也就是说,我们将向您展示两种一次性批量安装所有您喜欢的插件的方法。
方法 1:使用插件批量安装 WordPress 插件(推荐)
方法 2:使用 FTP 批量安装 WordPress 插件(高级)
方法 1:使用插件批量安装 WordPress 插件
批量上传和安装 WordPress 插件的最简单方法是使用WPCore 插件管理器插件。它是一个免费工具,可让您创建自己喜欢的 WordPress 插件的集合并快速将它们安装到新站点上。
注意:WPCore 插件管理器的免费版本允许您仅添加来自 WordPress.org 的免费插件。如果您想从其他第三方网站批量安装自定义插件和高级 WordPress 插件,那么我们建议使用下面的 FTP 方法。
您需要做的第一件事是安装并激活 WPCore Plugin Manager 插件。有关更多详细信息,请参阅我们关于如何安装 WordPress 插件的分步指南 。
创建批量 WordPress 插件集合
在您的新网站上批量安装 WordPress 插件之前,您首先需要创建一个插件集合。基本上,您将对所有已安装的插件进行“快照”,以便您可以在任何网站上重新创建相同的确切设置。
激活后,该插件将在您的 WordPress 管理面板中添加一个标有 WPCore的新菜单。您需要单击它来配置设置。
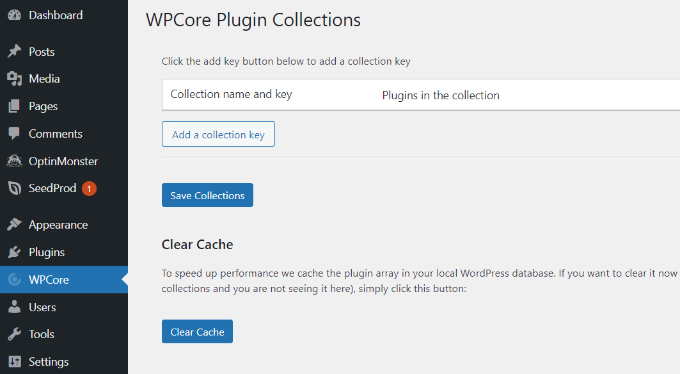
在 WPCore 插件集合页面上,将提示您添加集合名称和密钥以导入插件。
为此,您需要使用您选择的插件创建一个插件集合,并在WPCore 网站上获取密钥。
首先,单击“创建您的免费帐户”按钮。
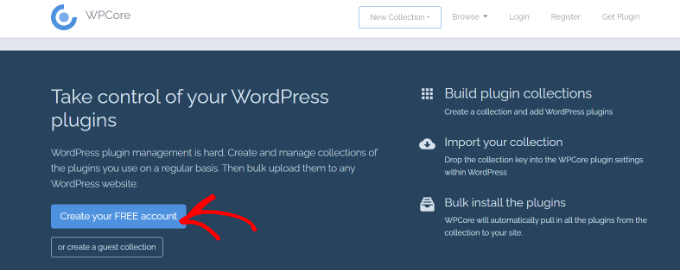
接下来,您将看到注册页面。继续创建您的帐户。
注册后,WPCore 将允许您创建新的插件集合。
然后,您可以简单地添加集合标题和描述,以及选择集合是公开的还是私有的。然后单击“继续”按钮。

之后,它将创建一个集合,您可以在其中添加您喜欢的插件。
只需单击“WordPress.org 插件”旁边的加号图标,即可从官方 WordPress 插件库添加插件。
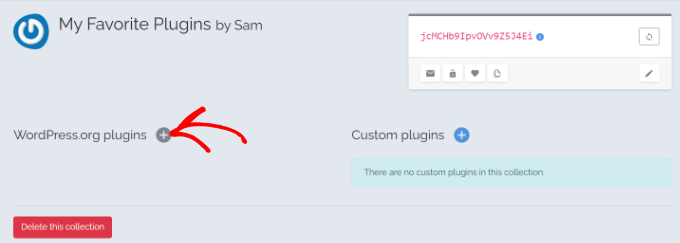
之后,将出现一个新的弹出窗口,您可以在其中按名称搜索 WordPress 插件。例如,我们将搜索“ WPForms ”。
现在 WPCore 将搜索插件存储库并显示与搜索词相关的所有结果。结果出现后,您需要选择正确的选项并单击它。

这样做会将插件添加到集合中。
只需重复相同的步骤即可添加更多插件。

添加完所有必备的 WordPress 插件后,导航到屏幕右上角的一个小框。
方框内红色文字中的代码就是你的插件集合键。继续复制代码。在接下来的步骤中您将需要它。

使用 WPCore 安装批量 WordPress 插件
接下来,您必须将该集合密钥添加到您之前安装 WPCore 插件的 WordPress 站点。
继续并从您的管理面板打开 WPCore 插件,然后单击“添加集合密钥”按钮。
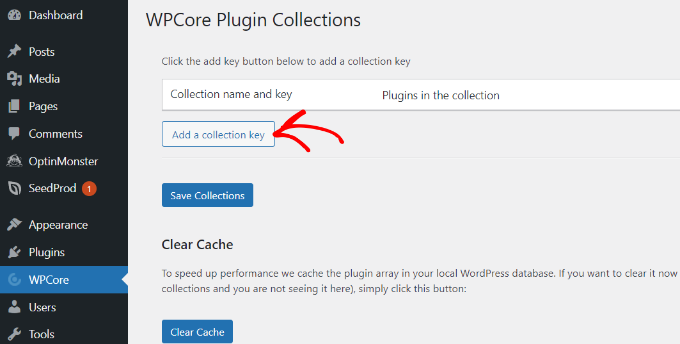
之后,您将看到一个标题为“集合名称和密钥”的字段。
只需粘贴您之前复制的密钥,然后单击“保存集合”按钮。
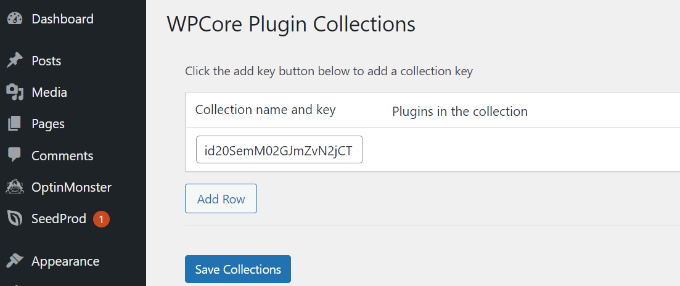
WPCore 现在将加载您的插件集合并准备安装。它将在屏幕顶部添加一条通知,显示“WPCore 推荐以下插件”。
您只需点击“开始安装插件”选项,WPCore 就会开始安装您收藏中的插件。
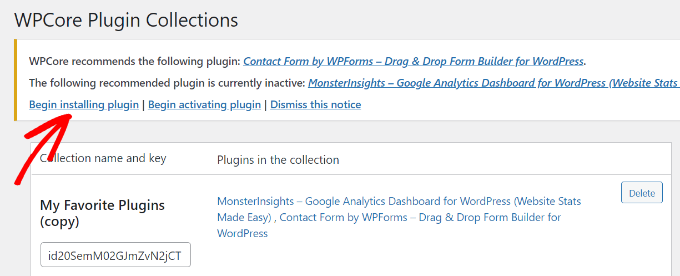
在下一个屏幕上,您将被带到插件»安装插件页面,该页面显示您的收藏列表。
要批量安装插件,请通过单击顶部“插件”选项旁边的复选框选择全部。

选择所有插件后,单击下拉菜单并选择“安装”选项。
接下来,您可以单击“应用”按钮。
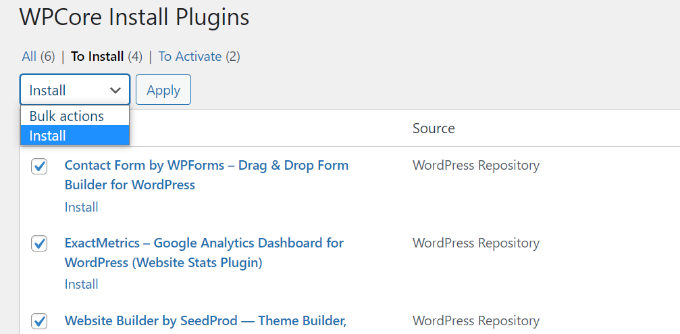
之后,WordPress会一一安装插件。
完成后,它将通过“所有安装已完成”消息通知您。
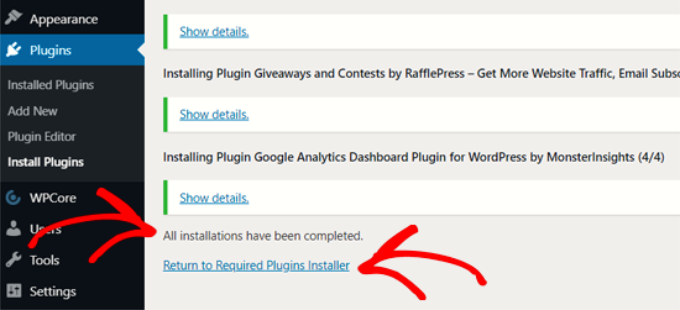
然后,只需单击“返回所需的插件安装程序”。
在下一个屏幕上,您将看到刚刚安装的插件列表。现在您只需再次单击“插件”旁边的复选框并从下拉列表中选择“激活”选项来激活这些插件。
之后,单击“应用”按钮。
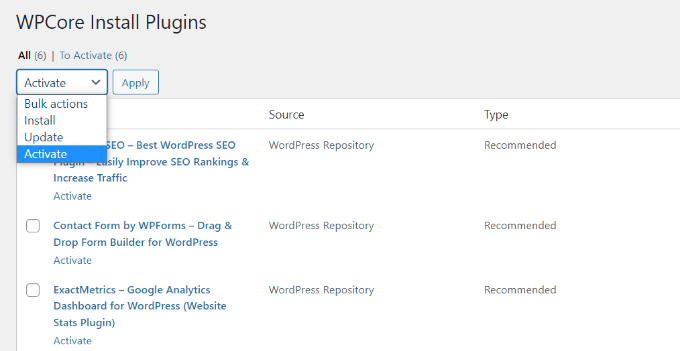
现在WordPress将一一激活所有插件。
完成后,它将显示一条通知消息,通知您所有插件都处于活动状态。
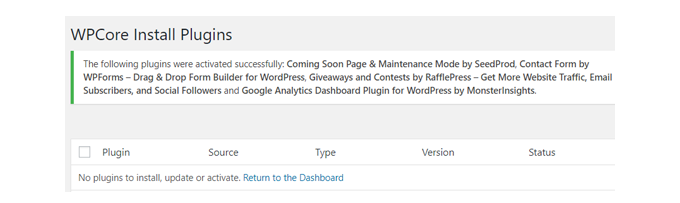
之后,您可以通过从仪表板转到插件»已安装插件页面来查看已安装的插件。
它们都应该在列表中显示为活动插件。
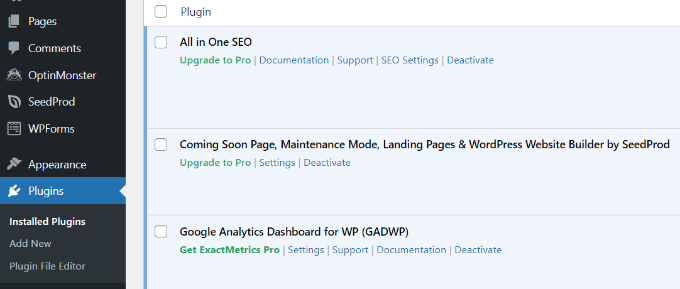
现在您可以开始在您的网站上配置插件设置和其他配置。
方法 2:使用 FTP 批量安装 WordPress 插件
批量安装 WordPress 插件的另一种方法是使用文件传输协议 (FTP)。它可以帮助您将文件从您的个人计算机上传到您的服务器。
由于 WPCore 只允许您从 WordPress.org 安装插件,因此 FTP 是一次上传您购买的所有高级插件的好方法。
首先,您需要用户名和密码才能通过 FTP 连接到您的 WordPress 网站。您可以在WordPress 托管服务发送的电子邮件或托管帐户的 cPanel 仪表板中轻松找到 FTP 登录凭据。
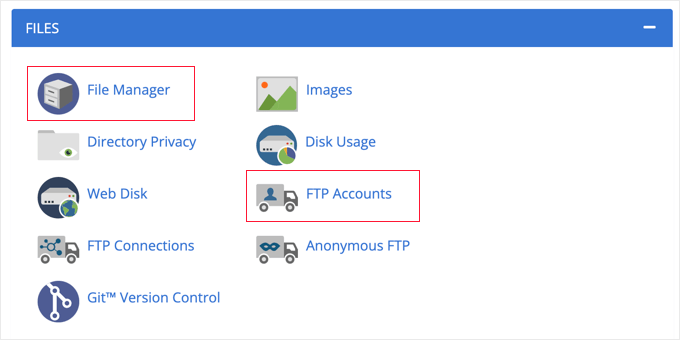
接下来,您需要选择一个 FTP 客户端。您可以在 Windows 和 Mac 上使用许多FTP 客户端,但我们将在本教程中使用 FileZilla。
下载并安装 FileZilla 后,继续打开该软件。然后,从顶部的菜单转到文件»站点管理器。
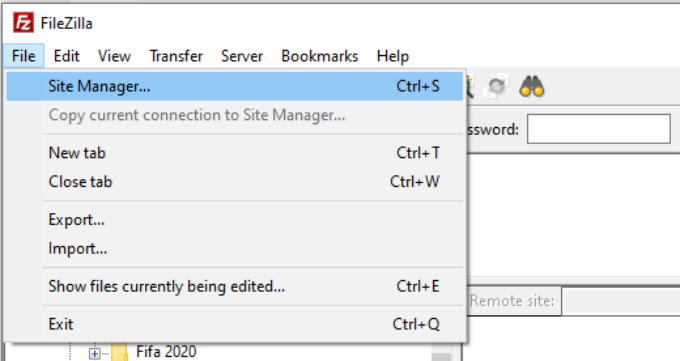
之后,您可以单击左下角的“新站点”按钮,然后输入您之前找到的 FTP 登录凭据。
您首先需要添加一个主机,它是站点的域名,但具有“ftp”。开头,没有 HTTP:// 或 HTTPS://。例如,ftp.example.com而不是https://ftp.example.com。
从这里,您可以将“登录类型”下拉菜单设置为“正常”并输入您的 FTP 用户名和密码。
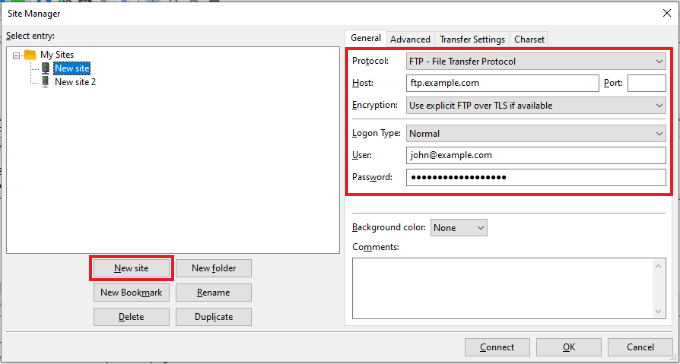
输入 FTP 登录详细信息后,只需单击“连接”按钮。
连接后,您将在左侧的“本地站点”部分下看到您的计算机文件,在右侧的“远程站点”部分下看到您的网站站点文件。
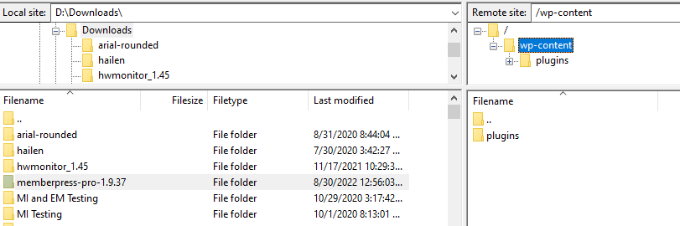
在上传插件之前,请确保您已在您的机器上解压插件文件,因为我们不想上传 zip 文件夹。那是因为 FTP 客户端不会自动解压缩插件文件。
接下来,导航到 FTP 客户端左侧计算机上提取的插件文件。在右侧,通过 . 打开插件目录/wp-content/plugins。
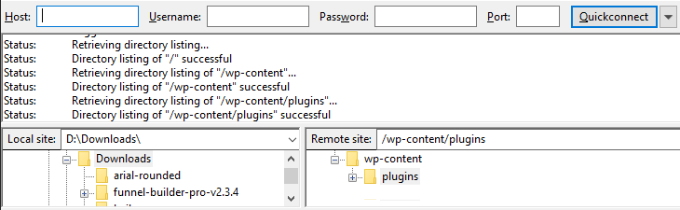
之后,您需要选择要上传到您网站的插件文件夹。为此,首先按住“Ctrl”或“Command”键并单击插件文件夹。
接下来,您可以右键单击插件文件夹,然后单击Upload。
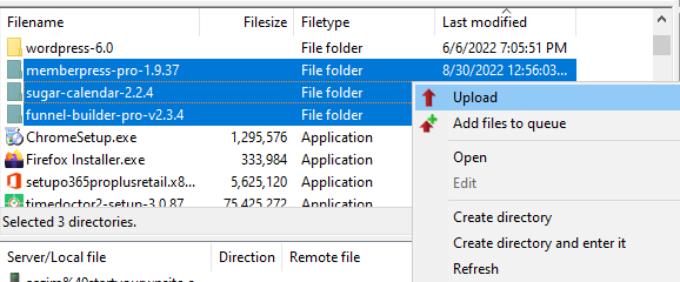
您现在应该会/wp-content/plugins在右侧看到添加到 FTP 客户端目录中的插件文件夹。
例如,我们从自己的机器上传了MemberPress 、Sugar Calendar 和 WooFunnels 插件文件夹。现在可以在/wp-content/plugins/目录下看到插件文件。

接下来,您可以返回 WordPress 管理仪表板并转到 插件»已安装插件页面。
您现在应该在列表中看到新上传的插件。接下来,只需导航到上传的插件,然后单击“激活”按钮。
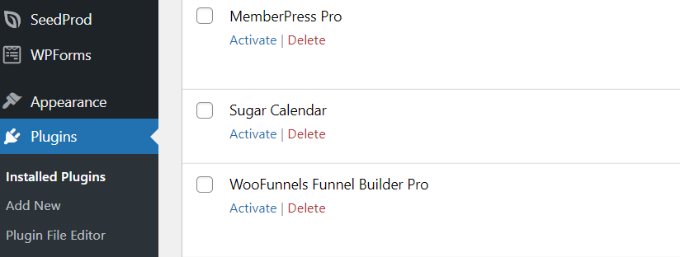
有关更多详细信息,您还可以查看我们关于如何使用 FTP 将文件上传到 WordPress的指南。
我们希望本文能帮助您了解如何在 WordPress 中批量安装插件。您可能还想查看我们关于如何加速 WordPress和提高 WordPress 安全性的指南。