您想在您的 WordPress 网站上的登录和注册表单中添加验证码吗?
通常 WordPress 登录页面和用户注册页面是黑客、垃圾邮件发送者和暴力攻击的主要目标。
攻击者的动机通常是未经授权访问您的 WordPress 管理区域以分发恶意软件,或者在其他情况下使由特定网络托管公司托管的整个网站网络崩溃以收集赎金。
避免这些攻击的一种方法是使用验证码,它可以有效地阻止垃圾邮件并保护您的网站不被黑客入侵。
在本文中,我们将向您展示如何在 WordPress 登录和注册表单中轻松添加验证码。
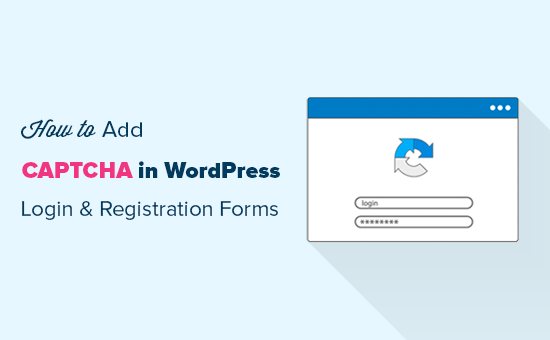
什么是验证码?
CAPTCHA 是一种用于区分人类用户和自动用户的计算机程序。它通过提供一个测试来做到这一点,该测试对于人类用户来说很容易通过,但对于自动化脚本来说却更难并且几乎不可能正确。
在 CAPTCHA 的早期,用户被要求输入他们在图像中看到的文本。此图像以扭曲的方式显示随机字母、单词或数字。
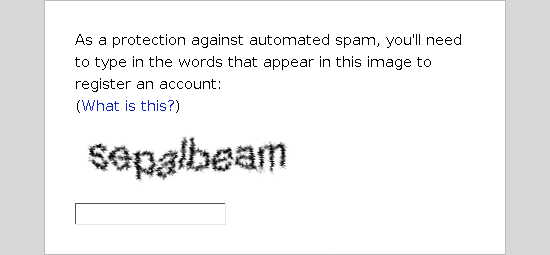
后来,引入了一种称为 reCAPTCHA 的新技术。它显示随机单词作为挑战,并使用用户输入来帮助数字化书籍。
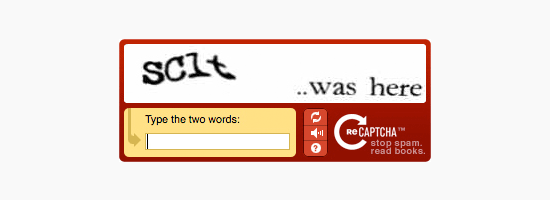
这项技术于 2009 年被谷歌收购。从那时起,它帮助数字化了数千本书并完成了《纽约时报》的档案。
然而,这些新的验证码仍然很烦人,破坏了网站上的用户体验。
为了解决这个问题,谷歌推出了“No CAPTCHA reCAPTCHA”,它使用人工智能和用户交互来捕获垃圾邮件。
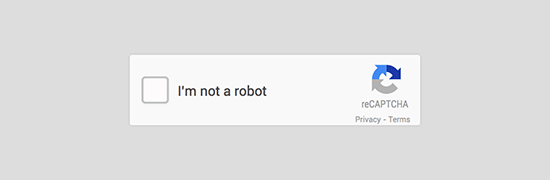
它为人类用户显示了一个更容易单击的复选框。对于其他可疑流量,它会显示更困难的验证码,例如识别图像中的对象。
话虽如此,让我们来看看 WordPress 网站如何通过 CAPTCHA 提高安全性。
为什么使用验证码进行 WordPress 登录和注册?
WordPress 登录和注册页面很容易成为垃圾邮件发送者、黑客攻击和暴力攻击的目标。
这是因为 WordPress 是世界上最受欢迎的网站构建器,这使其成为恶意尝试的常见目标。
保护您的 WordPress 网站的最简单的解决方案是使用像Sucuri这样的WordPress 防火墙插件。它将阻止不良流量到达您的网站并防止未经授权的访问。
另一种解决方案是在 WordPress 登录和注册页面上添加第二层密码保护。但是,这种方法的问题是您必须与每个用户共享第二个密码,而这根本不适用于大型多作者博客或会员网站。
CAPTCHA 为这些解决方案提供了一种更简单的替代方案。它使用谷歌的人工智能技术来检测真正的访问者并向可疑用户提出验证码挑战。
话虽如此,让我们看看如何轻松地将 CAPTCHA 添加到您的 WordPress 网站。
默认与自定义 WordPress 登录和注册表单
默认的 WordPress 登录和注册表单提供了一组基本功能。
登录页面允许用户根据各自的用户角色和权限访问您网站的后端。
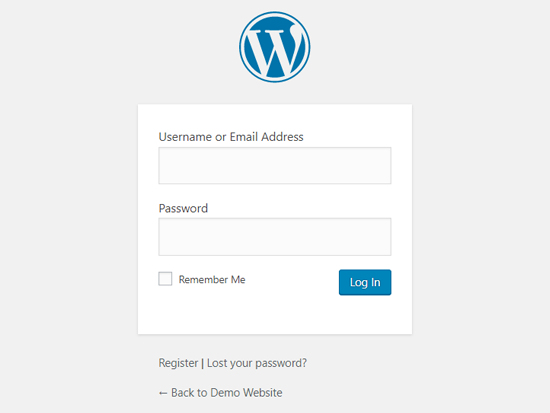
默认的WordPress 注册表单允许访问者在您的网站上创建一个帐户。注册后,他们还可以登录您的网站后端并执行其用户角色允许的特定任务。
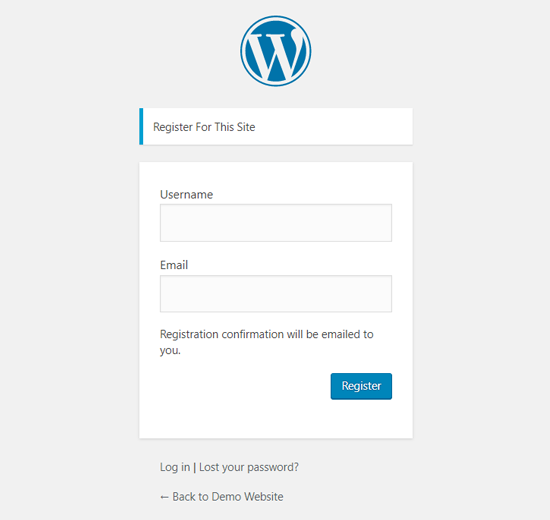
许多网站所有者希望使用自己的徽标、样式等自定义默认的 WordPress 登录和注册页面。他们使用众多插件之一来创建自己的自定义登录和注册页面来替换默认页面。
无论您使用的是默认页面还是自定义页面,我们都能满足您的需求。
在本指南中,我们将向您展示如何为 WordPress 中的默认和自定义登录和注册页面设置 reCAPTCHA。
让我们开始在默认的 WordPress 登录和注册表单中添加 reCAPTCHA。
将 reCAPTCHA 添加到默认 WordPress 登录和注册表单
您需要做的第一件事是安装并激活Advanced noCAPTCHA & reCAPTCHA (v2 & V3)插件。有关更多详细信息,请参阅我们关于如何安装 WordPress 插件的分步指南。
激活插件后,您需要从管理面板访问设置»高级 noCAPTCHA & Invisible CAPTCHA页面。完成后,WordPress 将带您进入插件的常规设置页面。
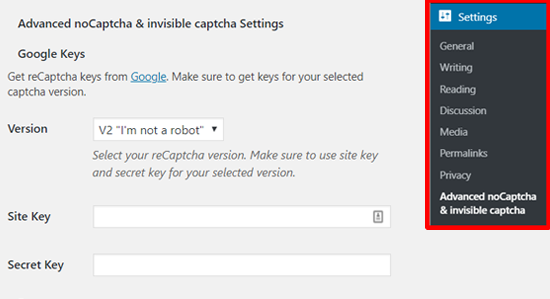
从那里,您需要选择一个 Google reCAPTCHA 版本并找到 reCAPTCHA API 密钥以在您的站点上启用该服务。
我们建议使用 v2,因为我们认为 v3 还没有那么稳定。
要获取这些 API 密钥,您需要访问reCAPTCHA 网站并单击“管理控制台”按钮。
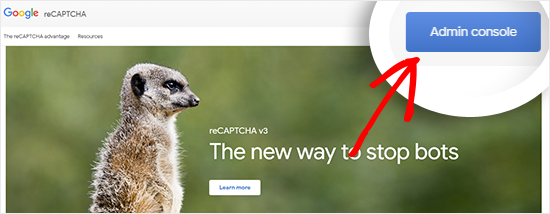
在下一个屏幕上,Google 会要求您登录您的帐户。登录后,您将看到“注册新站点”页面。
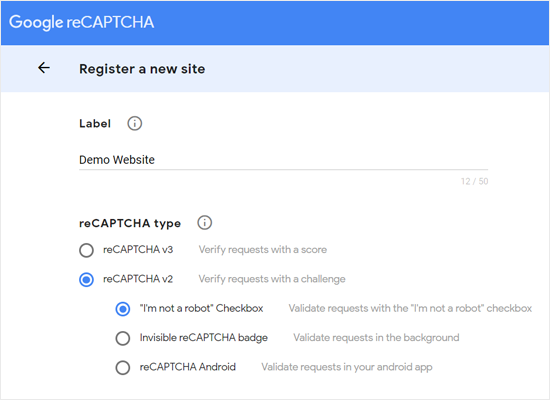
首先,您需要在标签字段中输入您的网站名称。之后,您需要选择一个 reCAPTCHA 类型。例如,我们将选择 reCAPTCHA v2 ‘I’m not a robot’ 复选框。
接下来,您需要在“域”部分下输入您的域名。确保输入您的域名,不带“https://www”。
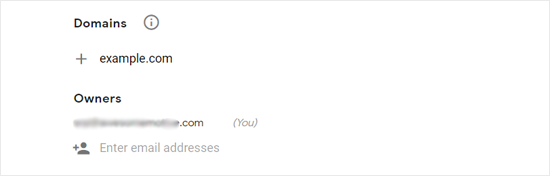
所有者部分显示您的电子邮件地址,还允许您添加新所有者。
之后,您需要选中“接受 reCAPTCHA 服务条款”旁边的框。或者,您还可以选中“向所有者发送警报”框,以接收有关您网站上可疑流量或验证码错误配置的电子邮件警报。
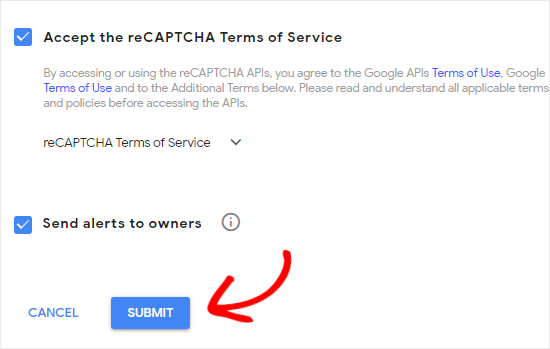
完成后,单击提交按钮。
接下来,您将看到一条成功消息以及可在您的站点上使用的站点和密钥。
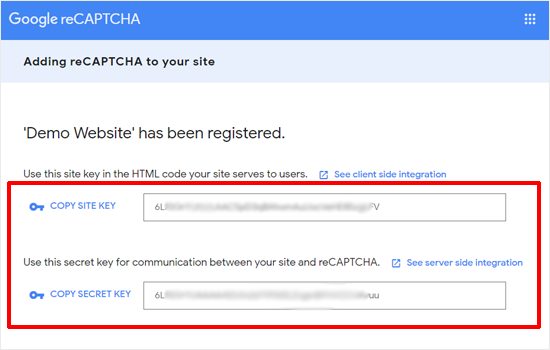
现在您需要打开您的 WordPress 仪表板并转到设置»高级 noCAPTCHA & Invisible CAPTCHA页面来设置 Google reCAPTCHA。
进入插件设置页面后,您需要先选择 Google reCAPTCHA 版本。由于我们已经为我们的网站注册了 Google reCAPTCHA v2“我不是机器人”,因此我们将从下拉列表中选择该选项。
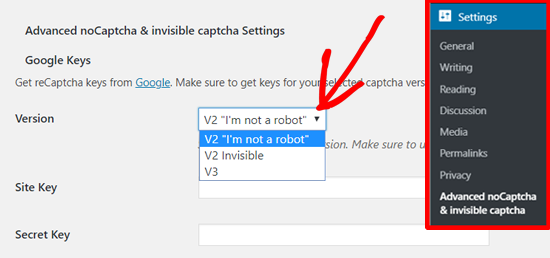
之后,您需要输入之前由 Google reCAPTCHA 提供的站点密钥和密钥。
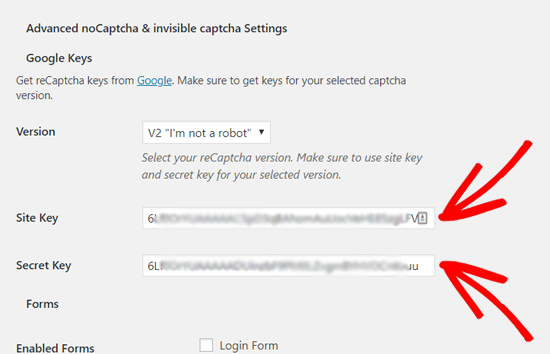
接下来,您将看到“启用表单”选项。选中要启用 Google reCAPTCHA 的表单旁边的框。在这里,我们将选择登录表单和注册表单。
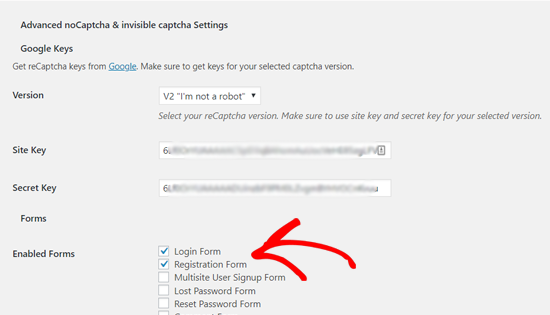
之后,您可以向下滚动页面以查看其他选项。完成自定义后,单击底部的“保存更改”按钮。
而已!您已成功在默认 WordPress 登录和注册表单中添加了 reCAPTCHA。要预览它,您可以在浏览器上打开您的WordPress 登录 URL 。例如; www.example.com/wp-login.php。
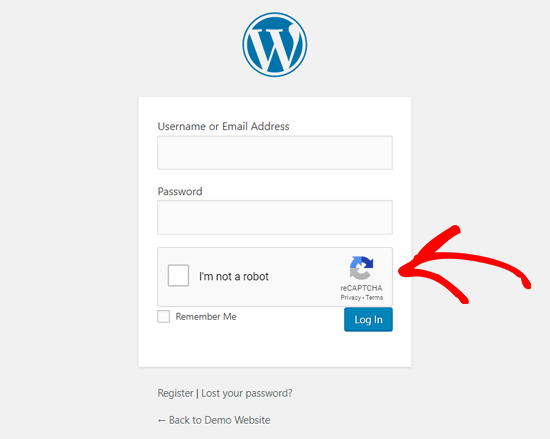
如果您想检查注册表单上的 reCAPTCHA,请单击登录表下方的注册链接。之后,将打开 WordPress 注册表单,您可以看到 reCAPTCHA 是如何工作的。
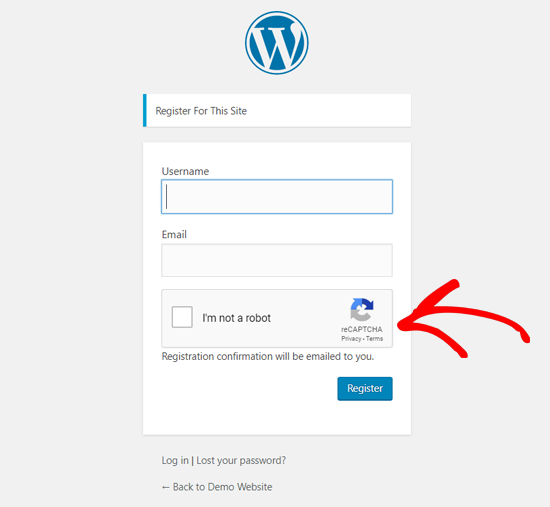
在自定义 WordPress 登录和注册表单中设置 reCAPTCHA
正如我们前面提到的,自定义 WordPress 登录和注册表单为您的网站访问者提供了更多用户友好的会员选项。
首先,您可以允许用户从前端注册或登录您的网站。这改善了用户体验,并让您在整个网站上保持相同的整体设计体验。
接下来,它可以让您添加您的网站徽标并以您的风格自定义登录和注册页面。
使用最用户友好的 WordPress 表单插件WPForms(被超过 200 万个网站使用)可以轻松创建自定义 WordPress 登录表单和用户注册表单。
首先,在您的 WordPress 网站上安装并激活WPForms 插件。有关更多详细信息,请参阅我们关于如何安装 WordPress 插件的分步指南。
要快速创建自定义 WordPress 用户注册表单,您至少需要获得WPForms Pro 计划。
激活后,前往WPForms » 设置页面输入您的 WPForms 许可证密钥。您可以从 WPForms 网站上的帐户区域获取此密钥。
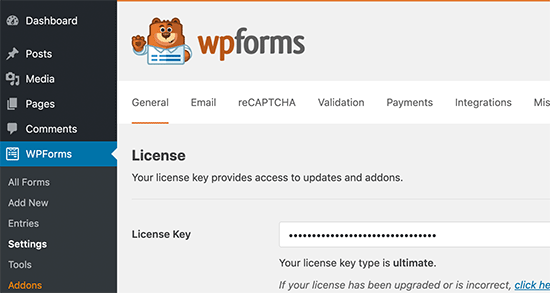
之后,单击顶部的 reCAPTCHA 选项为您定制的 WordPress 表单配置 reCAPTCHA。首先,您需要选择一个 reCAPTCHA 类型。
由于我们之前选择了v2,所以在这个例子中我们将选择reCAPTCHA v3,但是请注意我们的推荐仍然是v2。
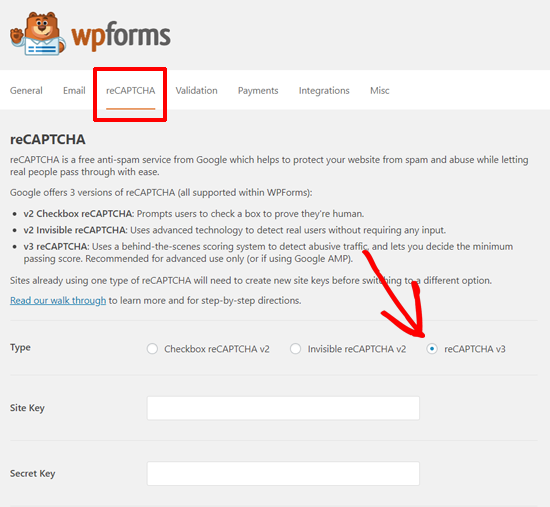
之后,您将看到站点密钥和密钥字段。要获得这些密钥,您需要在 Google reCAPTCHA 网站上注册您的网站。
转到Google reCAPTCHA 网站,然后单击右上角的管理控制台按钮。
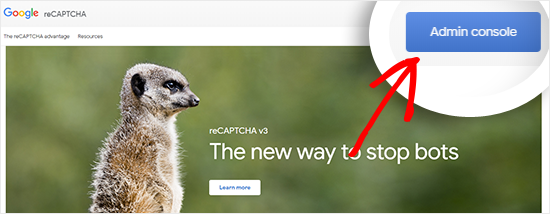
之后,Google 会要求您登录您的帐户。完成后,您将看到“注册新站点”页面。
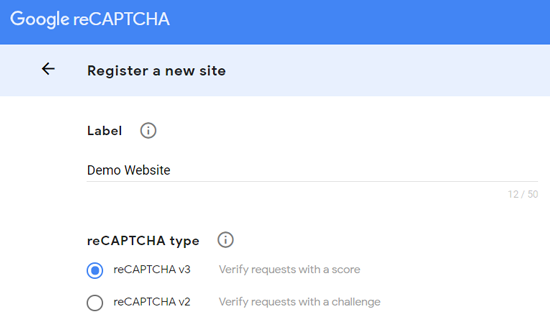
输入您的网站名称,然后从 reCAPTCHA 类型选项中选择 reCAPTCHA v3。
接下来,您需要输入您的域名(不带 https://www.),如下面的屏幕截图所示。
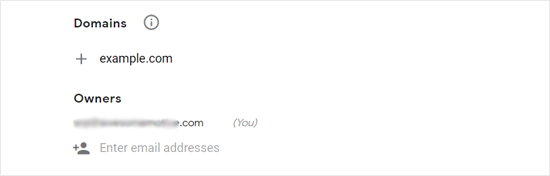
如果您想添加其他 Gmail 用户作为 reCAPTCHA 的所有者,则可以在“所有者”部分下添加电子邮件地址。
之后,您需要接受 reCAPTCHA 服务条款。您还可以选中“向所有者发送提醒”选项旁边的框,以从 Google 接收有关您网站上可疑流量的通知电子邮件。
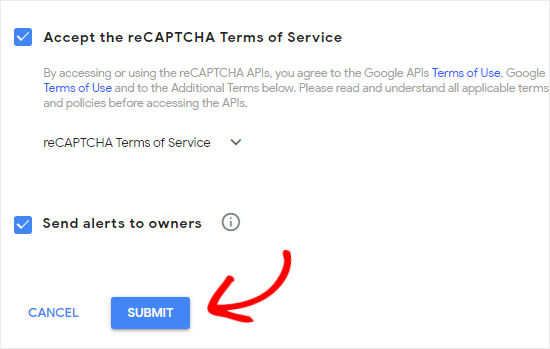
完成后,单击提交按钮。
之后,Google 将显示一条成功消息以及站点密钥和密钥,以将 reCAPTCHA 添加到您的站点。
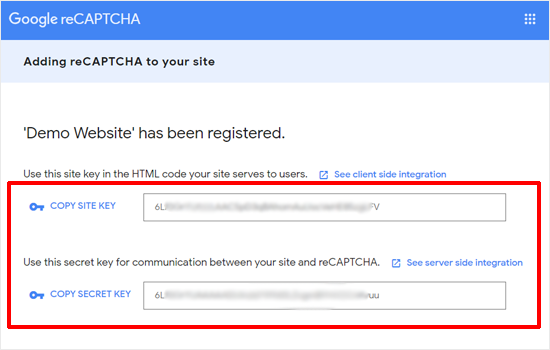
现在您拥有 Google reCAPTCHA API 密钥,您需要在 WordPress 仪表板中打开WPForms » 设置 » reCAPTCHA页面。
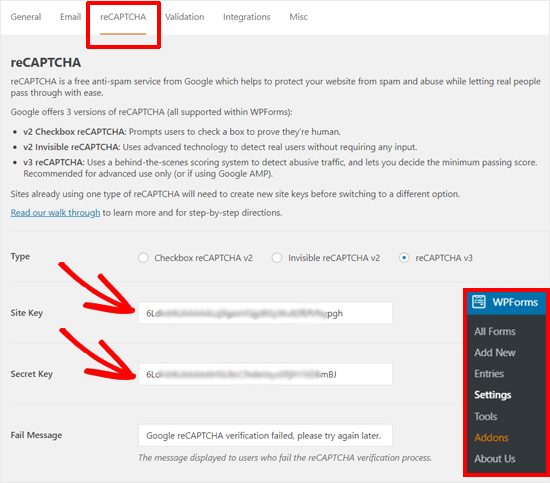
在 WPForms reCAPTCHA 设置页面上,输入站点密钥和密钥。完成后,保存您的设置。
现在您已成功在 WPForms 上添加了 reCAPTCHA,您可以在自定义登录表单、用户注册表单或任何使用 WPForms 构建的表单中轻松启用 reCAPTCHA。
所以现在让我们继续创建一个自定义的 WordPress 注册表单。
访问WPForms » 插件页面。找到“用户注册插件”并单击“安装插件”。
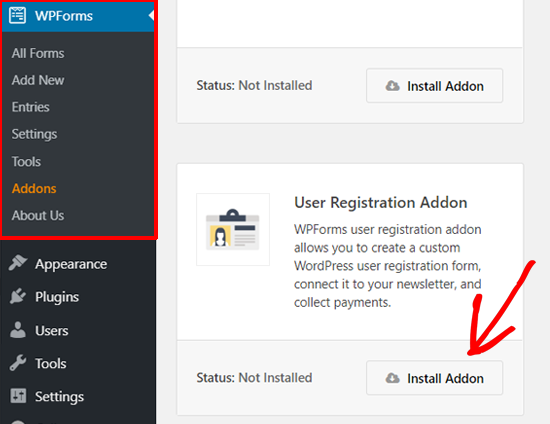
之后,WPForms 将下载并安装插件。一旦您看到用户注册插件的状态为“活动”,您就可以添加新的用户注册表单了。
现在您需要转到WPForms » Add New以启动 WPForms Builder。在 WPForms 设置页面上,选择“用户注册表单”模板。
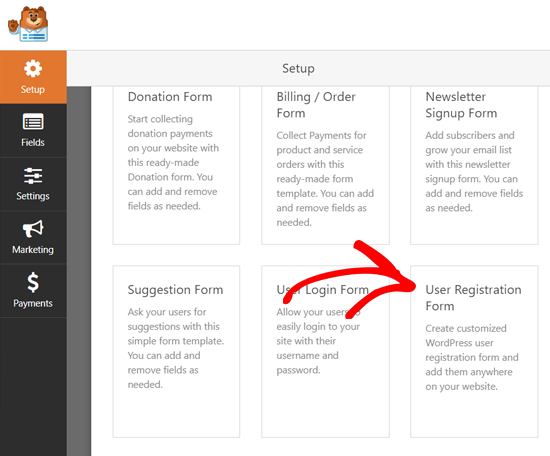
之后,WPForms 将自动构建自定义用户注册表单并打开表单设置页面。
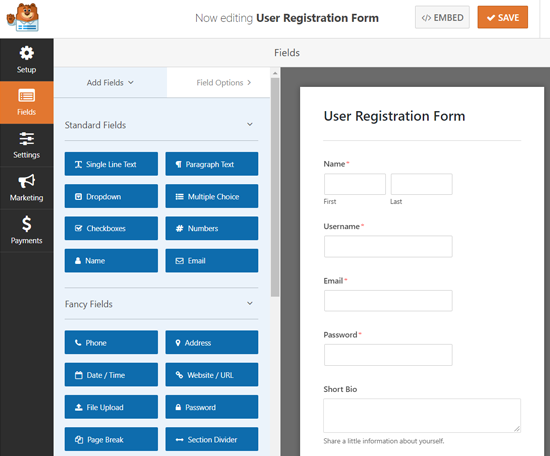
现在,您可以通过添加新字段或编辑字段选项来自定义表单。如果您喜欢默认表单,则可以使用它而无需进行任何更改。
接下来,您需要单击“设置”选项来配置表单设置并启用 Google reCAPTCHA。
在常规设置页面上,您可以编辑表单名称、添加表单描述、编辑提交按钮文本等。在底部,您可以看到复选框,包括 Enable Google v3 reCAPTCHA 框。
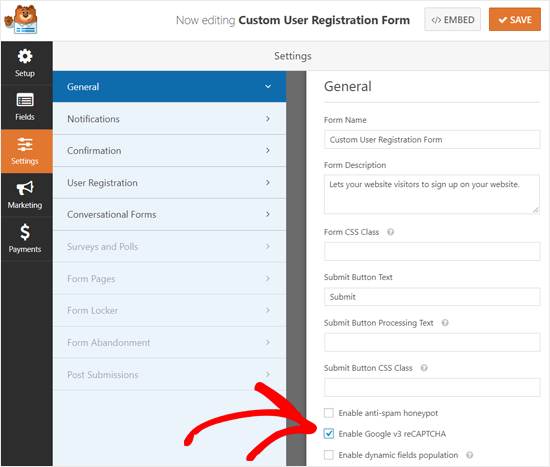
只需选中该框即可在您的用户注册表单中启用 Google reCAPTCHA。完成后,单击右上角的保存按钮。
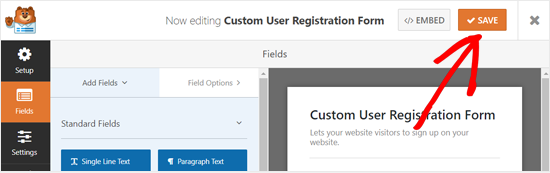
之后,您可以通过单击“保存”按钮旁边的“关闭”按钮来关闭表单构建器。
而已!您已经创建了一个自定义 WordPress 用户注册表单,并且还向其中添加了 reCAPTCHA。
您需要做的下一件事是在您的网站上添加自定义用户注册表单。您可以轻松地将表单添加到您的帖子、页面或任何小部件就绪区域。例如,我们将创建一个新页面并将表单添加到其中。
从您的 WordPress 仪表板转到页面»添加新页面以构建新页面。在您的页面编辑屏幕上,单击“添加新块”图标并选择 WPForms 块。
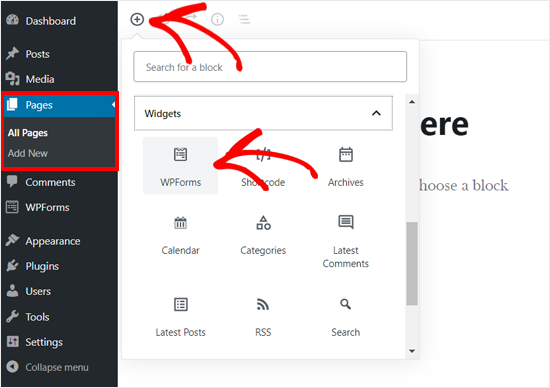
接下来,您可以看到添加到页面编辑屏幕的 WPForms 小部件。您只需要选择您之前创建的自定义用户注册表单。之后,小部件将自动在页面编辑器中加载表单。
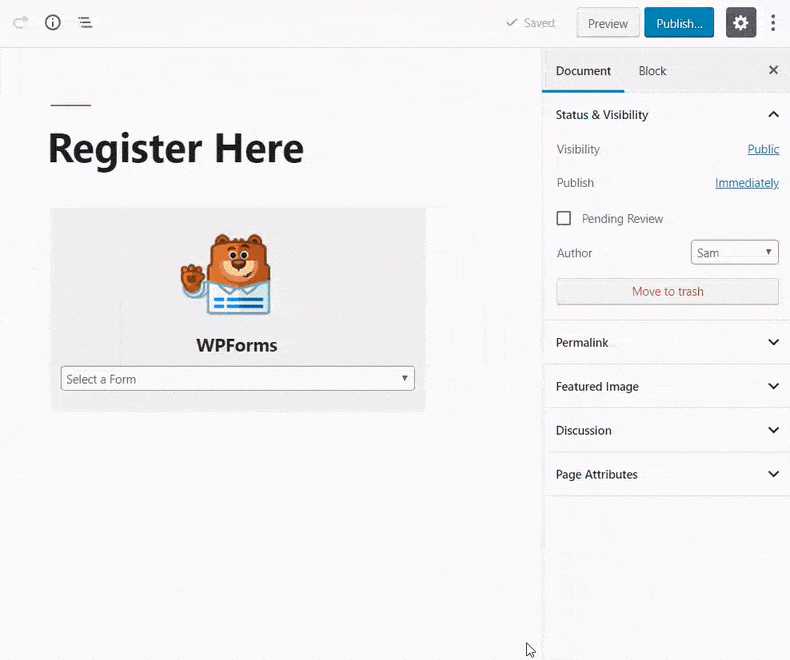
接下来,您可以添加其他必要的内容并发布页面。
现在,您可以在 Web 浏览器上打开该页面,以查看使用 Google reCAPTCHA 的自定义用户注册表单。
由于我们在此示例中选择了 reCAPTCHA v3,因此您不会看到像“我不是机器人”这样的 Google reCAPTCHA 复选框。这是因为 reCAPTCHA v3 在后台运行,但您仍会在右下角看到一个小徽章。
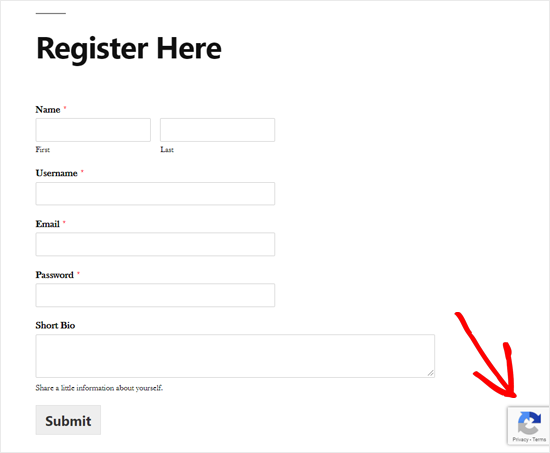
创建自定义登录表单的过程几乎相同。唯一的区别是您需要从 WPForms 设置页面中选择用户登录表单模板。
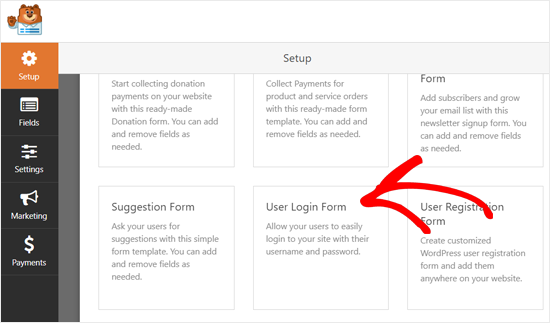
之后,整个过程都是一样的。有关更多详细信息,您可以查看我们关于如何在 WordPress 中创建自定义登录页面的指南。
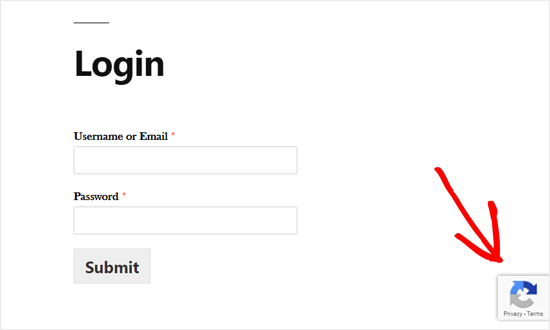
我们希望本文能帮助您了解如何在 WordPress 登录和注册表单中添加验证码。您可能还想查看我们的终极 WordPress 安全指南,以增强您的整体网站安全性。