您想将 WordPress 用户从一个网站导入和导出到另一个网站吗?
当您合并多个站点并希望自动将所有用户转移到新站点时,这可能非常有用。
在本文中,我们将向您展示如何在 WordPress 中轻松导入和导出用户。我们还将向您展示如何导入出口 WooCommerce 客户。
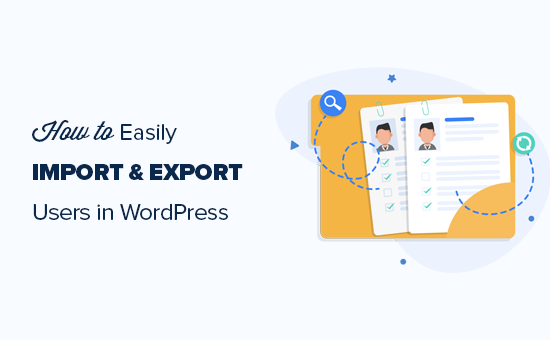
为什么或何时需要在 WordPress 中导入和导出用户?
虽然导入和导出 WordPress 用户有多种用例,但需要导入和导出用户的最常见场景是:
当您购买网站并希望合并内容和用户群时。
当您想要合并两个站点并合并它们的内容和用户群时。
当您想将客户信息导入电子邮件列表或您的CRM时。
如果您经营会员网站或WooCommerce商店,那么您可能还希望保留所有客户数据,并让您的客户也能在新网站上获得无缝登录体验。
让我们看看如何轻松地将用户从一个 WordPress 站点导入和导出到另一个站点,或者将 WooCommerce 客户从一个商店转移到另一个。
在 WordPress 中导出用户
您需要做的第一件事是安装并激活导入和导出用户和客户插件。有关更多详细信息,请参阅我们关于如何安装 WordPress 插件的分步指南。
激活后,您需要访问 WordPress 管理区域中的工具»导入和导出用户和客户页面,然后切换到导出选项卡。
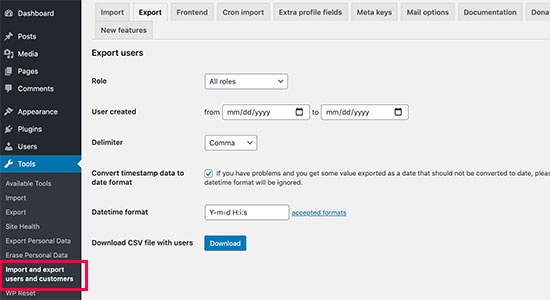
从这里,您可以选择要导出的用户。例如,您可以按用户角色选择并选择导出 WooCommerce 客户、会员插件中的客户或所有用户。
您还可以按日期过滤用户。例如,您可以选择在特定时期之间创建的用户。
您可以将其余选项保留为默认值,然后单击“下载”按钮。该插件将准备一个 CSV 文件并将其下载到您的计算机。
CSV 或“逗号分隔值”是一种文件格式,可让您使用逗号分隔的字段存储数据。您可以在任何电子表格软件(如 Google 电子表格或 Microsoft Excel)中打开这些文件。
导入 WordPress 用户
该插件还可以轻松地将用户导入到同一网站或不同的网站。
如果您要将用户导入到不同的 WordPress 网站,那么您还需要在该网站上安装插件。
之后,您可以转到工具»导入和导出用户和客户页面并切换到“导入”选项卡。
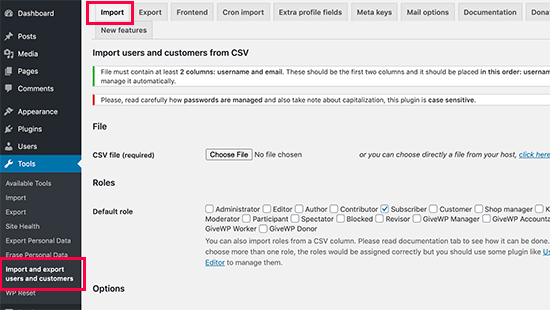
在此处,单击“选择文件”按钮以选择您之前下载的 CSV 文件。
在此之下,您可以根据自己的要求配置插件设置。例如,您可以仅导入具有特定用户角色的用户、选择如何处理空数据字段、向带有登录链接及其凭据的用户发送电子邮件等等。
查看选项后,继续并单击“开始导入”按钮。
该插件将开始导入 WordPress 用户,并向您显示导入的用户列表。
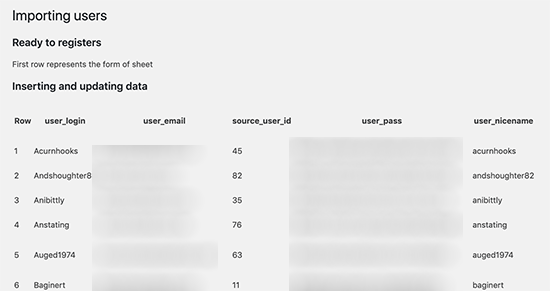
您现在可以转到用户 » 所有用户页面以查看导入的用户。
向导入的用户发送电子邮件
现在,如果您正在移动用户帐户,那么您可能希望通过向他们发送电子邮件来让他们知道更改。该插件可以在导入期间为您执行此操作,但您可能希望使用自己的消息更改电子邮件。
只需转到工具»导入和导出用户和客户页面,然后切换到邮件选项选项卡。
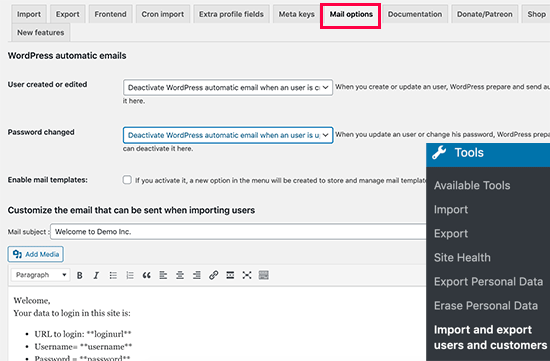
默认情况下,插件会将登录详细信息发送给电子邮件中的用户。您可以在此处添加您自己的消息,向用户提供有关他们看到此电子邮件的原因的更多详细信息。
提示:确保您的 WordPress 网站能够发送电子邮件通知。如果您有很多用户/客户,则该插件可能无法发送通知。我们建议使用WP Mail SMTP 插件来确保最大的交付能力。有关详细信息,请参阅我们关于如何修复 WordPress 不发送电子邮件问题的指南。
我们希望本文能帮助您轻松导入和导出 WordPress 用户和 WooCommerce 客户。您可能还想查看我们关于如何监控 WordPress 中的用户活动的指南以及我们的终极WordPress 安全指南,以确保您的网站安全。