您是否注意到 Facebook 和 Google 等热门网站现在让您能够添加两因素身份验证以提高安全性?
好吧,现在您可以向您的 WordPress 网站添加双重身份验证。这可确保您的 WordPress 网站和所有注册用户的最大安全性。
在本文中,我们将向您展示如何使用 Google Authenticator 和 SMS 文本消息为 WordPress 添加双重身份验证。
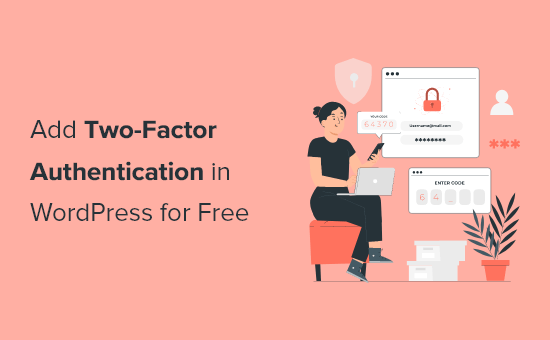
为什么要为 WordPress 登录添加双重身份验证?
黑客使用的最常见的技巧之一是暴力攻击。通过使用自动化脚本,黑客试图猜测正确的用户名和密码以闯入WordPress 站点。
如果他们窃取了您的密码或准确猜到了密码,那么他们可能会用恶意软件感染您的网站。
保护您的 WordPress 网站免受密码被盗的最简单方法之一是添加双重身份验证。这样,即使有人窃取了您的密码,他们也需要从您的手机输入安全码才能获得访问权限。
有多种方法可以在 WordPress 中设置两步登录。但是,最安全、最简单的方法是使用身份验证器应用程序。只需单击下面的链接即可跳转到您喜欢的方法:
方法 1. 在 WordPress 中添加两因素身份验证(更简单的方法)
方法 2. 使用两个因素添加两个因素身份验证
让我们来看看如何免费轻松地将两因素验证添加到您的 WordPress 登录屏幕。
视频教程
订阅 WPBeginner
如果您更喜欢书面说明,请继续阅读。
方法 1. 在 WordPress 中添加两因素身份验证
这种方法更简单,推荐给所有用户。它很灵活,允许您对所有用户强制执行双重身份验证。
首先,您需要安装并激活WP 2FA – 双因素身份验证插件。有关更多详细信息,请参阅我们关于如何安装 WordPress 插件的分步指南。
激活后,您需要访问用户»您的个人资料页面并向下滚动到“WP 2FA 设置”部分。
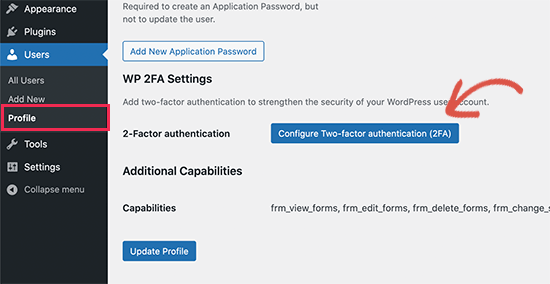
从这里,您需要单击“配置双重身份验证 (2FA)”按钮以启动设置向导。
该插件现在将要求您选择一种身份验证方法。它有两个选项:
使用您选择的应用程序生成的一次性代码(推荐)
通过电子邮件发送给您的一次性代码
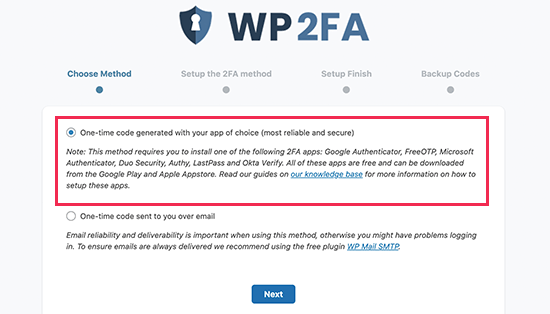
建议您选择app方式认证,更安全可靠。然后单击“下一步”按钮继续。
该插件现在将向您显示一个二维码,您需要使用身份验证器应用程序扫描该二维码。
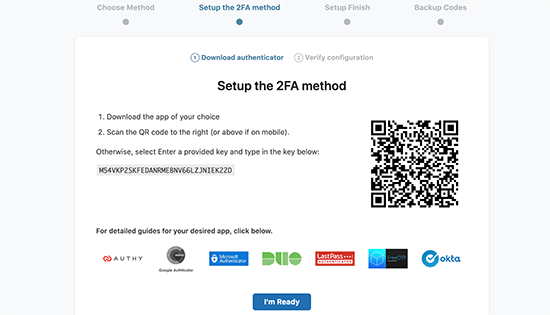
什么是身份验证器应用程序?
身份验证器应用程序是一种智能手机应用程序,可为您保存在其中的帐户生成临时一次性密码。
基本上,应用程序和您的服务器使用密钥来加密信息并生成一次性代码,您可以将其用作第二层保护。
有很多这样的应用程序是免费的。
最受欢迎的是Google Authenticator,但是,它不是最好的。虽然它工作得很好,但它不提供备份,以防手机丢失。
我们建议使用Authy,因为它是一款易于使用且免费的应用程序,还允许您以加密格式将您的帐户保存在云中。这样,如果您丢失了手机,则只需输入主密码即可恢复所有帐户。
其他密码管理器,如LastPass、1password等,都带有自己的身份验证器版本,它们都比 Google Authenticator 更好,因为它们允许您恢复密钥。
在本教程中,我们将使用 Authy。如果需要,您可以使用不同的应用程序按照我们的教程进行操作,因为它们的工作方式相同。
首先,单击身份验证器应用程序中的添加帐户按钮:
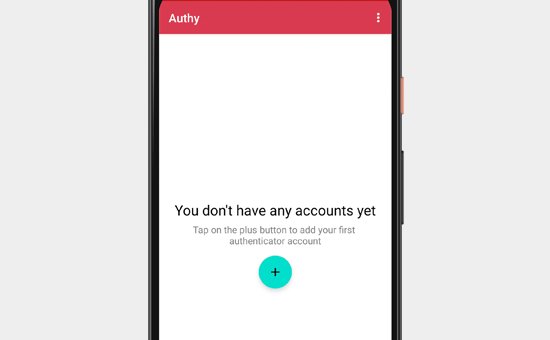
然后,该应用程序将请求访问您手机上的摄像头的权限。您需要允许此权限,以便您可以扫描插件设置页面上显示的二维码。
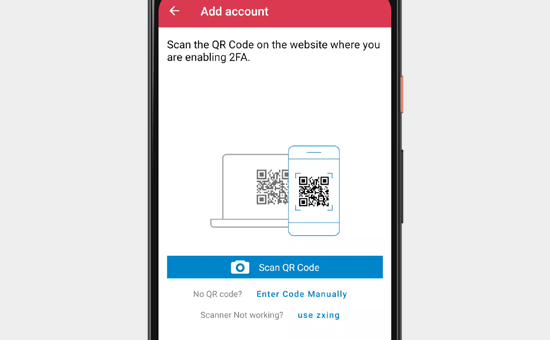
身份验证器应用程序现在将保存您的网站帐户,并将开始显示可用于登录的一次性密码。
在插件的设置向导中,单击“我准备好了”按钮继续。
该插件现在将要求您验证您的一次性密码。只需在身份验证器应用程序中单击您的帐户,它就会显示一个六位数的一次性密码,您可以输入该密码。
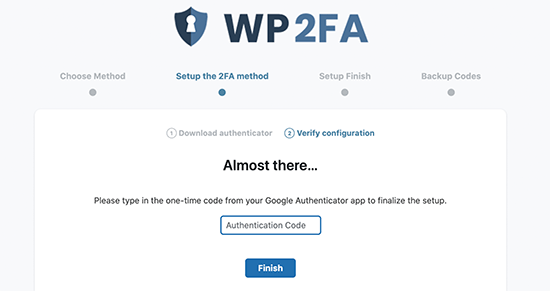
之后,该插件将为您提供生成和保存备份代码的选项。如果您无法使用手机,则可以使用这些代码。您可以打印这些备份代码并将它们放在安全的地方。
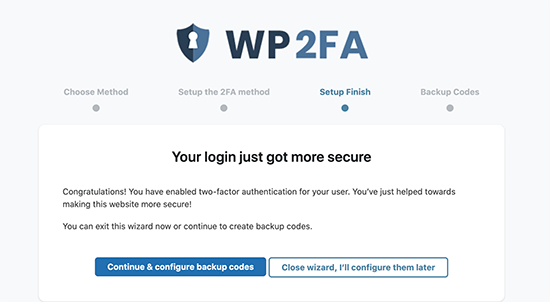
之后,您可以退出设置向导。
为所有 WordPress 用户设置 WP 2-FA 双因素登录
如果您运行多用户 WordPress 网站(例如会员网站),则该插件还允许您为网站上的所有用户启用或强制执行双重身份验证。
只需转到设置»双因素身份验证页面来配置插件设置。
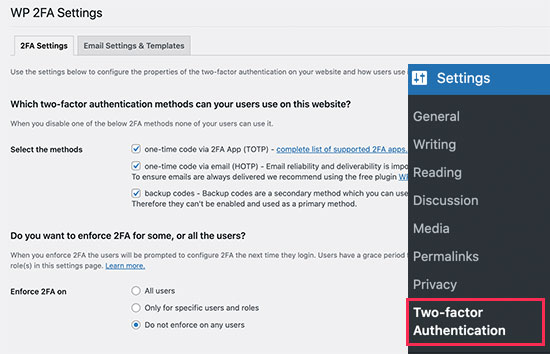
该插件允许您为所有用户启用双因素登录,强制所有用户登录,并给用户足够的时间来设置它。
如果您的 WordPress 网站使用自定义登录表单页面,那么您还可以创建一个自定义页面,用户可以在其中管理他们的双因素身份验证器设置,而无需访问 WordPress 管理区域。
不要忘记单击“保存更改”按钮来存储您的新设置。
以下是用户输入常规 WordPress 密码后,默认 WordPress 登录屏幕将如何要求提供双重身份验证代码。
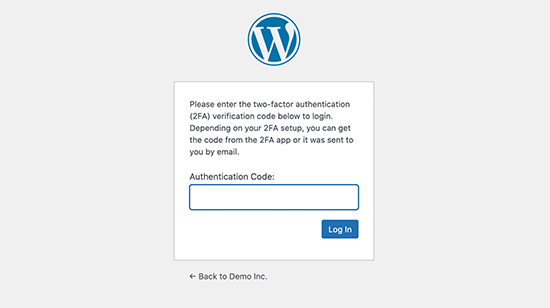
方法 2. 使用两个因素添加两个因素身份验证
此方法不太灵活,因为它不允许您对所有用户强制执行两因素登录。每个用户都必须自己设置它,并且可以从他们的个人资料中禁用它。
首先,您需要安装并激活Two Factor插件。有关更多详细信息,请参阅我们关于如何安装 WordPress 插件的分步指南。
激活后,您需要访问用户 » 个人资料页面并向下滚动到两因素选项部分。
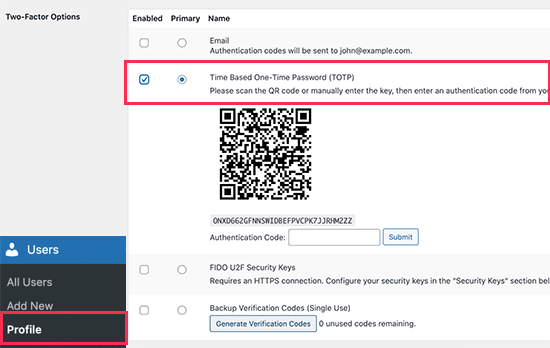
从这里,您需要选择一个双因素登录选项。该插件允许您使用电子邮件、身份验证器应用程序和 FIDO U2F 安全密钥方法。
我们建议使用身份验证器应用方法。只需下载 Google Authenticator、Authy 或 LastPass Authenticator 等验证器应用程序,然后扫描屏幕上显示的二维码。
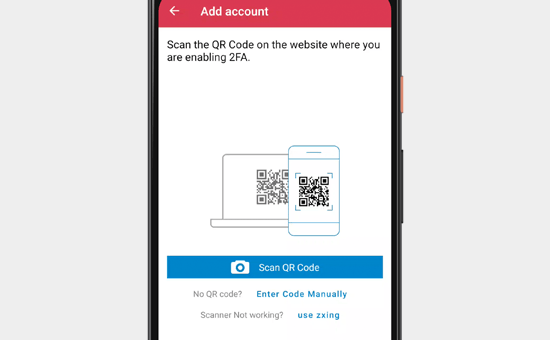
扫描 QR 码后,该应用程序将显示一个验证码,您需要将其输入到插件选项中,然后单击“提交”按钮。
该插件现在将设置密钥。您可以随时从设置页面重置此密钥以重新扫描二维码。
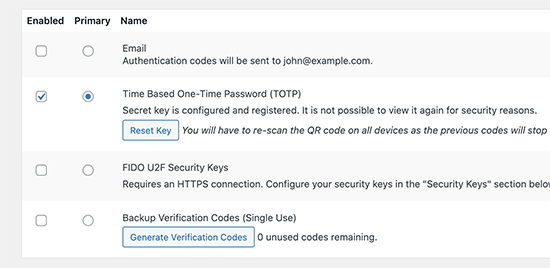
不要忘记单击更新配置文件按钮以保存您的设置。
现在,每次登录 WordPress 网站时,都会要求您输入手机上应用程序生成的验证码。
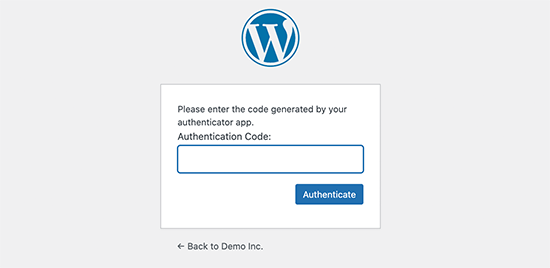
关于 WordPress 中的两因素身份验证 (2FA) 的常见问题
以下是有关在 WordPress 中使用两步登录的一些常见问题的解答。
1. 如果我无法访问我的手机,我该如何登录?
如果您正在使用具有云备份选项(如 Authy)的身份验证器应用程序,那么您也可以在笔记本电脑上安装该应用程序。
即使您没有随身携带手机,这也使您可以访问验证码。它还允许您在购买新手机时轻松恢复您的密钥。
上述两种方法还允许您生成备用代码。当您无法使用手机时,这些代码也可以用作一次性密码。
2. 无密码如何登录?
如果您无法访问您的手机、笔记本电脑或备用代码,那么您只能通过禁用插件来登录。
请参阅我们的指南,了解如何在无法访问管理区域时停用所有 WordPress 插件。
停用所有插件后,它还将禁用双重身份验证插件,您将能够登录到您的 WordPress 网站。登录后,您可以重新激活插件并重置两因素身份验证设置。
3. 我还需要密码保护 WordPress 管理文件夹吗?
当您拥有多层安全性来保护您的网站时,网站安全效果最佳,从使用HTTPS和安全WordPress 托管等基础知识开始。2 因素验证使您的 WordPress 登录安全,但您可以通过密码保护 WordPress 管理区域使其更加安全。
如果您有WordPress 会员网站、在线商店或在线课程网站,这将派上用场。您的用户将能够安全登录,但他们将无法访问 WordPress 管理区域。
我们希望本文能帮助您为 WordPress 登录添加 2 因素验证。您可能还想查看我们的最佳虚拟商务电话号码应用程序列表,或我们的指南,了解如何为您的 WordPress 网站获取免费 SSL 证书。