您是否希望在您的 WordPress 网站上嵌入 YouTube 播放列表?
将 YouTube 播放列表添加到您的博客文章和登录页面可以提高用户参与度并改善您的搜索引擎优化 (SEO)。它还有助于获得更多订阅者并发展您的频道。
在本文中,我们将向您展示如何在 WordPress 中嵌入 YouTube 播放列表。
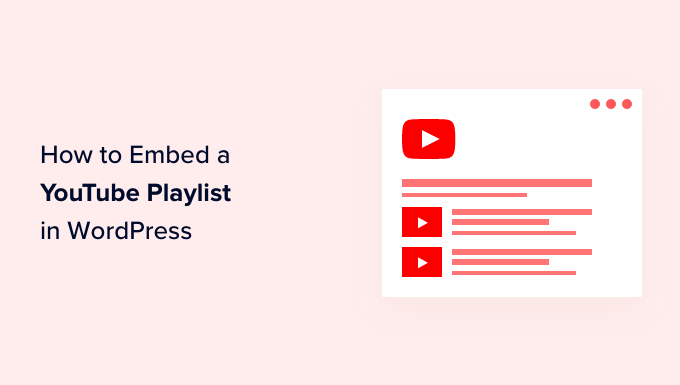
为什么要在 WordPress 中嵌入 YouTube 播放列表?
如果您想让您的内容更具吸引力,那么添加 YouTube 视频是吸引访问者注意力的好方法。
嵌入 YouTube 内容有很多好处:
您可以让人们参与进来,让他们在您的网站上花费更多时间。
视频内容有助于提升您的WordPress SEO,因为高参与度和低跳出率向搜索引擎发送了积极信号。
它可以帮助您宣传您的 YouTube 频道并获得更多订阅者。
有几种不同的方法可以将 YouTube 内容添加到您的网站。您可以嵌入单个 YouTube 视频,显示您的YouTube 频道中的最新视频,甚至创建一个视频库。
那么,为什么要选择播放列表?
嵌入播放列表可让您将视频集中在一个主题上。
播放列表还可以帮助您将访问者按顺序从一个视频引导到下一个视频,从而帮助他们在您的网站上保持更多的参与度。
也就是说,让我们看看如何在WordPress 网站上嵌入 YouTube 播放列表。
视频教程
订阅 WPBeginner
如果您更喜欢书面说明,请继续阅读。
在 WordPress 中嵌入 YouTube 播放列表
默认情况下,WordPress 不允许您嵌入播放列表。在 WordPress 中嵌入 YouTube 播放列表的最简单方法是使用YouTube Feed Pro by SmashBalloon插件。
它是适用于 YouTube 的最佳 WordPress 插件,可帮助您为您的网站创建自定义 YouTube 供稿。它可让您添加 YouTube 播放列表并提供许多自定义功能。
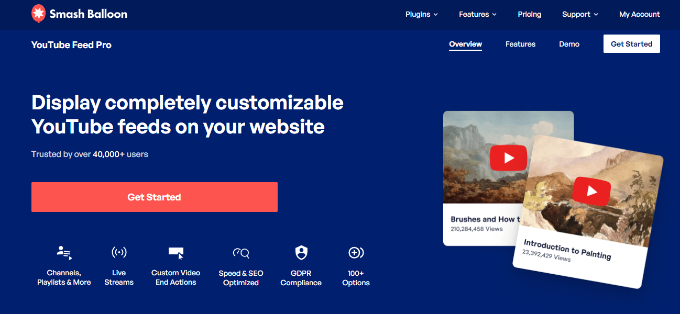
当您在 YouTube 上添加更多视频时,该插件会自动更新播放列表。您甚至可以在 WordPress 中嵌入实时 YouTube 流。
在本教程中,我们将使用 YouTube Feed Pro 的高级版,因为它提供了更多功能。还有一个免费版本可供您试用。
首先,您需要安装并激活 YouTube Feed Pro by SmashBalloon 插件。有关更多详细信息,请参阅我们的关于如何安装 WordPress 插件的指南。
激活后,您可以从 WordPress 仪表板转到YouTube 的 Feed,然后转到“许可证”选项卡。
只需输入您的许可证密钥,然后单击“激活许可证”按钮。您可以在您的帐户中找到密钥。
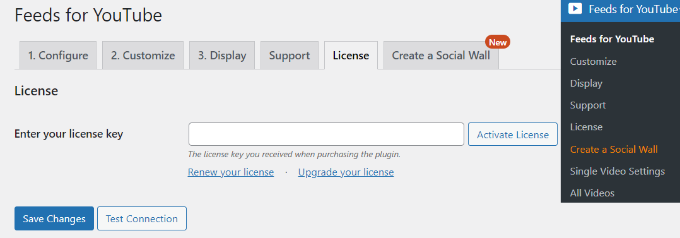
接下来,您需要转到“配置”标签并连接您的 YouTube 帐户。
为此,请继续并单击“连接到 YouTube 以创建供稿”按钮。
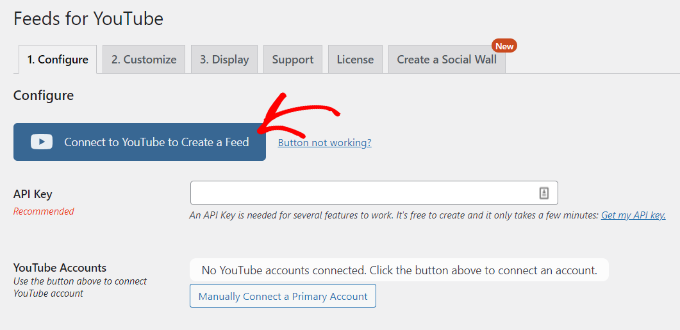
现在将出现一个弹出窗口,通知您该插件需要对您的 YouTube 帐户进行只读访问才能检索 API 密钥。
只需单击“继续”按钮即可继续下一步。
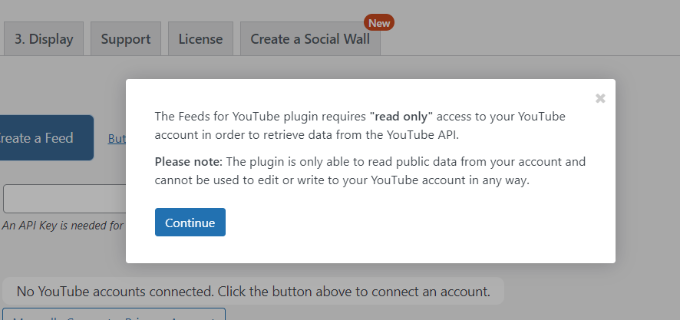
接下来,您需要选择您的 Google 帐户。
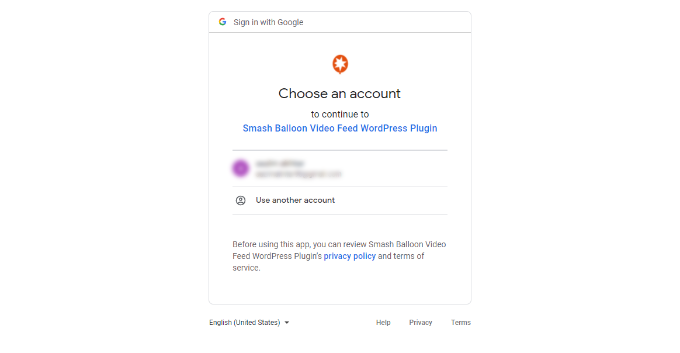
在下一个屏幕上,该插件将需要访问您的 Google 帐户。
只需单击“继续”按钮。
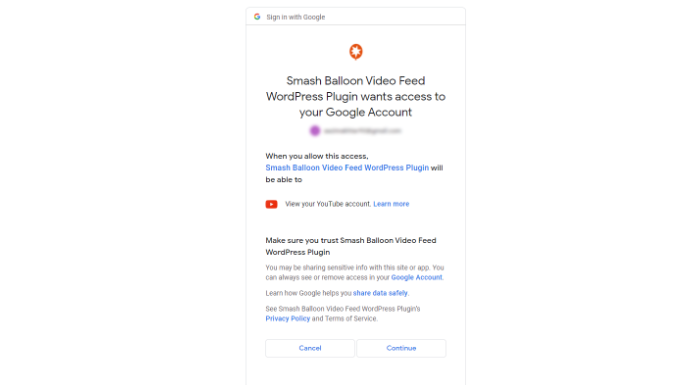
您现在将被重定向回您的 WordPress 网站,并且会出现一个弹出窗口,显示您已成功连接您的帐户。
继续并单击“关闭”按钮继续。
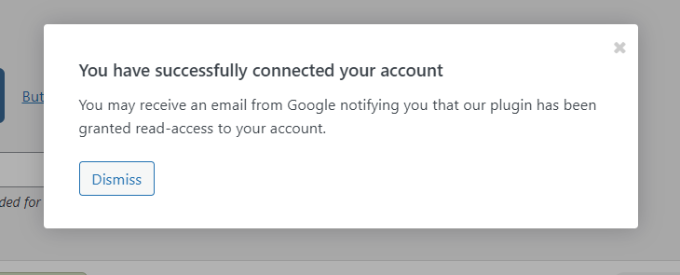
在“YouTube 帐户”部分旁边,您可以看到您已成功关联您的 Google 帐户。
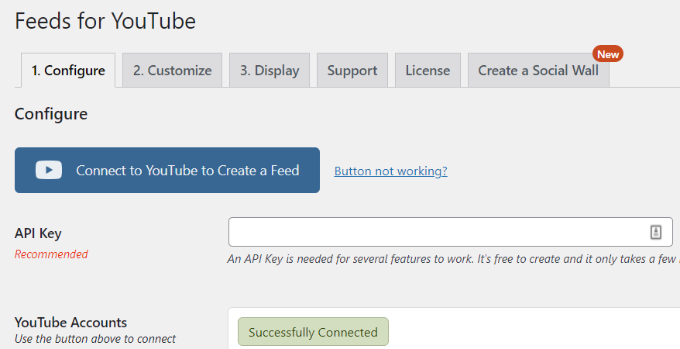
现在,您需要创建一个 API 密钥,以便插件自动获取您的播放列表并在 WordPress 中显示它们。
让我们看看如何获取 API 密钥。
创建 YouTube API 密钥
您首先需要访问Google Cloud Platform网站,然后登录您的 Google 帐户。
之后,单击顶部的“我的第一个项目”选项。
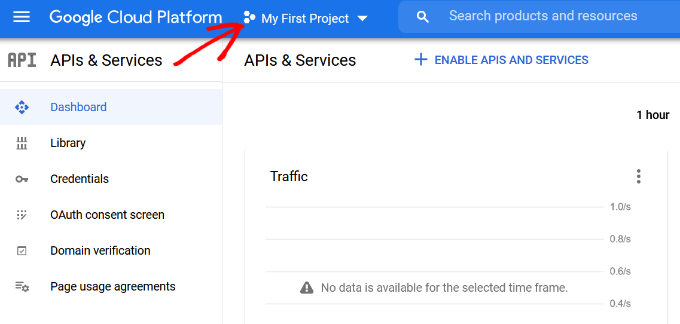
现在,您将看到一个弹出窗口,您可以在其中选择您的项目。
只需单击“新建项目”按钮即可开始。如果需要,您还可以选择现有项目。
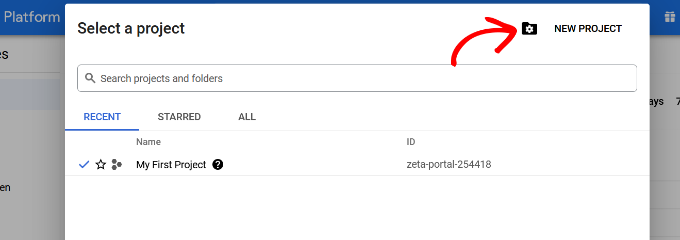
之后,您需要在“项目名称”字段下输入项目名称。我们称之为“YouTube 播放列表”。
然后单击“创建”按钮。
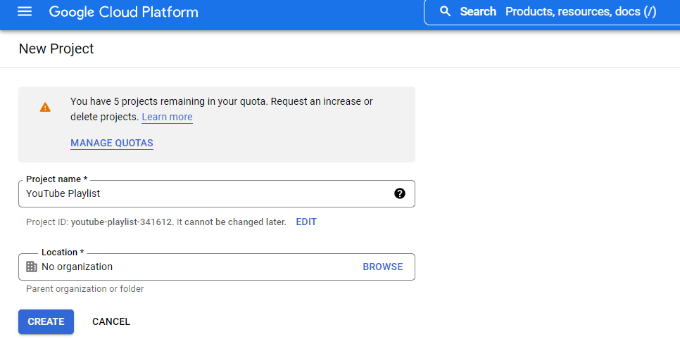
创建项目后,您可以单击 Google Cloud Platform 旁边左上角的菜单选项(3 条水平线),然后从菜单中转到“API 和服务”。
然后单击顶部的“+ 启用 API 和服务”选项。
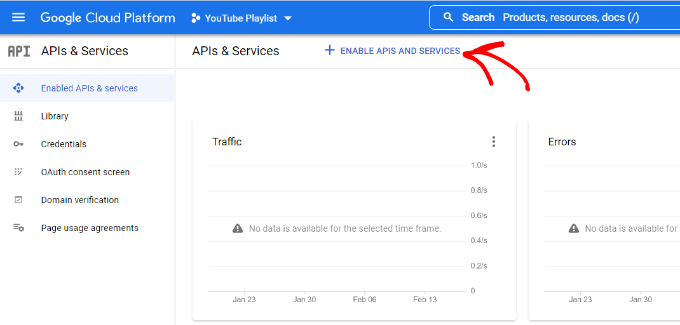
这将打开 API 库页面。继续并在搜索框中输入 YouTube 以查找 YouTube API。
接下来,您需要选择“YouTube Data API v3”选项。
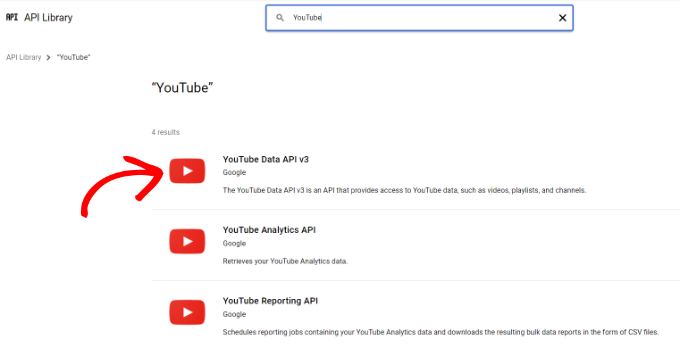
之后,只需单击“启用”按钮即可激活 YouTube API 密钥。
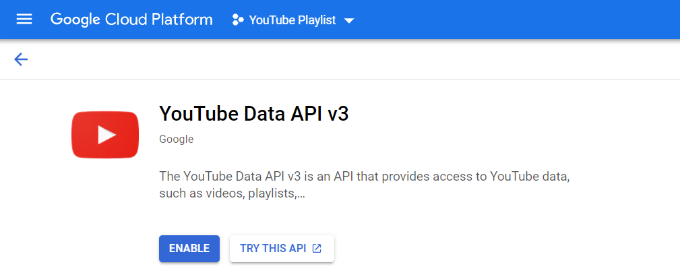
现在,您需要转到左侧菜单中的凭据菜单,然后单击顶部的“+ 创建凭据”。
从下拉列表中显示的选项中,继续并选择“API 密钥”。
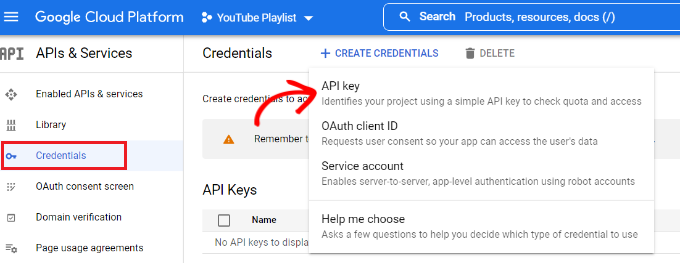
现在将出现一个带有 YouTube API 密钥的弹出窗口。
只需复制 API 密钥或将其存储在记事本文件中。
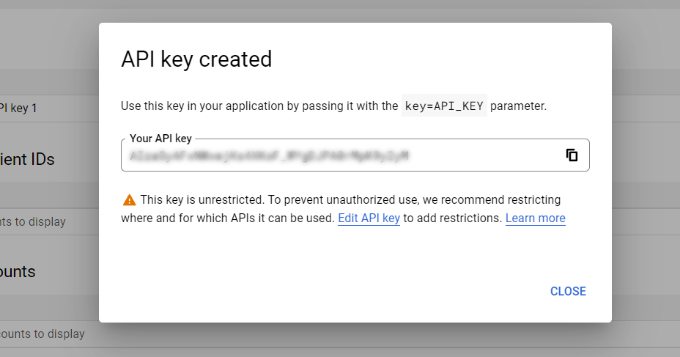
接下来,您可以返回您的 WordPress 网站,然后从您的仪表板导航回 YouTube 的 Feed。
现在,转到“配置”选项卡并输入您的 API 密钥。
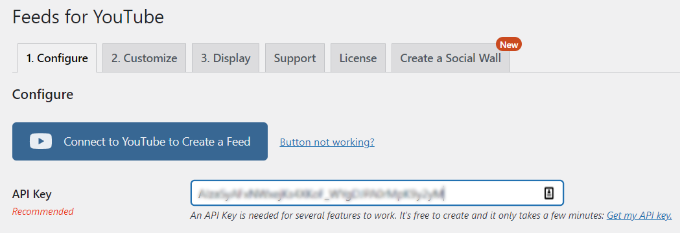
当您输入 API 密钥时,您会注意到 YouTube 的 Feed 中将解锁更多选项,包括“选择 Feed 类型”选项。
您现在可以选择“播放列表”作为Feed 类型并输入 YouTube 播放列表 ID。还有一个选项可以更改您的网站在您的 YouTube 播放列表中检查新帖子的频率。
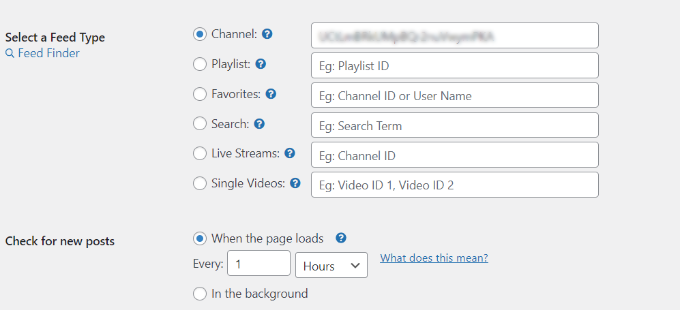
您可以通过访问您的 YouTube 频道然后转到您希望在您的网站上显示的播放列表来找到播放列表 ID。
URL 中“=”符号后面的字母和数字字符串是您的播放列表 ID。只需复制 ID 并将其输入到 YouTube 插件的供稿中。
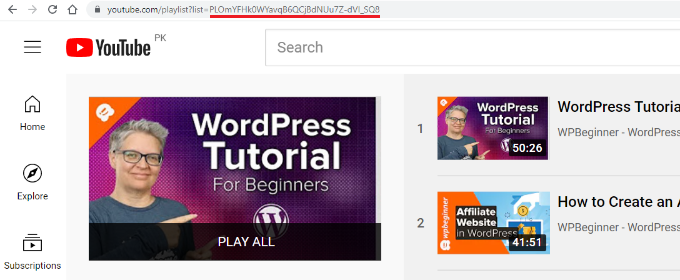
现在您已经创建了 API 密钥并添加了 YouTube 播放列表 ID,让我们看看如何自定义 Feed 并将其嵌入您的网站。
自定义和嵌入您的 YouTube 播放列表
要自定义您的 YouTube 播放列表供稿,只需转到 YouTube 供稿插件中的“自定义”标签。
您可以在此处编辑 YouTube 供稿的宽度、高度和背景颜色。
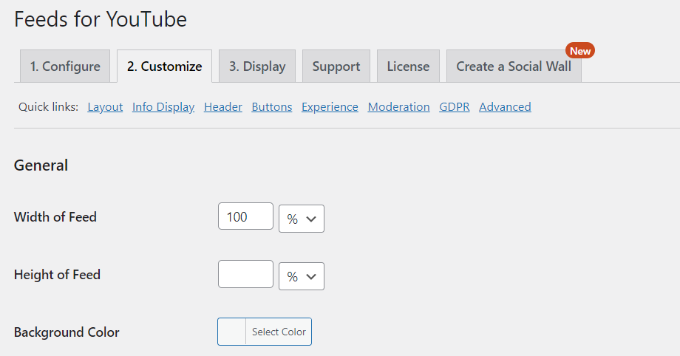
接下来,您可以向下滚动并更改提要的布局。该插件提供多种布局选项,包括网格、图库、列表或轮播类型。
除此之外,还有用于选择列数(适用于移动设备和桌面)、视频数量和视频间距的选项。
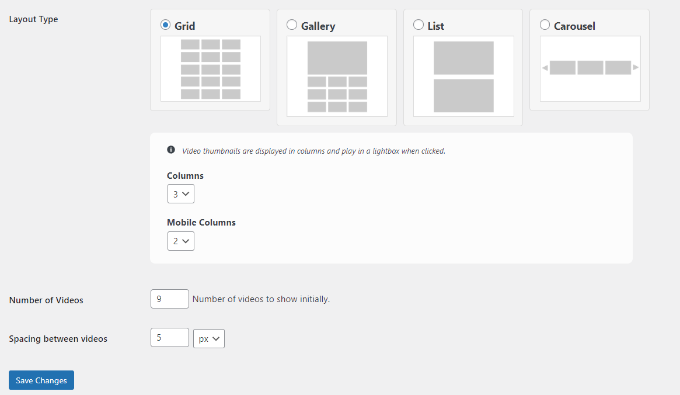
该插件还提供了更多可选选项来自定义您的 YouTube 提要。例如,您可以选择要显示的信息,例如播放图标、标题、视图、日期等。
还有用于输入信息文本翻译、编辑标题选项、更改加载更多和订阅按钮设置、添加审核和其他高级设置的选项。
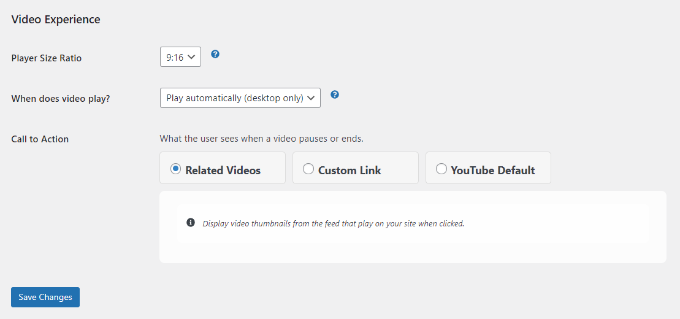
完成后不要忘记单击“保存更改”按钮。
接下来,您现在可以在任何WordPress 页面或帖子上显示您的 YouTube 播放列表。
首先,只需创建一个新页面或编辑现有页面。进入 WordPress 内容编辑器后,只需单击“+”按钮并添加“YouTube 供稿”块。
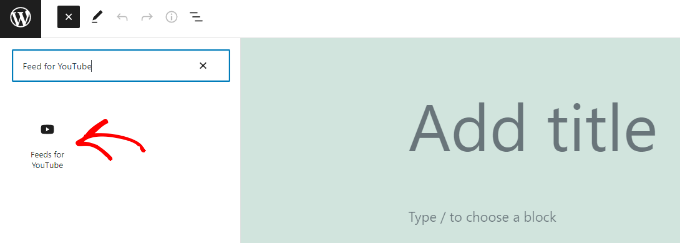
您的 YouTube 播放列表现在将显示在您的页面上。
继续发布您的文章,以查看 YouTube 播放列表供稿的实际效果。
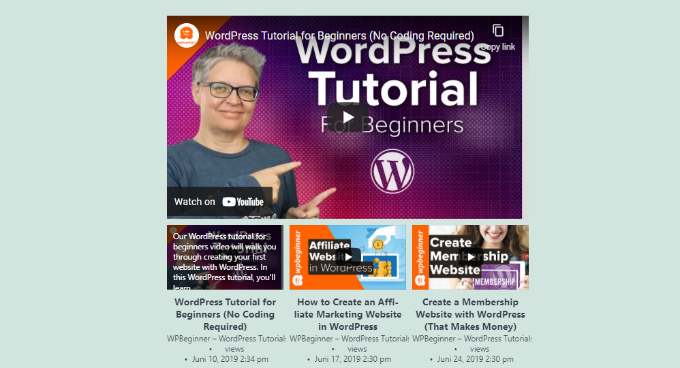
我们希望本文能帮助您了解如何在 WordPress 中嵌入 YouTube 播放列表。您可能还想查看我们关于如何开设在线商店和最佳实时聊天软件的指南。