您是否曾经更新过 WordPress 插件,只是为了让新版本破坏您的网站?
这可能非常令人沮丧,也是许多初学者并不总是更新插件的主要原因之一。
在本文中,我们将向您展示如何回滚 WordPress 插件,例如面向初学者的版本控制系统。
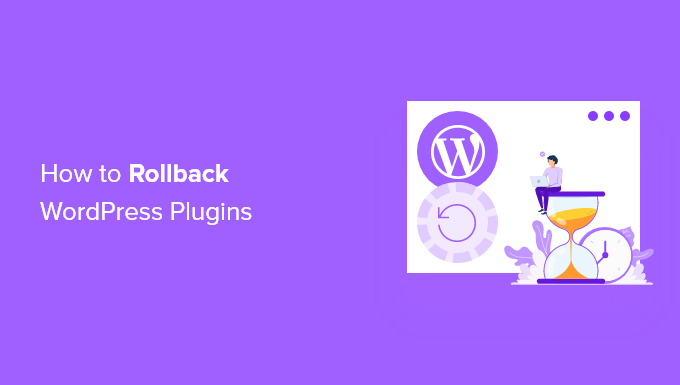
什么时候需要回滚 WordPress 插件?
最佳做法是让您的WordPress 网站保持最新。这意味着您应该始终使用最新版本的 WordPress、插件和主题。
不幸的是,在极少数情况下,更新有时会破坏您的网站。如果代码中存在错误,或者更新引入了与您的主题或其他插件的某种冲突,则可能会发生这种情况。
这就是为什么我们总是建议您在执行任何更新之前创建一个完整的WordPress 备份。
但是,从备份中恢复整个站点可能会很麻烦,并且您可能会丢失要保留的其他最近更改。因此,如果您知道是哪个插件导致了问题,而不是恢复备份,那么您可以轻松地恢复更改并将问题报告给开发人员以便修复它。
或者,您可以手动安装旧版本的插件。但是,如果您仍然可以登录到您的 WordPress 管理区域,那么简单地回滚插件版本会更有效。
让我们看看如何使用专为初学者设计的版本控制轻松回滚 WordPress 插件。但首先,我们将向您展示如何修复您的网站,如果它已损坏并且您无法登录。
如果您被锁定在您的网站之外怎么办?
将 WordPress 插件回滚到以前的版本
将 WordPress 主题回滚到以前的版本
如果您被锁定在您的网站之外怎么办?
在您可以回滚插件或主题之前,您必须登录到您的网站。
但是,如果更新的插件或主题完全破坏了您的网站,因此它显示严重错误或死机白屏怎么办?或者您的网站仍在运行,但您被WordPress 管理员锁定?
在这些情况下,您将不得不手动停用您的插件或主题。
手动停用 WordPress 插件
如果更新插件导致您的 WordPress 网站出现严重问题,我们建议您停用所有插件,然后一一重新激活。
您需要参考我们的指南,了解如何在无法访问 wp-admin 时停用所有插件,并按照两种方法之一手动停用所有插件。
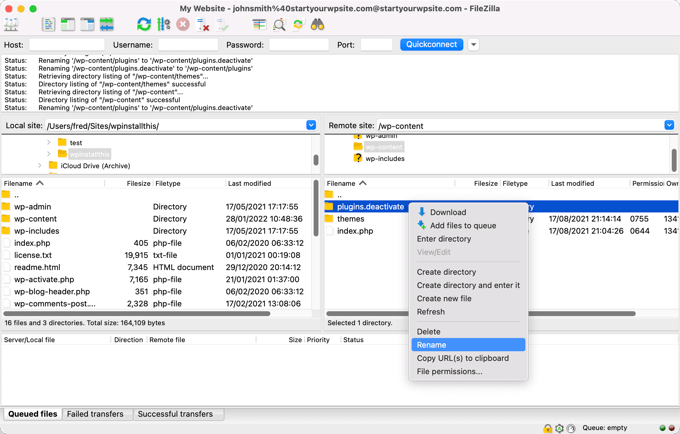
您现在应该能够登录到您的 WordPress 管理区域。您可以继续下面的第二部分,了解如何将问题插件回滚到早期版本。之后,您可以一一重新激活您的插件。
手动停用 WordPress 主题
如果更新的主题是您网站问题的原因,那么我们建议您将该主题的副本下载到您的计算机上,然后删除该主题。
您可以在我们关于如何卸载和删除 WordPress 主题的分步指南中了解如何执行此操作。您必须仔细阅读有关如何在删除 WordPress 主题之前进行准备以及如何通过 FTP 或 cPanel 文件管理器删除主题的部分。
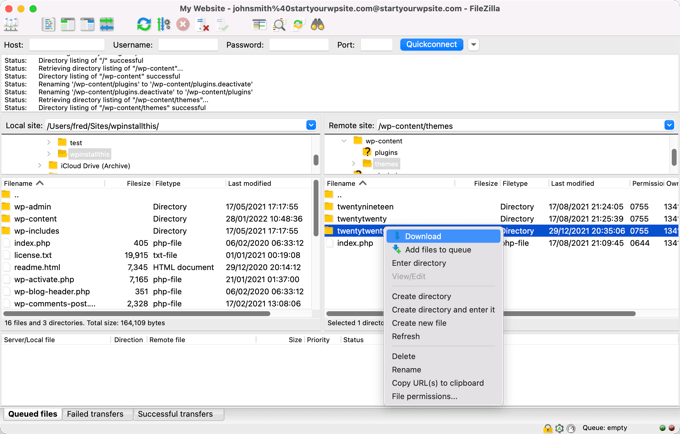
之后,您应该能够再次登录到您的 WordPress 管理区域。您需要将主题文件夹从您的计算机上传到您的网站,然后向下滚动到下面的第三部分以了解如何将插件回滚到以前的版本。
您仍然看到错误消息吗?
如果您仍然看到阻止您登录 WordPress 的错误消息,那么您应该记下该错误,然后查看我们的指南是否提供了针对该错误的修复.
如果没有,请查看我们列出的 50 个最常见的 WordPress 错误以及如何修复它们。您还可以查看我们的指南,了解如何正确请求 WordPress 支持以获取更多选项来解决错误。
将 WordPress 插件回滚到以前的版本
您需要做的第一件事是安装并激活WP Rollback插件。有关更多详细信息,请参阅我们关于如何安装 WordPress 插件的分步指南。
激活后,转到插件»已安装插件页面,您会注意到您从 WordPress.org 插件目录安装的每个插件下方都有一个新的“回滚”链接。
注意:您将无法回滚不在官方 WordPress 插件目录中的第三方插件。
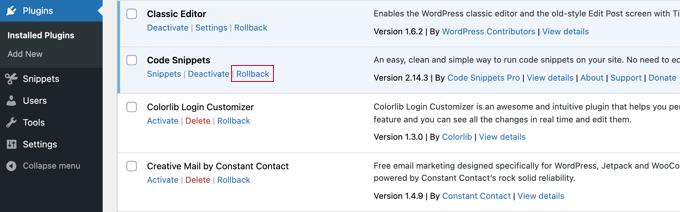
当您需要恢复到插件的先前版本时,只需访问插件页面并单击该插件下方的“回滚”链接。
WP Rollback 插件将带您进入一个页面,您可以在其中查看您安装的版本以及可以回滚到的版本。
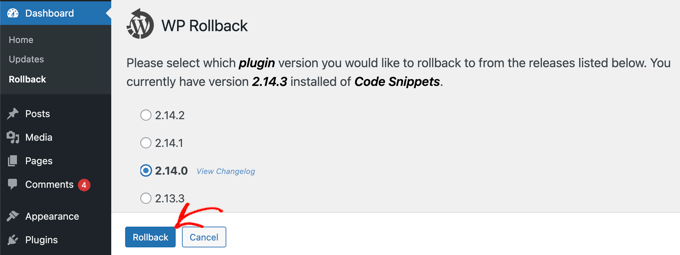
只需选择旧版本,然后单击“回滚”按钮。
该插件现在将显示一条警告消息。此消息只是通知您在继续之前应该创建一个完整的 WordPress 备份。
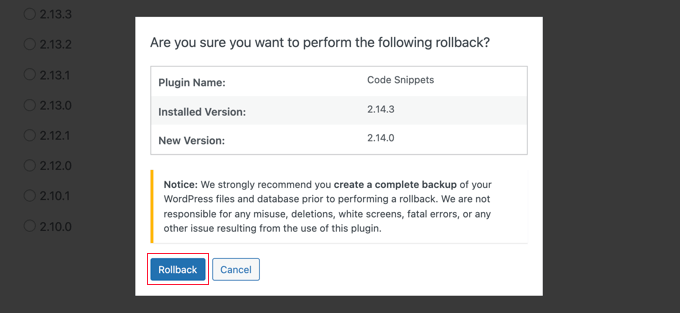
如果您已经有 WordPress 网站的最新备份,则可以通过单击“回滚”按钮继续。
WP Rollback 将下载并用您选择的版本替换您当前的版本。准备好后不要忘记单击“激活插件”链接。
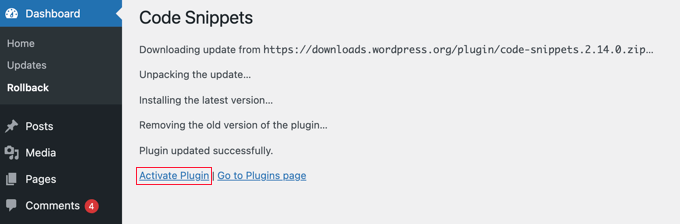
将 WordPress 主题回滚到以前的版本
如果您使用的是从 WordPress.org 主题目录下载的免费主题,那么 WP Rollback 也可以回滚您的主题。
只需转到外观»主题页面,然后单击要回滚的主题。
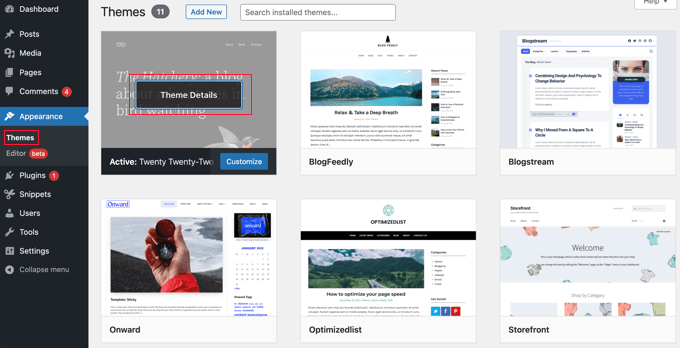
将出现“主题详细信息”弹出窗口,其中显示插件的名称和描述、启用自动更新的链接以及自定义主题的按钮。
您还会注意到右下角的“回滚”按钮。
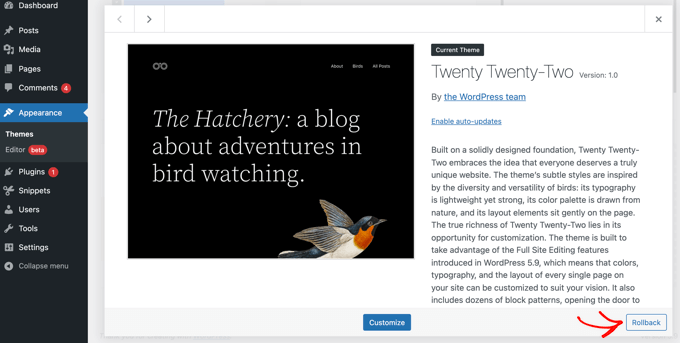
如果您没有看到回滚选项,请首先确保主题来自 WordPress.org 主题目录。该插件不适用于从任何其他来源下载的主题。
如果您确定要回滚的主题来自 WordPress.org 目录,那么您只需要访问仪表板 » 更新页面。这将强制 WordPress 检查更新。
现在回到主题页面并单击您要回滚的主题。您现在应该能够单击“回滚”按钮。
这将带您进入一个页面,您可以在其中查看当前安装的主题版本,以及您可以回滚到的版本列表。
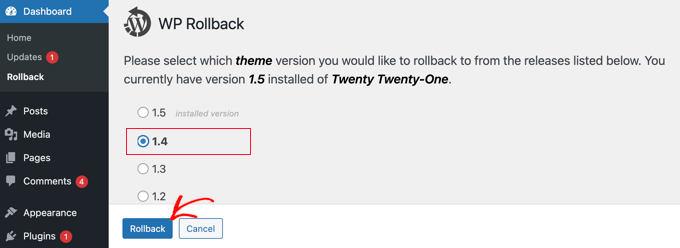
只需选择以前的版本,然后单击“回滚”按钮。
将显示一条警告消息,提醒您在继续之前完成备份。
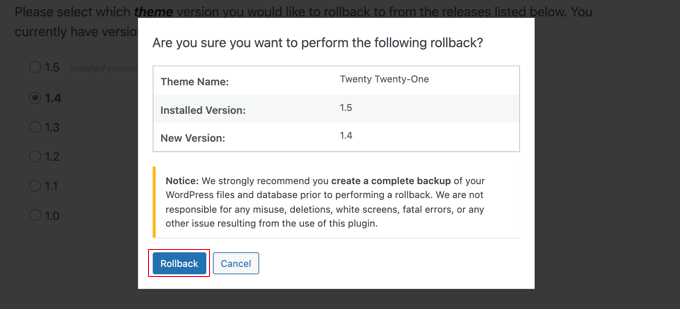
如果您最近创建了站点的备份,则可以安全地单击“回滚”按钮。
您选择的主题版本将被下载并替换当前版本。如果您想在您的网站上使用该主题,则应单击“激活”链接。
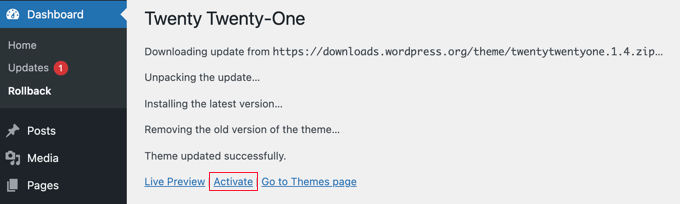
我们希望本教程能帮助您了解如何回滚 WordPress 插件,例如面向初学者的版本控制系统。您可能还想了解如何创建免费的企业电子邮件地址,或查看我们最常见的 WordPress 错误列表以及如何修复它们。