您想在 WordPress 块编辑器中添加文档协作和编辑功能,类似于 Google Docs 吗?
Google Doc 风格的内联评论可以使多作者博客在 WordPress 中的协作和编辑变得更加容易。
在本文中,我们将向您展示如何在 WordPress 块编辑器中轻松添加 Google-Doc 样式的文档协作和编辑。
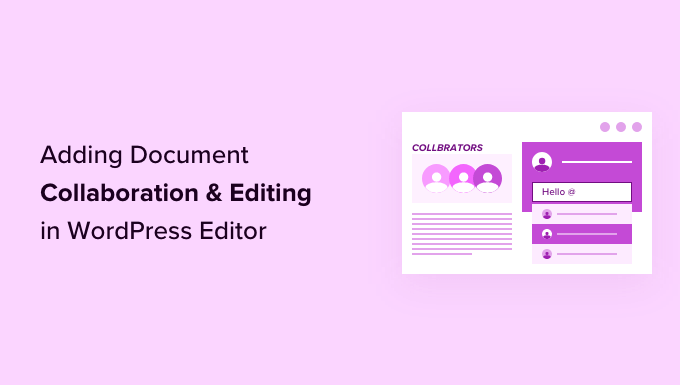
为什么要为 WordPress 使用协作编辑插件?
如果您运行一个多作者WordPress 网站,那么您可能经常会遇到想要为作者留下建议或反馈的情况。
同样,您可能需要在 WordPress 中与多位作者合作撰写同一篇文章。但是,您必须依靠电子邮件、Google 文档或文本等外部工具与其他作者交流。
如果您可以直接在WordPress 块编辑器中进行交流,那不是很好吗?
这样,您的团队可以更有效地协作,为您的用户创建更好的内容。
话虽如此,让我们看看如何在 WordPress 中轻松实现协作编辑。
在 WordPress 编辑器中添加文档协作
默认情况下,WordPress 没有为团队在 WordPress 管理区域内进行交流提供内置解决方案,因此在本教程中,我们将使用协作编辑插件。
首先,您需要安装并激活Multicollab插件。有关更多详细信息,请参阅我们关于如何安装 WordPress 插件的分步指南。
激活后,您需要编辑现有的 WordPress 帖子或页面,或创建一个新的。
在帖子编辑屏幕上,选择要为团队成员突出显示的任何文本,然后单击工具栏中的“评论”按钮。
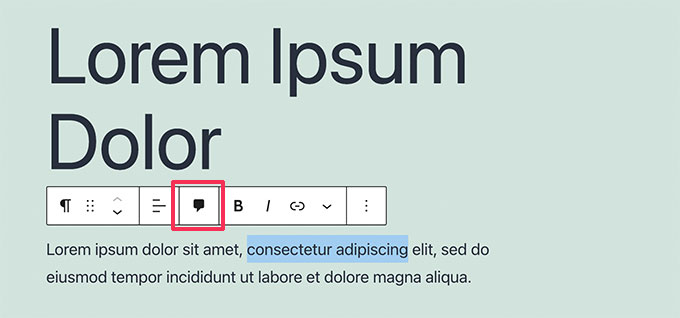
这将弹出一个弹出窗口,您可以在其中发表评论以供其他团队成员查看。
只需在字段中输入并在完成后单击“评论”按钮。
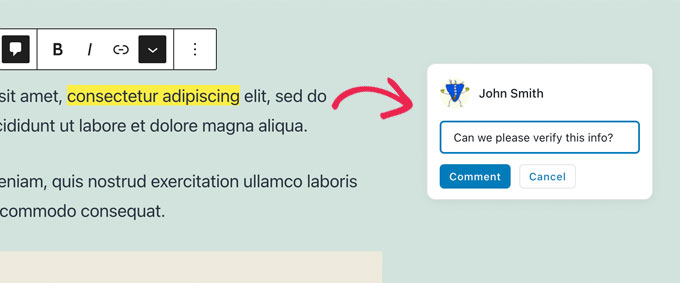
如果您想将特定用户添加到对话中,这很容易。
只需输入 @ 符号并从下拉列表中选择他们的用户名。

您还可以选择将特定评论分配给标记的用户。
这将允许他们跟踪分配给他们的任何任务和反馈并将它们标记为完成。
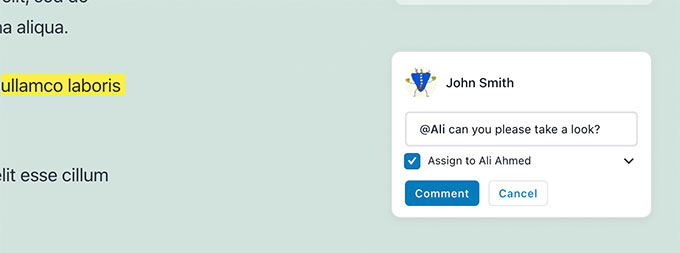
您会注意到分配给您标记的特定用户的评论。
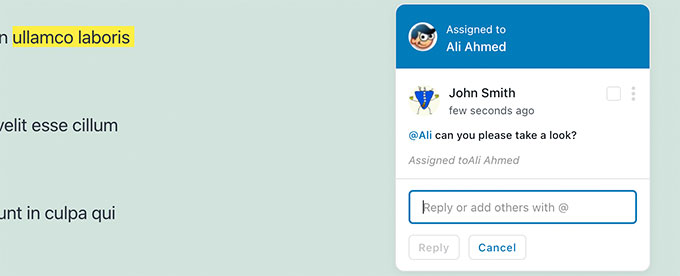
您可以在帖子或页面的任何位置添加几乎任何文本的评论。
评论按钮将出现在大多数块上,包括标题、表格、列、块引用等。
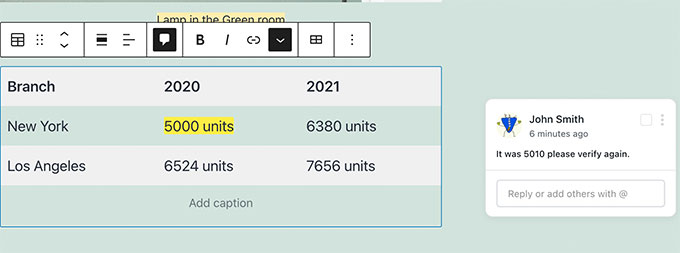
您还可以为图像、音频和视频嵌入的标题字段添加注释。
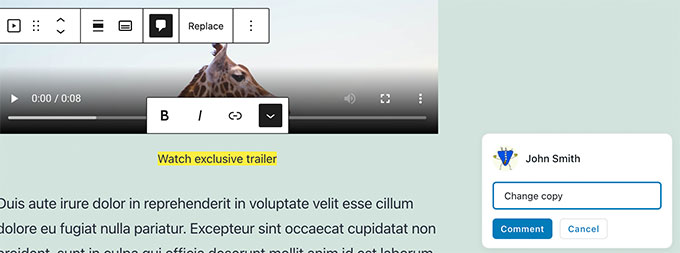
注意:添加评论不会保存它们。只有当您保存正在编辑的帖子或页面时,您的评论才会被保存。
现在,您可能想看看它对其他用户的显示效果。为此,您只需使用另一个帐户登录您的 WordPress 网站。
确保此其他帐户具有编辑您发表评论的帖子或页面的用户角色或权限。
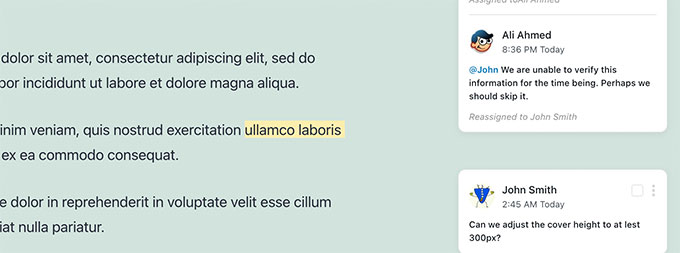
登录后,只需编辑帖子,您就会看到之前留下评论的文本区域被突出显示。单击它们将弹出评论弹出窗口。
继续,随时添加对其中一条评论的回复。然后,您的回复将出现在原始评论下方。
解决问题后,您可以通过单击“已解决”复选框关闭该评论线程。
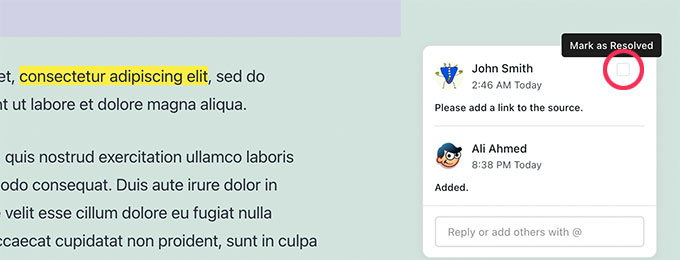
管理文档活动和评论
想在一个地方查看所有帖子的评论?
您可以通过单击屏幕右上角的 Multicollab 按钮来查看和管理所有文档活动和评论。
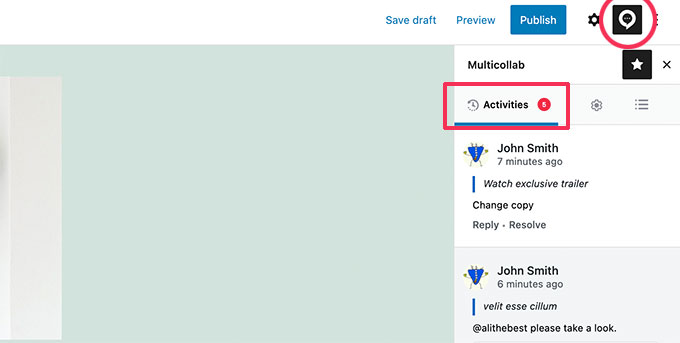
它将在“活动”选项卡下显示您最近的评论。从这里,您可以直接回复评论或将其标记为已解决。
如果您不想在处理文章时看到评论,只需切换到“设置”选项卡并打开“隐藏评论”选项。
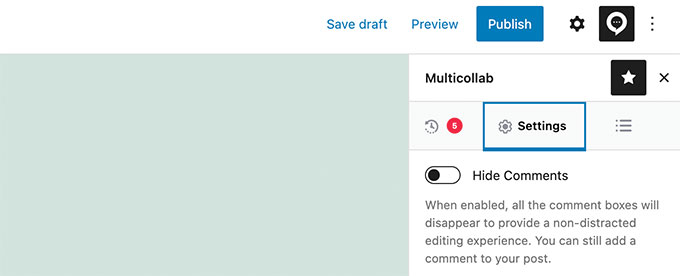
该插件还允许您在“摘要”选项卡下查看当前文档中活动的总体摘要。
在这里,您可以查看最新编辑的信息和当前文章的总体评论统计信息。
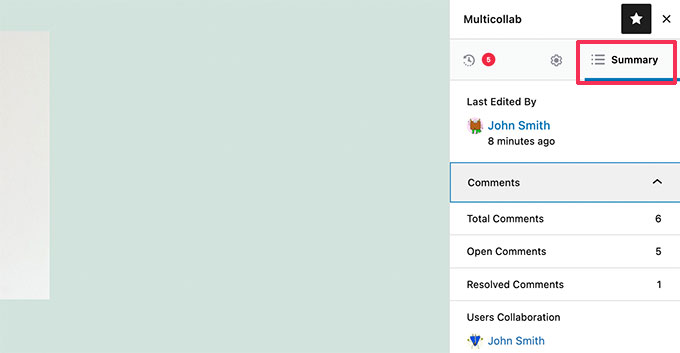
在 WordPress 中发送编辑评论的电子邮件通知
该插件的高级版本允许您为每条评论发送电子邮件通知。
我们建议使用WP Mail SMTP插件来确保发送电子邮件通知。还有一个免费版本,绰绰有余。
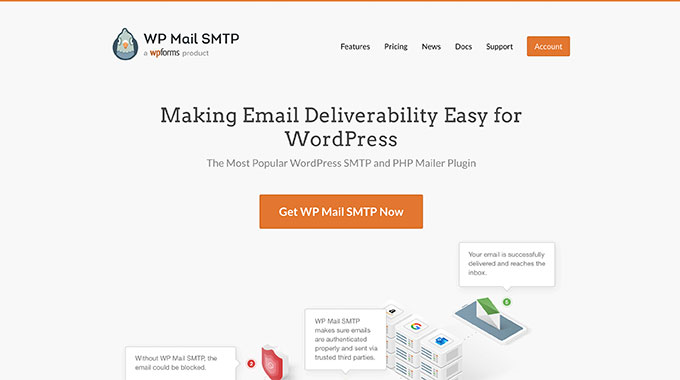
默认情况下,WordPress 使用 PHP mail() 函数发送电子邮件。但是,此功能很容易被滥用,并且大多数 WordPress 托管公司都没有正确配置它。
WP Mail SMTP 通过允许您使用适当的SMTP 服务器轻松发送 WordPress 电子邮件来解决此问题。
有关更多详细信息,请查看我们的指南,了解如何修复 WordPress 不发送电子邮件问题以解决此问题。
我们希望本文能帮助您将 Google-Doc 之类的文档协作和编辑添加到您的 WordPress 网站。您可能还想查看我们挑选的最佳作者生物框插件以及我们关于保护您的 WordPress 网站的提示。