您希望您的 WordPress 网站处于只读模式吗?
通过冻结您网站的内容,您可以确保没有人更改您网站上的任何内容,即使他们通常具有编辑权限。这可以帮助您在更改网站时避免错误、冲突和混乱。
在本文中,我们将向您展示如何将您的 WordPress 网站置于只读模式以进行网站迁移和维护。
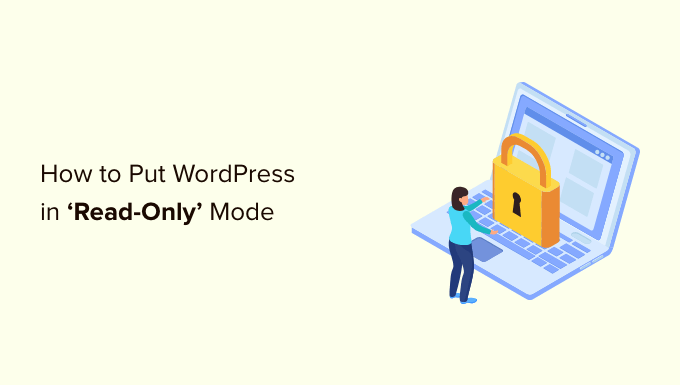
为什么将您的 WordPress 网站置于只读状态以进行网站迁移和维护
您可以在不阻止访问者访问网站的情况下调整WordPress 网站上的许多设置。但是,当您对网站进行重大更改时,最好将您的网站设置为只读状态。
例如,如果您将 WordPress 移动到新主机或服务器、升级到新版本的 WordPress 或安装新主题,则可能会影响用户体验并导致您的网站无法正常运行。
设置只读模式可以帮助您避免在进行更改时丢失添加到站点的任何数据或内容。当功能无法正常工作时,您还可以防止因糟糕的用户体验而感到沮丧。
例如,如果有人在您迁移到新服务器时在 WordPress 仪表板中撰写新帖子,那么他们的所有辛勤工作可能会丢失。或者,用户可能无法将产品添加到他们的购物车或结帐,所以他们离开了您的网站。
也就是说,让我们看看将您的 WordPress 网站置于只读模式以防止这些问题的最佳方法。
如何将您的 WordPress 网站置于只读状态以进行网站迁移和维护
有一些专用的内容冻结或只读模式插件可用,但它们目前都已过时,并且没有由其开发人员积极维护。
这就是我们建议使用锁定用户帐户插件的原因。
这非常适合会员网站、在线商店或任何其他允许用户注册的网站。
此插件可让您暂时将任何用户锁定在其 WordPress 帐户之外。任何被锁定在其帐户之外的人都将无法编辑该网站的内容或添加任何新内容,但访问者仍然可以看到该网站。
如果用户尝试登录锁定的帐户,他们会看到一条消息,简单地说明“您的帐户已被锁定”。您可以自定义此消息以向您的用户提供更多信息。
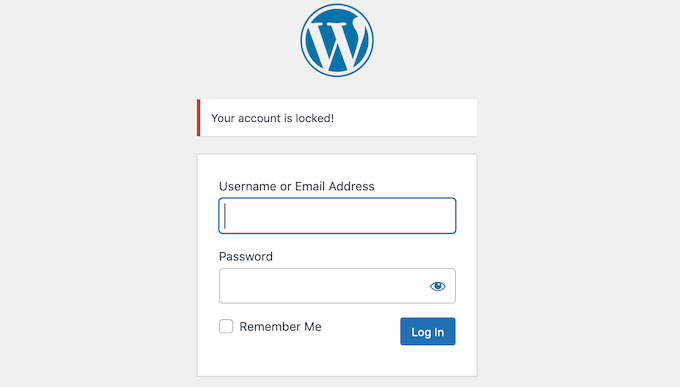
现在,使用此插件实际上并不会冻结您的站点或阻止数据库更改。这就是为什么我们还建议您暂时禁用您网站上的评论和任何联系表格。我们将在下面向您展示如何做到这一点。
首先,您需要安装并激活锁定用户帐户插件。如果您需要帮助,请参阅我们的关于如何安装 WordPress 插件的指南。
在开始内容冻结之前,您可以更改用户在尝试登录锁定帐户时将看到的消息。例如,您可能想说明您正在更改域名或进行必要的维护。
要更改默认的“您的帐户已被锁定”错误消息,只需转到设置»常规。
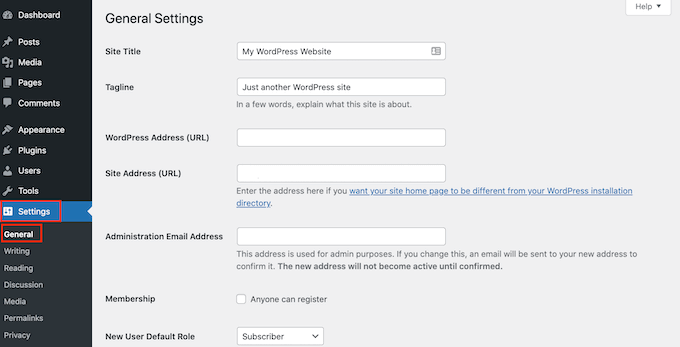
在屏幕底部,您会看到一个新的“锁定用户帐户”部分。
您现在可以简单地在“锁定的用户消息”字段中输入一条新消息。对消息感到满意后,只需单击“保存更改”按钮。
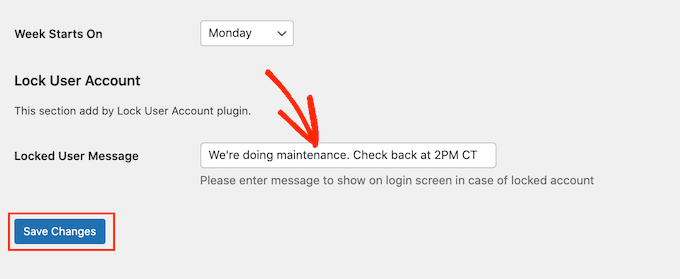
之后,您就可以将您的网站设置为只读模式了。
要继续并开始将用户锁定在他们的帐户之外,请转到用户 » 所有用户。
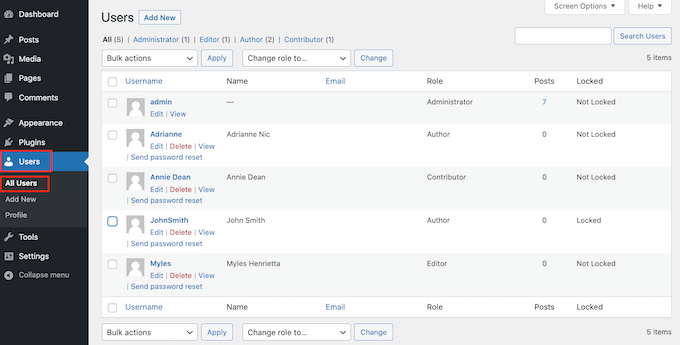
在此屏幕上,您将看到所有在网站上拥有帐户的人。
“锁定”列显示每个用户当前是否有权访问他们的帐户(解锁)或没有(锁定)。
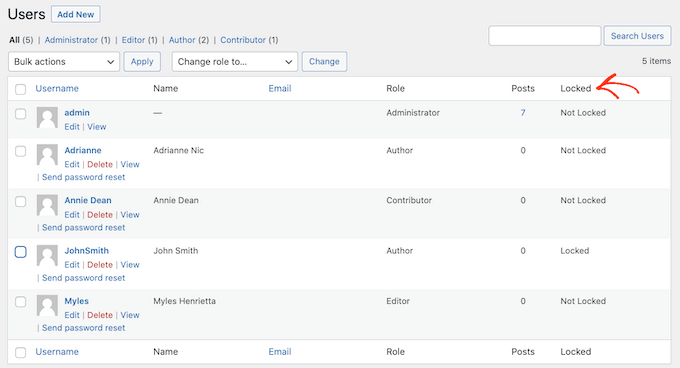
要继续并暂时将用户锁定在其帐户之外,只需单击以选中其个人资料图片旁边的框。
如果您想将多个人锁定在他们的帐户之外,请单击以选择多个框。
注意:确保您自己的用户帐户处于解锁状态非常重要。如果您不小心被锁定,请参阅我们的指南,了解如何在没有 wp-admin 访问权限的情况下停用所有插件,以便您可以从WordPress 托管面板停用锁定用户帐户插件。
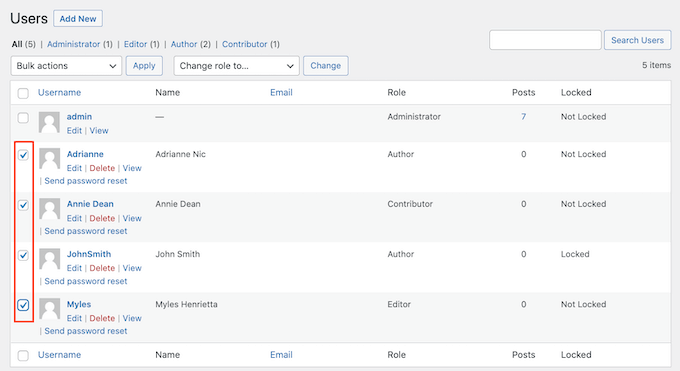
选择一个或多个用户名后,单击“批量操作”下拉菜单,然后选择“锁定”。
当您准备好继续将这些人锁定在他们的帐户之外时,请单击“应用”按钮。
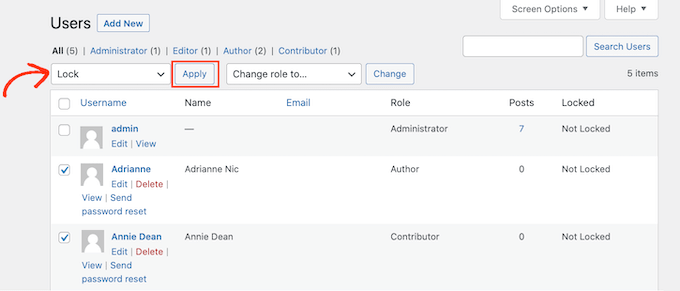
现在,该站点对您的用户基本上处于只读模式,如果任何拥有锁定帐户的人尝试登录,都会收到错误消息。
完成工作后,您可以解锁用户帐户。只需返回用户»所有用户并重复上述过程。只有这一次,请务必从“批量操作”下拉菜单中选择“解锁”。
之后,您可以单击“应用”按钮重新激活这些帐户。
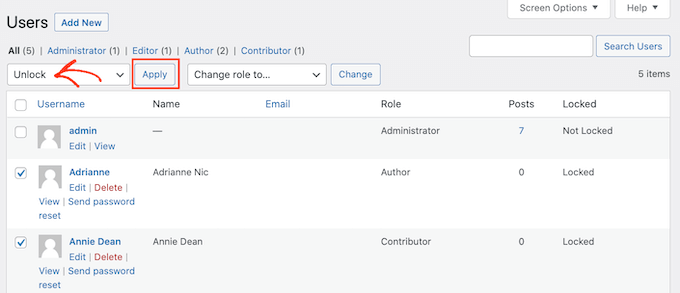
如何暂时禁用评论和表单条目
在开始站点迁移或其他重大更改之前,您还需要暂时禁用站点上的评论和表单条目。如果有人在您的更改过程中提交评论或表单,则该数据将会丢失。
要在整个站点上快速轻松地暂时禁用评论,我们建议使用WPCode。
只需安装并激活免费的 WPCode 片段插件,然后导航到Code Snippets » Add Snippet。
从这里,您可以单击左侧菜单中的“评论”类别,然后单击“完全禁用评论”下的“使用片段”。
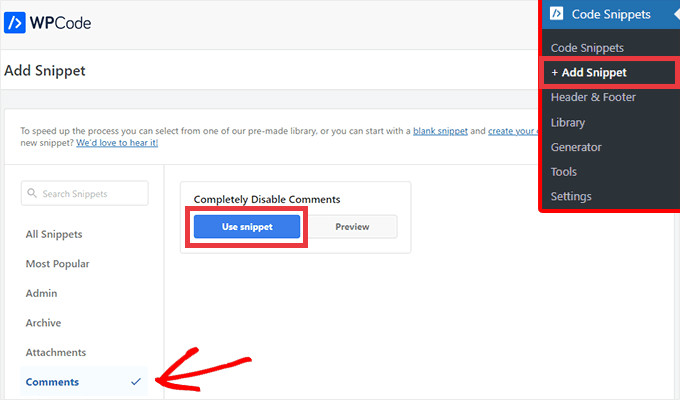
在下一个屏幕上,您需要做的就是将切换从非活动设置为活动。
然后,单击“更新”按钮,您的代码段就会生效。
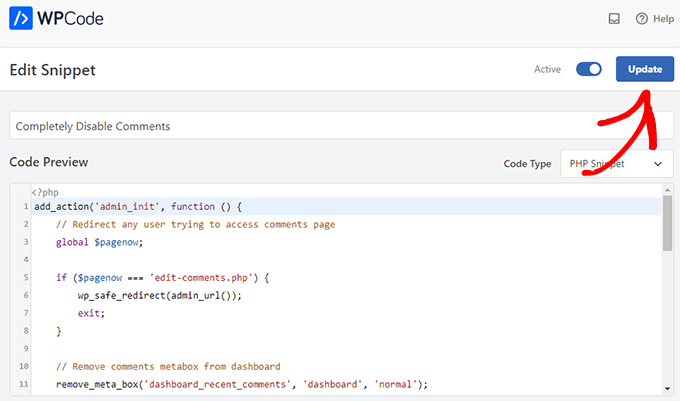
如果您希望在没有插件的情况下手动禁用评论,您可以查看我们的分步指南,了解如何在 WordPress 中完全禁用评论。
我们还建议暂时禁用您网站上的任何联系表格或其他表格。您可以简单地删除表格并将其临时替换为您的企业电子邮件地址,这样您就不会错过任何重要消息。
此时,您已准备好迁移站点或进行必要的维护工作,而不必担心冲突和错误。
奖励:如何在 WordPress 中创建漂亮的维护页面
除了锁定用户帐户和保护表单和评论,您还可以将您的网站置于维护模式,这样任何人都无法访问主要内容。
精心设计的维护页面可以准确解释您的网站为何处于只读状态,以及访问者何时可以期待它重新上线。
这就是SeedProd 的用武之地。它是WordPress最好的拖放页面构建器,它允许您创建一个完全自定义的维护页面。
您可以使用免费版的 SeedProd创建一个漂亮的维护模式页面。
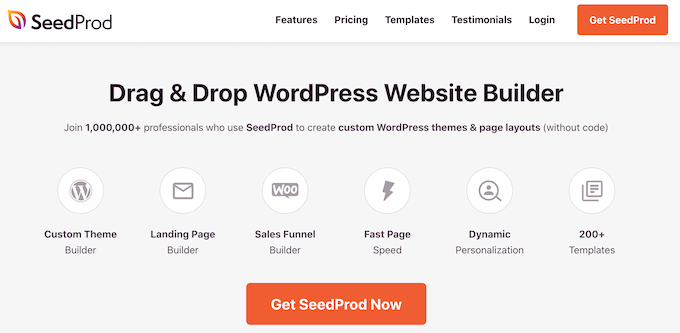
有关更多详细信息,您可以查看我们的指南,了解如何将您的 WordPress 网站置于维护模式。
我们希望本文能帮助您了解如何将 WordPress 网站置于只读模式以进行网站迁移和维护。您还可以浏览我们的指南,了解适用于小型企业的最佳实时聊天软件以及如何允许用户在您的 WordPress 网站上注册。