您想自定义 WordPress 网站上的搜索结果页面吗?
搜索结果页面可以帮助用户找到他们正在寻找的内容。对其进行自定义将改善您网站上的用户体验,从而带来更多的页面浏览量和转化率。
在本文中,我们将向您展示如何在 WordPress 中轻松自定义搜索结果页面,而无需编写任何代码。
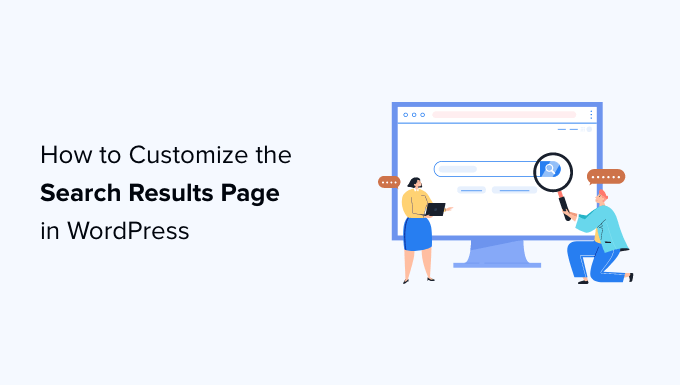
这是我们将在本文中介绍的主题的分步细分。
为什么要在 WordPress 中自定义搜索结果页面?
将 SearchWP 设置为您的 WordPress 搜索引擎
调整搜索结果以推广重要内容
从 WordPress 搜索结果中排除内容
让搜索结果立即出现在 WordPress 中
在您的 WordPress 网站上搜索更多地方
在 WordPress 搜索结果中包含电子商务
为什么要在 WordPress 中自定义搜索结果页面?
默认情况下,您的WordPress 网站带有基本的搜索功能。它允许用户寻找与他们的搜索词匹配的内容,但搜索结果不是很好。
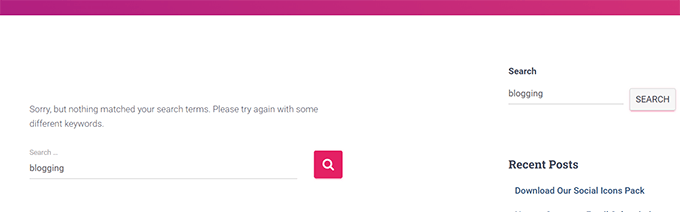
搜索词通常不会返回任何结果,即使可能有多个匹配项可以回答用户的查询。
搜索本身很慢,需要加载页面,如果多个用户最终同时使用搜索功能,这可能会降低您的网站速度。
通过在 WordPress 中自定义搜索结果页面,您将能够实现更快的搜索系统,提供更好的用户体验和更有用的搜索结果。
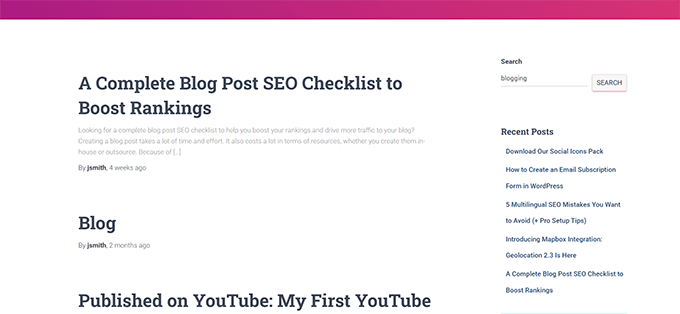
听起来不错?让我们开始吧。
第 1 步。将 SearchWP 设置为您的 WordPress 搜索引擎
SearchWP是市场上最好的 WordPress 搜索插件。它允许您通过用更快、更准确的搜索引擎替换它来改进 WordPress 搜索。
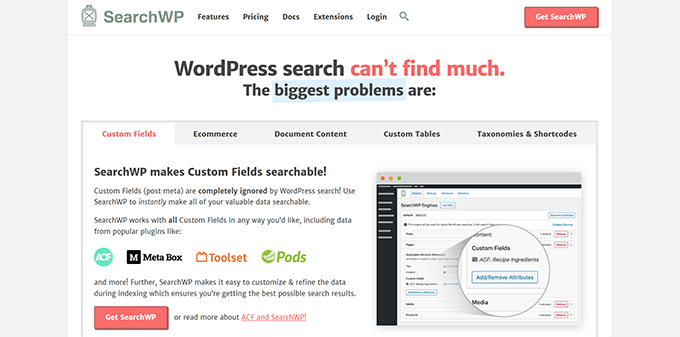
它会在后台自动索引您的内容,从而使搜索运行得更快。另外,您不需要替换默认的 WordPress 搜索表单和模板。
首先,您需要安装并激活SearchWP插件。有关更多详细信息,请参阅我们关于如何安装 WordPress 插件的分步指南。
激活后,您需要访问SearchWP » 设置页面并切换到许可证选项卡。输入您的插件许可证密钥,您可以在 SearchWP 网站上的帐户下找到该密钥。
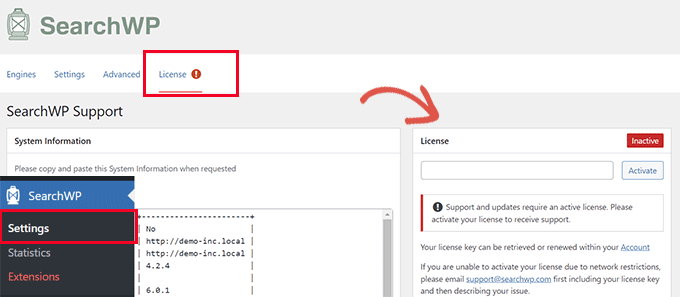
激活许可证密钥后,您可以切换到引擎选项卡。
您会注意到 SearchWP 已为您设置了默认搜索引擎。它使用您的 WordPress 帖子、页面和媒体作为来源。
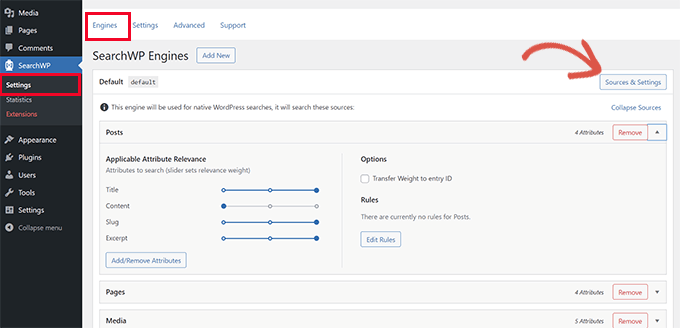
在每个来源下,您可以调整滑块以使某个属性比另一个更相关。
想要在搜索结果中包含更多地点?单击“来源和设置”按钮以添加它们。
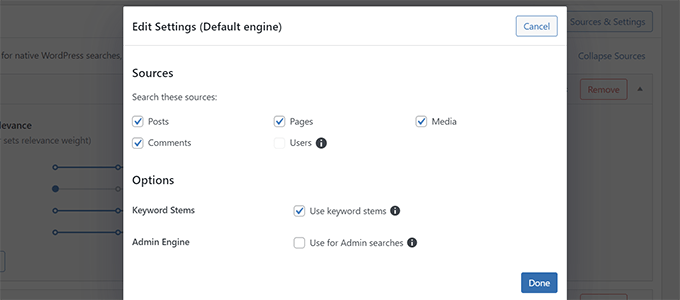
为了本教程的目的,让我们添加评论作为搜索源。
单击完成后,源列表下将出现一个新选项卡。但是,它将是空的,为了使其有用,您需要单击“添加/删除属性”按钮。
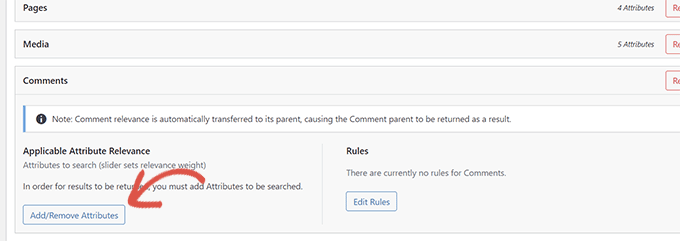
这将弹出一个弹出窗口,您可以在其中选择要包含在搜索中的属性。
例如,我们使用注释文本作为属性。
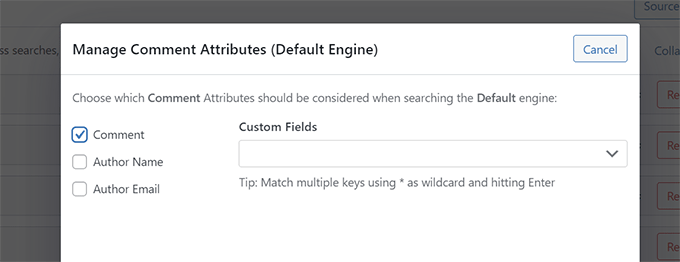
添加属性后,您可以在搜索结果中为其分配权重。
更大的权重意味着 SearchWP 将认为该属性比该来源下的其他属性更相关。
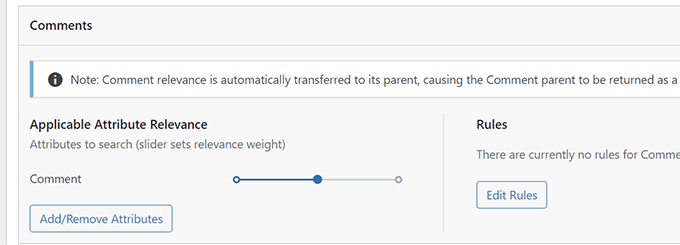
完成对搜索源的审查后,您可以继续并单击“保存引擎”按钮。
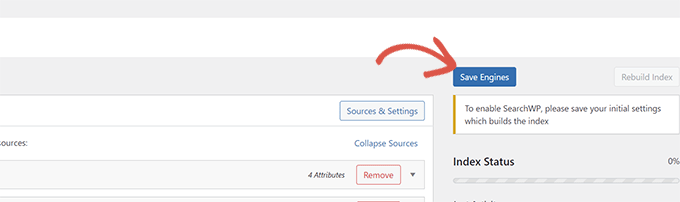
SearchWP 现在将根据您的设置开始构建搜索索引。
完成后,您将在索引状态下看到 100%。
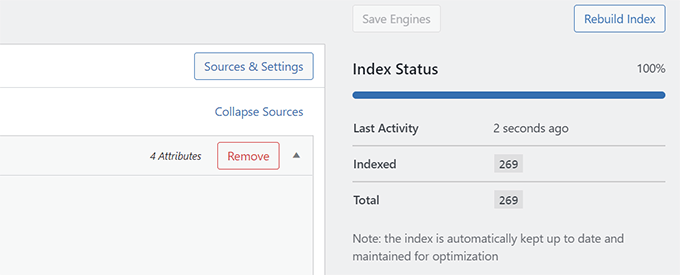
您的 SearchWP 引擎现在将自动替换默认的 WordPress 搜索。如果您的网站上已经有搜索表单,那么您可以继续尝试。
如果您的网站上没有搜索表单,则可以通过访问外观 » 小部件页面添加一个。只需将搜索小部件或块添加到您的侧边栏,然后单击更新按钮以保存您的更改。
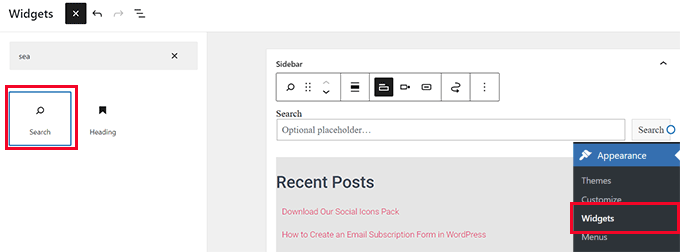
您现在可以访问您的网站并尝试新的和改进的搜索功能。
步骤 2. 调整搜索结果以推广重要内容
现在您已经用 SearchWP 替换了默认的 WordPress 搜索,现在是时候看看如何进一步自定义它以生成更好的搜索结果了。
我们将从在搜索结果中推广重要内容开始。这些可能是为您带来更多收入的博客文章、销售页面、潜在客户生成登陆页面等。
首先,您需要访问SearchWP » 扩展页面并安装“自定义结果顺序”扩展。
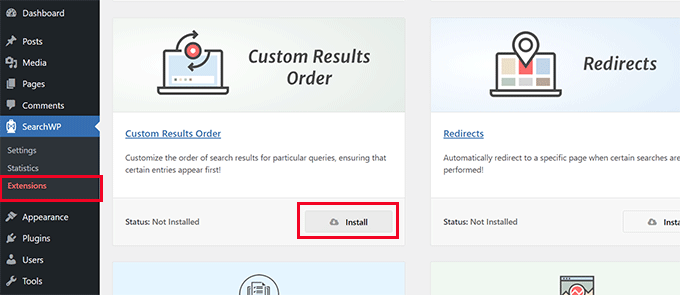
接下来,您需要访问 SearchWP » 统计页面。
在这里,您可以查看哪些搜索词或关键字在您的用户中很受欢迎。
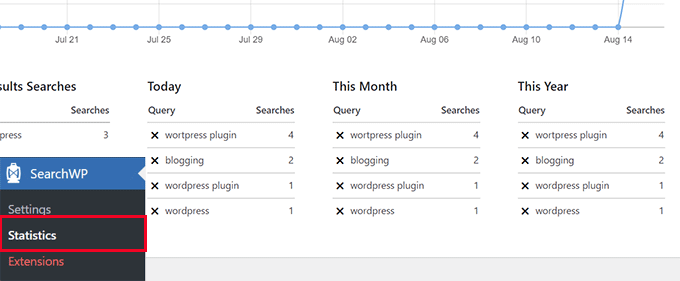
注意:如果您刚刚安装了插件,那么这里可能没有足够的数据。您可以等待用户输入一些搜索词来收集更多数据。
现在,在搜索结果中查找要宣传特定帖子和页面的关键字。
之后,转到SearchWP » 设置页面并在扩展选项卡下选择自定义结果顺序。
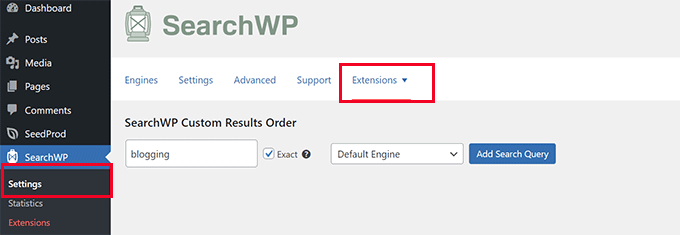
输入您想要将帖子或页面提升到顶部的关键字,然后单击“添加搜索查询”按钮。
SearchWP 将向您显示该特定查询的结果。您需要选择要推广的内容,然后单击“推广到顶部”按钮。
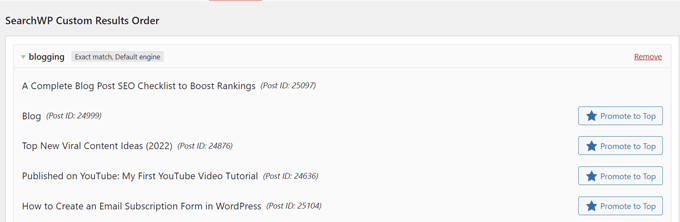
您选择的帖子或页面现在将开始出现在该特定搜索关键字的顶部。
您始终可以返回同一页面并从顶部取消固定该帖子或页面,或者添加其他页面。
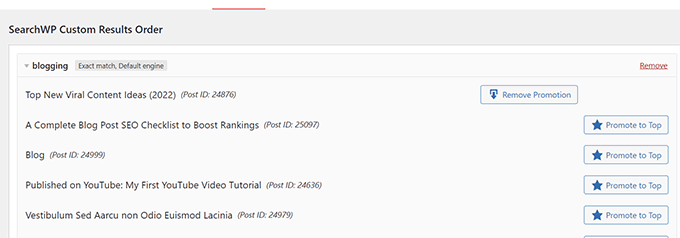
步骤 3. 从 WordPress 搜索结果中排除内容
有时,您可能有不希望出现在搜索结果中的内容。例如,宣传已过期的销售活动或过时的博客文章的页面。
SearchWP 允许您轻松排除您不想包含在搜索结果中的任何帖子或页面。
首先,您需要访问SearchWP » 扩展页面并安装“排除 UI”扩展。
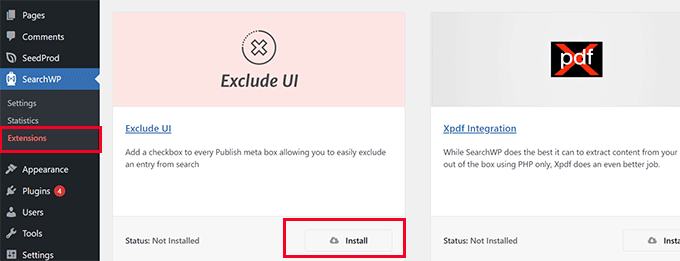
激活后,您可以简单地编辑要从搜索结果中排除的帖子或页面。
在编辑屏幕上的“帖子”面板下,您现在会看到一个从搜索结果中排除该帖子的选项。
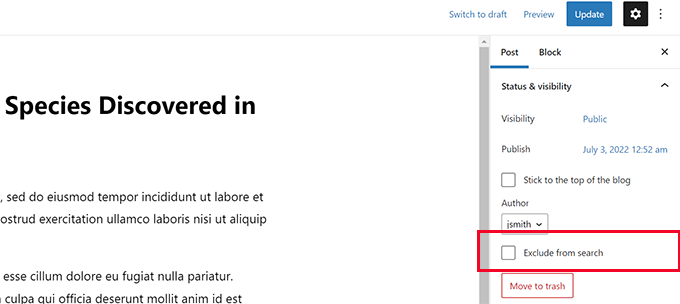
只需选中该框并单击“更新”按钮即可保存您的更改。
SearchWP 现在将停止在搜索结果中显示该帖子或页面。
步骤 4. 让搜索结果立即出现在 WordPress 中
通常,您的 SearchWP 搜索结果将使用您的 WordPress 主题提供的主题模板文件显示。
但是,如果您可以在用户开始输入时立即向他们显示结果呢?
此功能称为实时搜索,您可能已经在 Google 和 Bing 等搜索引擎上看到过它。
让我们将实时搜索添加到您的 WordPress 网站,为您的用户提供更好的搜索体验。
首先,您需要访问SearchWP » 扩展页面并安装“实时搜索”扩展。
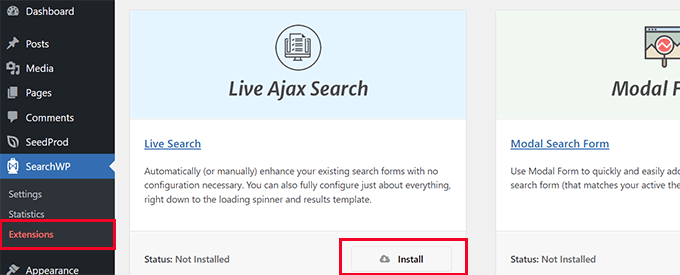
激活后,扩展程序将自动开始工作。
您现在可以访问您的网站并开始在搜索表单中输入关键字以查看它的实际效果。
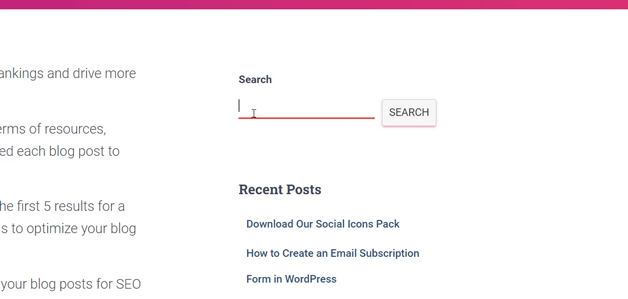
有关更详细的说明,请参阅我们关于如何在 WordPress 中添加实时搜索的教程。
第 5 步。在您的 WordPress 网站上的更多地方搜索
SearchWP 可以配置为在您的 WordPress 网站上的更多位置进行搜索。例如,它可以在自定义字段、PDF 文档、简码输出等中进行搜索。
根据您要启用搜索的位置,您可以根据需要打开和关闭这些功能。
启用搜索 WordPress 自定义字段
WordPress 自定义字段允许您为 WordPress 帖子和页面存储额外的元数据。WordPress 插件也使用它们来存储与帖子或页面相关的数据。
要在搜索源中包含自定义字段,请转到SearchWP » 设置页面,然后单击源下方的添加/删除属性按钮。
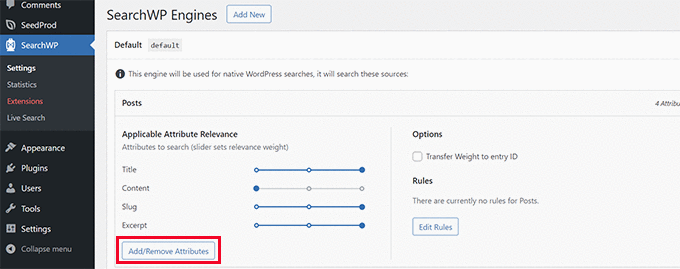
这将弹出一个弹出窗口,您可以在其中选择特定的自定义字段或选择任何元键。
完成后单击“完成”,不要忘记单击“保存引擎”按钮。
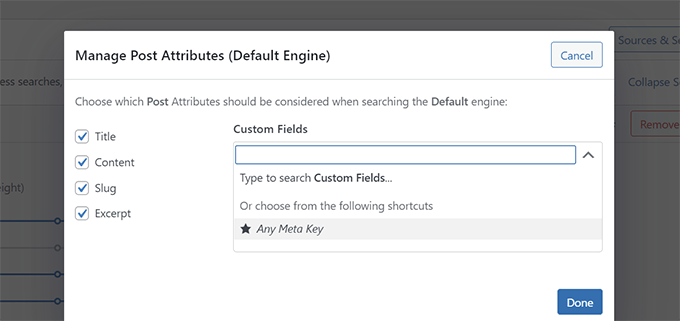
SearchWP 现在将开始使用自定义字段作为来源,并将在搜索结果中包含匹配的帖子。
有关更多详细信息,请参阅我们的指南,了解如何在 WordPress 中使自定义字段可搜索。
在 PDF 和文档中启用搜索
SearchWP 还可以在您的 WordPress 媒体库中上传的 PDF 文件和办公文档中进行搜索。
只需转到SearchWP » 设置页面,然后单击搜索引擎的来源和设置按钮。
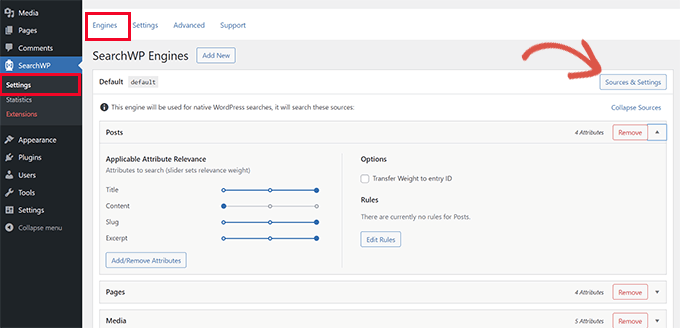
这将弹出一个弹出窗口,您需要在其中确保选择媒体作为来源之一。
然后,单击完成按钮。
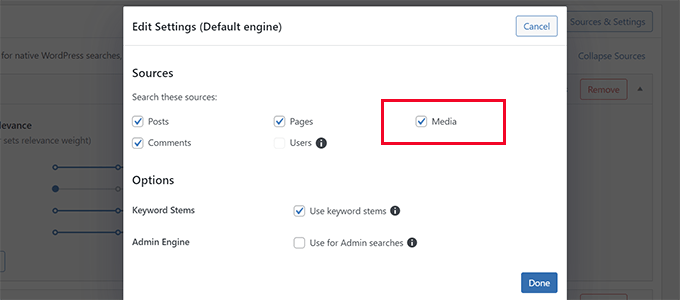
之后,向下滚动到引擎设置页面上的源列表以找到媒体选项卡。
从这里,您需要单击“添加/删除属性”按钮。
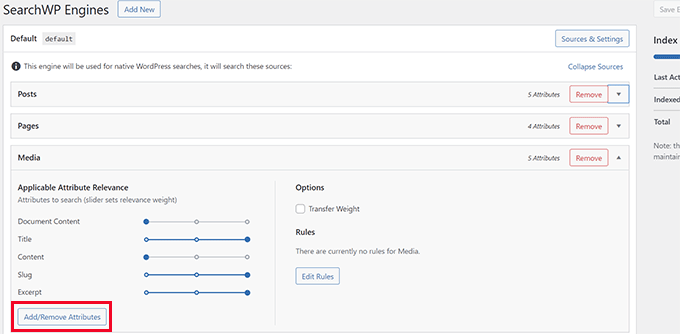
这将弹出一个弹出窗口,您可以在其中选择要包含在搜索结果中的属性。
做出选择后单击完成按钮。
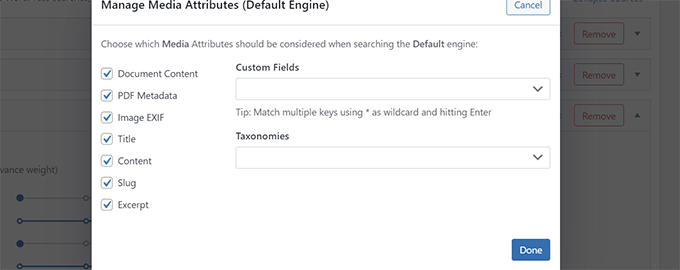
接下来,您可以上下移动滑块来调整您希望在搜索结果中赋予特定属性的权重。
完成后,不要忘记单击“保存引擎”按钮来保存您的设置。
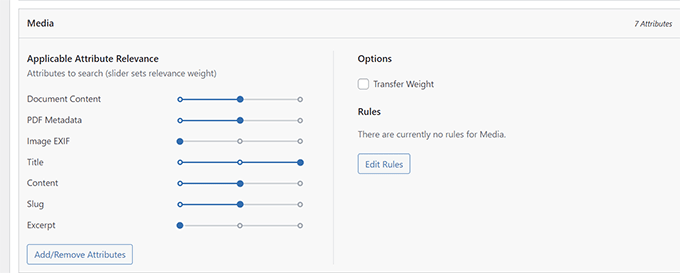
在简码输出中启用搜索
许多 WordPress 插件使用简码在您的 WordPress 帖子和页面中输出数据。
如果此简码数据对您的 WordPress 网站很重要并且有助于改善搜索结果,那么您可以在 SearchWP 中启用简码输出解析。
只需转到 SearchWP » 设置页面并切换到高级选项卡。从这里,您需要选中“索引时解析短代码”选项旁边的框。
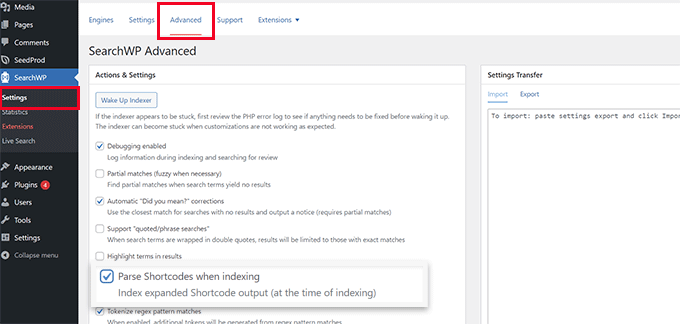
之后,单击唤醒索引器按钮以在后台运行新的索引过程,以在搜索结果中包含短代码输出。
第 6 步。在 WordPress 搜索结果中包含电子商务
SearchWP 让您在网上商店中改进电子商务搜索结果变得超级容易。
它为流行的电子商务插件提供了强大的集成,包括WooCommerce和Easy Digital Downloads。
这是为您的 WooCommerce 商店打开它的方法。其他集成的工作方式也类似。
首先,您需要转到 SearchWP » 扩展页面并安装 WooCommerce 集成扩展。
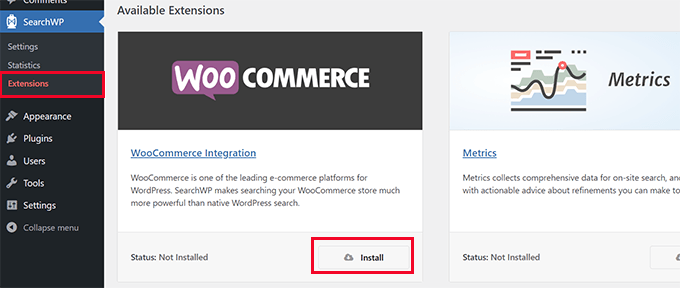
激活后,转到SearchWP » 设置页面。
然后单击搜索引擎的来源和设置按钮。
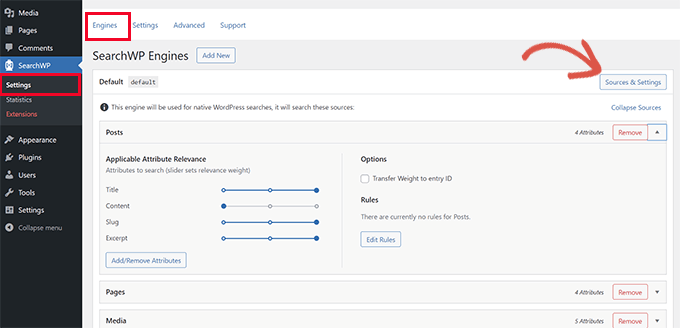
这将弹出一个弹出窗口,您需要在其中确保选择“产品”选项作为来源之一。
之后,单击完成退出弹出窗口。
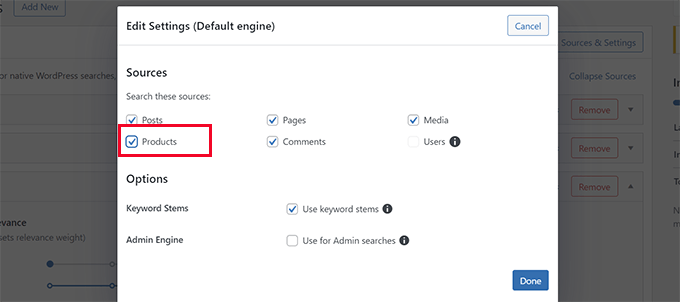
现在,在 Sources 屏幕上向下滚动,您将看到 Products 选项卡。
您可以通过移动滑块或单击添加/删除属性按钮来选择自定义字段或产品类别来调整属性权重。
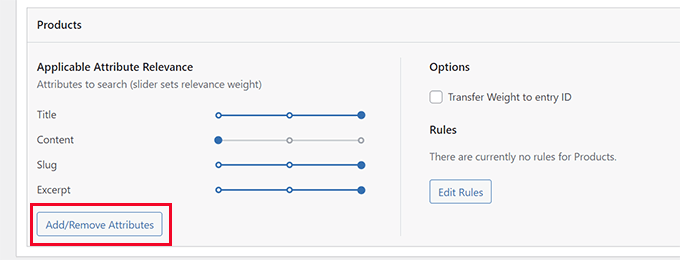
完成后,不要忘记单击 Save Engines 按钮以保存您的设置。
有关更详细的说明,请访问我们的指南,了解如何改进WordPress 中的 WooCommerce 产品搜索。
我们希望本文能帮助您了解如何轻松自定义 WordPress 中的搜索结果页面。您可能还想查看我们的指南,了解如何为您的 WordPress 网站获得更多流量或如何跟踪 WordPress 潜在客户表单上的用户旅程。