您是否希望将 Telegram 与您的 WordPress 网站集成?
Telegram 是一款功能强大的即时通讯应用程序,具有强大的安全性和隐私功能。您可以轻松地将其与 WordPress 集成以共享帖子和接收通知。
在本文中,我们将向您展示如何正确地将您的 WordPress 网站与 Telegram 集成。
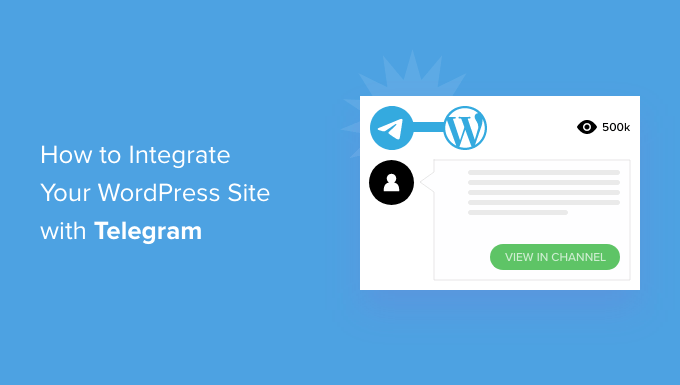
为什么要将您的 WordPress 网站与 Telegram 集成?
Telegram 是一种流行的基于云的消息传递应用程序,例如 WhatsApp,只是更安全。它还具有类似于Slack的功能,后者是一种流行的团队协作平台。
使用插件很容易将 Telegram 集成到您的WordPress 网站中。这是让您的用户和团队了解您网站上发生的最新情况的理想方式。
例如,您可以使用自动在 Telegram 频道上分享您的博客文章。
此外,您可以向 Telegram 发送WordPress 通知,以便及时了解您网站上需要您注意的所有内容。
话虽如此,让我们来看看如何将您的 WordPress 网站与 Telegram 集成。以下是我们将在本文中介绍的内容:
连接 WordPress 和 Telegram:初始设置
将 WordPress 帖子发送到 Telegram
向 Telegram 发送 WordPress 通知
连接 WordPress 和 Telegram:初始设置
您需要做的第一件事是安装并激活WP Telegram(自动发布和通知)插件。有关更多详细信息,请参阅我们关于如何安装 WordPress 插件的分步指南 。
激活后,该插件会将标有WP Telegram的新菜单项添加到您的 WordPress 管理仪表板。单击它将带您进入插件的设置页面。
在页面的“基本”选项卡上,您将找到有关如何设置 Telegram 以进行 WordPress 集成的简单摘要。我们将引导您完成这些步骤。
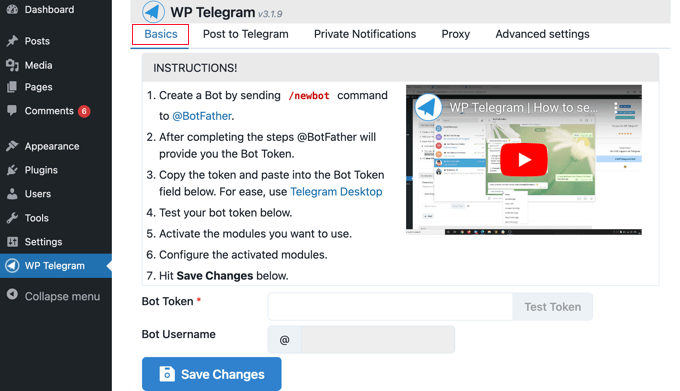
如果您还没有运行 Telegram,那么您的首要任务是将其安装在您的移动设备上,然后注册一个帐户。这必须在移动设备上完成,因为每个帐户都链接到一个电话号码。
只需转到 Telegram 应用程序 页面下载并安装适用于 Android 或 iOS 的应用程序。
注册后,您还可以在计算机上运行 Telegram。版本适用于 macOS、Windows、Linux 和 Web。
您将使用机器人集成 WordPress 和 Telegram。要创建机器人,只需在 Telegram 中搜索@BotFather,然后单击该用户即可开始聊天。
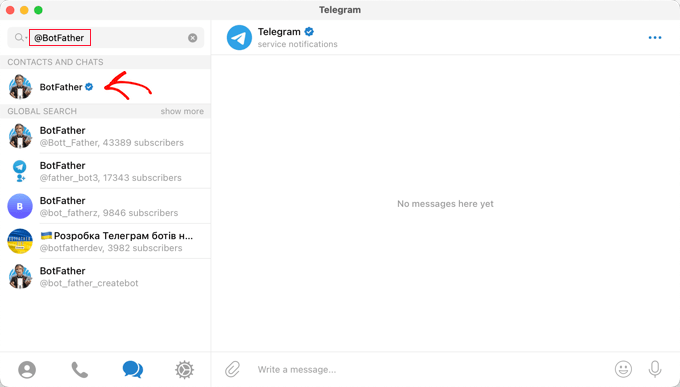
您将看到与此机器人聊天时可以使用的 Telegram 命令列表。
您需要/newbot在聊天中键入命令。
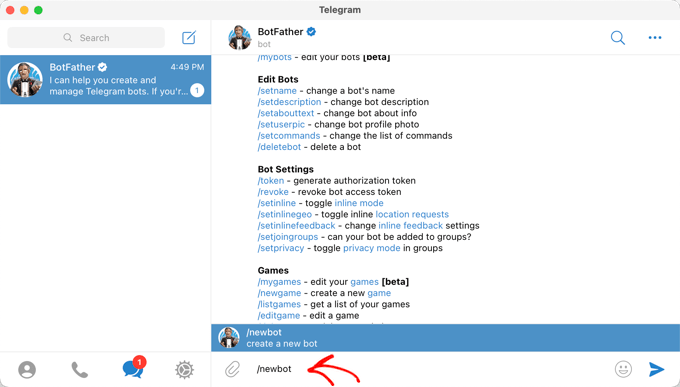
一个新的机器人被创建,你会被要求给它一个名字。这可以是你喜欢的任何东西。
对于本教程,您应该输入“Bot for WP Telegram”。
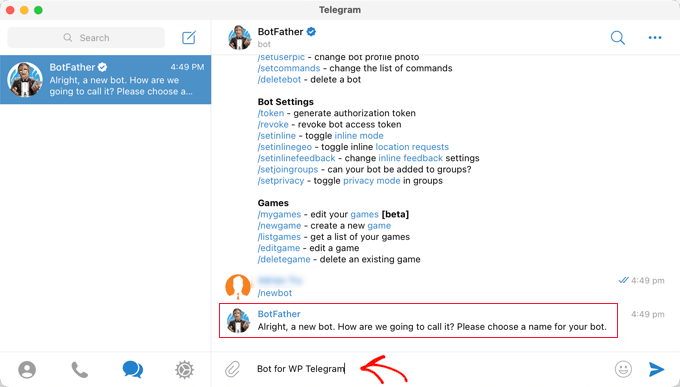
接下来,您需要为机器人选择一个用户名。它必须是唯一的并以“bot”结尾。
对于本教程,我们将键入XYZ_wptelegram_bot.
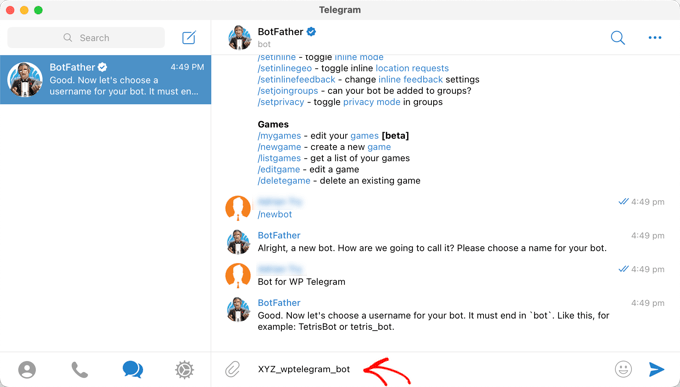
您现在已经成功创建了一个 Telegram 机器人。
然后将在聊天窗口中显示一个令牌。确保您不与任何人共享此信息,因为它用于控制您的机器人。
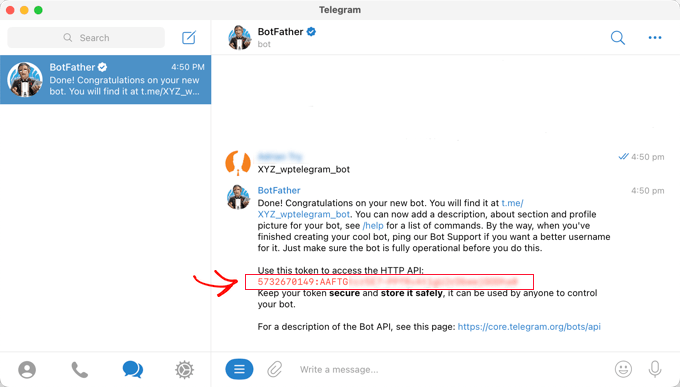
您需要将令牌复制到剪贴板。
之后,您应该返回您的网站,然后将令牌粘贴到WP Telegram下的 Bot Token 字段中。
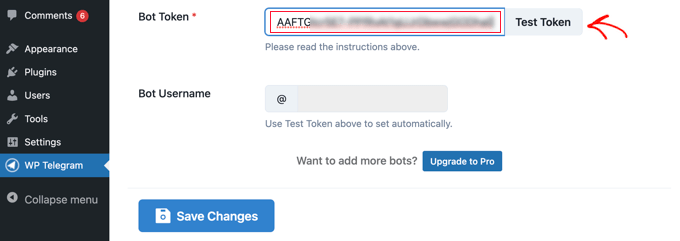
完成后,您应该单击“测试令牌”按钮。
令牌连接到此特定机器人,因此机器人用户名字段会自动填写。
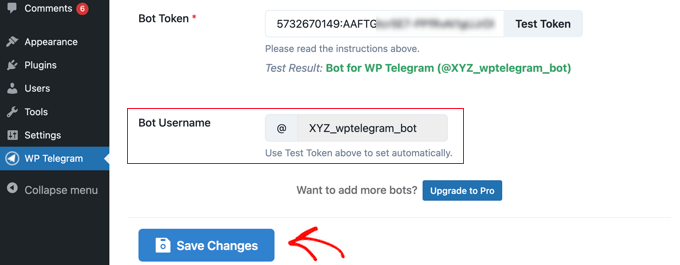
不要忘记单击“保存更改”按钮来存储您的设置。
恭喜,您已经完成了 Telegram 和 WP Telegram 插件的初始设置。
接下来,您可以配置插件以将 WordPress 帖子发送到 Telegram 或向自己发送 WordPress 通知。
将 WordPress 帖子发送到 Telegram
确保您位于插件仪表板中的“发布到电报”选项卡上。
此页面将允许您配置插件以在发布帖子时自动将您的帖子发送到 Telegram。
首先,您需要将“活动”开关切换到“开”位置。
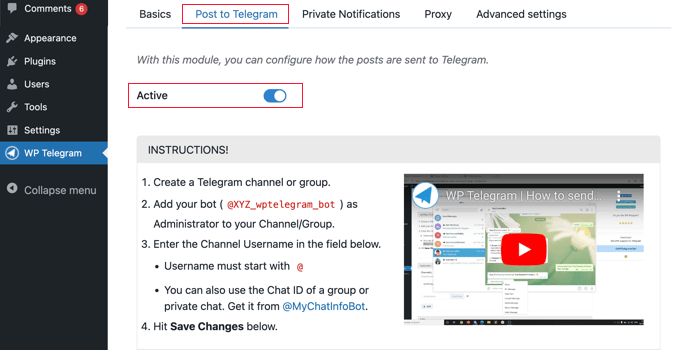
您现在将看到有关如何将 WordPress 帖子发送到 Telegram 的说明。
在 Telegram 上创建频道
首先,如果您还没有公共电报频道,那么您必须创建一个。
为此,您需要切换回 Telegram 应用程序。
然后您应该单击屏幕顶部的“新建”图标,然后从下拉菜单中单击“新建频道”。
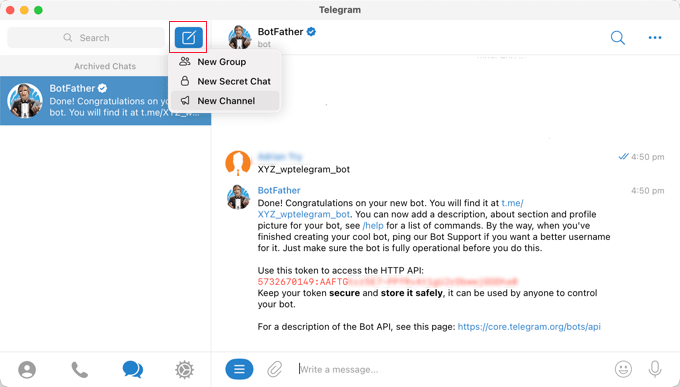
在下一个屏幕上,您将看到 Telegram 频道的描述。
您需要点击页面底部的“创建频道”链接。
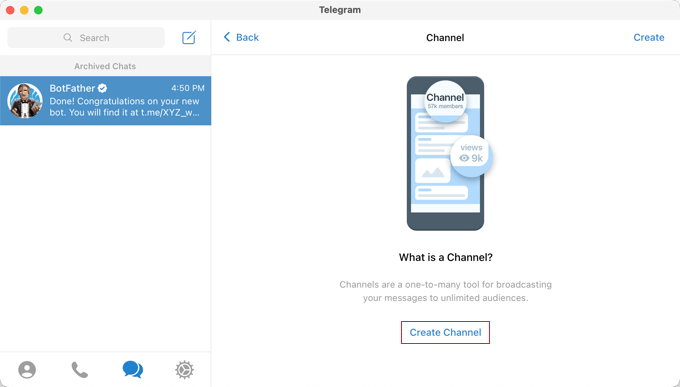
现在您需要为您的频道命名和描述。请记住,这将是一个公共频道,因此请适当命名。
之后,您应该单击页面右上角的“下一步”。
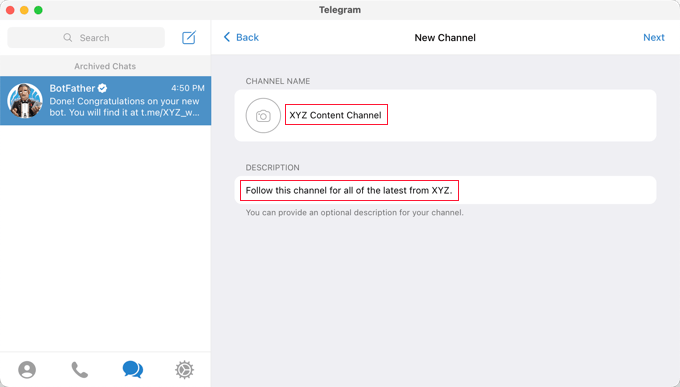
最后,确保您的频道是公开的,以便您的用户可以订阅。
您还应该创建一个公共链接,以便于查找和加入。只需在https://t.me/. 记下 ID,因为稍后在 WordPress 中设置插件时将需要它。
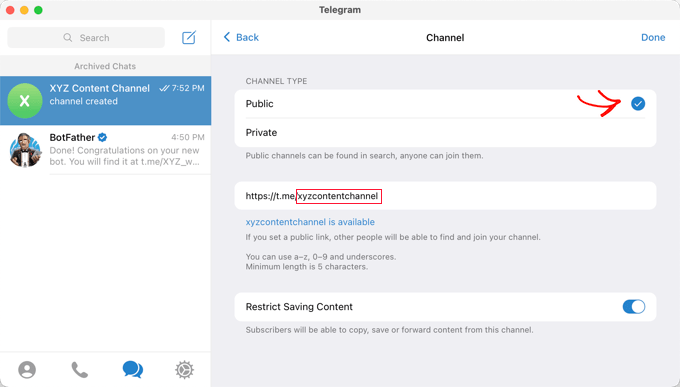
当您单击“完成”时,您的 Telegram 频道将被创建,您现在需要将您的机器人添加为管理员。
在 Telegram 中选择您的频道后,您需要单击屏幕右上角的“…”菜单,然后从下拉菜单中选择“信息”。
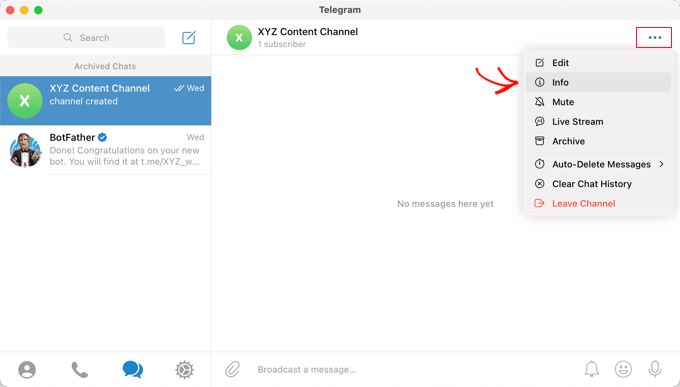
此屏幕显示有关您的频道的信息并提供按钮和菜单,以便您对其进行配置。
您需要单击“管理员”菜单。
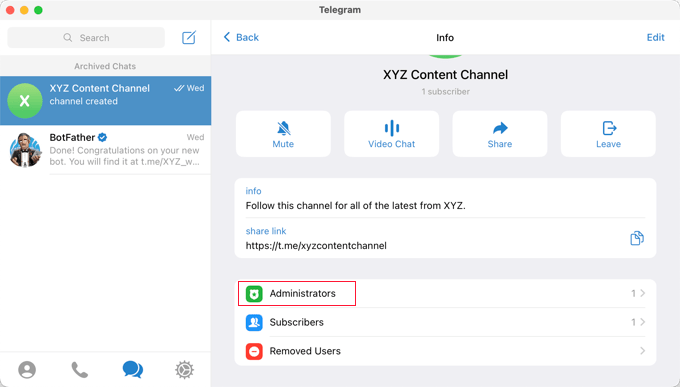
在这里,您可以通过单击“添加管理员”链接添加新管理员。
在弹出窗口中,输入您之前创建的机器人的用户名,然后单击下面列表中的机器人名称。
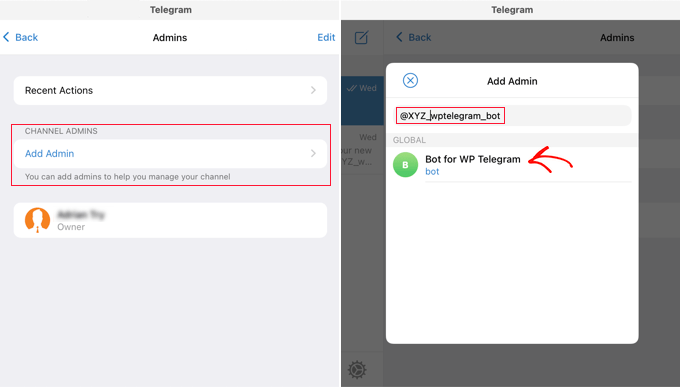
下一个屏幕将显示机器人的权限。
您可以保持原样,但请确保启用了“发布消息”。
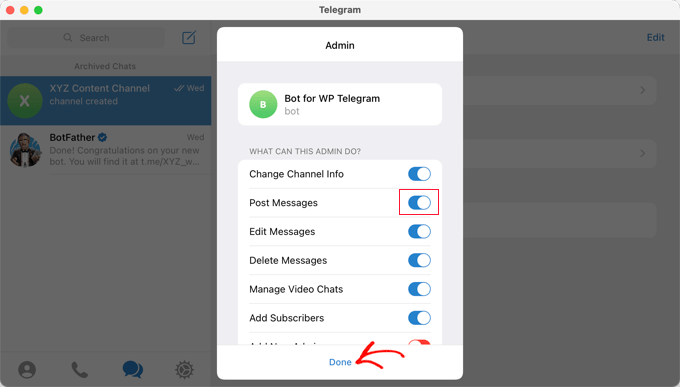
当您单击弹出窗口底部的“完成”时,您的机器人将被添加为您频道的管理员。
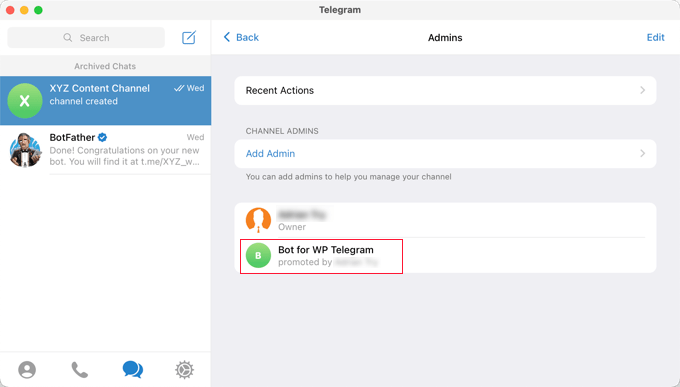
将您的电报频道或群组添加到 WordPress
现在您需要返回您的 WordPress 网站以完成插件的设置。您仍然应该在“发布到电报”选项卡上。
在“目的地”部分,您需要单击“+添加”按钮。
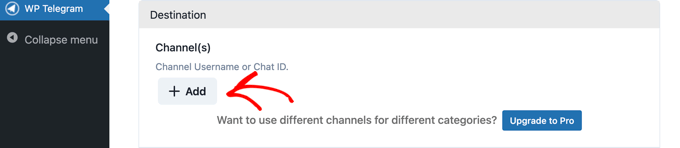
您现在可以输入之前创建的频道或组 ID。这是您创建的公共链接的最后一部分,我们要求您记下它。
然后,您可以单击“发送测试”按钮向您的组或频道发送测试消息,以确保连接正常。
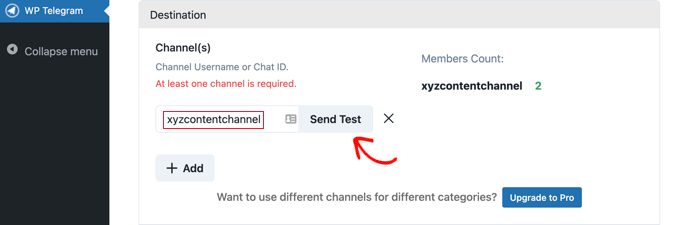
您将看到一个带有默认消息的弹出窗口,“这是一条测试消息。” 如果您愿意,可以自定义它以说出您想要的任何内容,然后单击“确定”按钮。
如果您成功设置插件,那么您应该会在 Telegram 的频道或群组中看到测试消息。
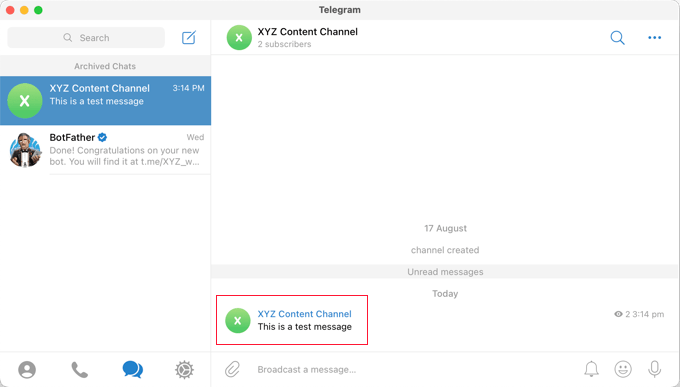
将 WordPress 帖子发送到 Telegram 的其他设置
现在您可以返回您的站点并完成插件的设置。
在“规则”部分,确保选中该框以在发布新帖子时发送新帖子。如果您愿意,您也可以选中第二个框,当您更新现有帖子时,它将发布到 Telegram。
之后,选中您希望在 Telegram 上广播的帖子类型的复选框。默认情况下选中“发布”框,如果您愿意,也可以选中“页面”框。
如果您有自定义帖子类型,那么您可能有其他复选框,例如WooCommerce产品或 Envira Gallery。
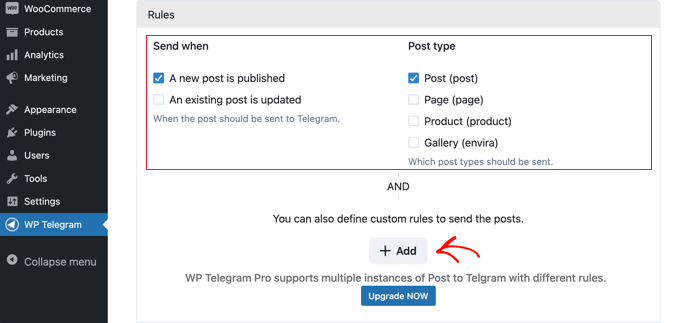
您可以添加自定义规则以进一步自定义将哪些帖子发送到 Telegram。
例如,下面的屏幕截图显示了一条规则,该规则仅在帖子位于热门帖子类别时才会将帖子发送到 Telegram。
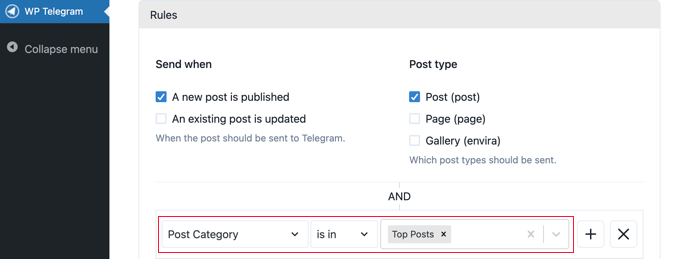
WP Telegram 插件附带许多其他选项,可让您自定义发送帖子的方式。您可以根据需要检查和调整它们。但是,默认设置在大多数网站上都可以正常工作。
对设置感到满意后,滚动到页面底部并单击“保存更改”按钮以存储您的设置。
现在,当您创建或编辑帖子时,您将在 WordPress 编辑器中看到一个新的“发送到电报”设置。
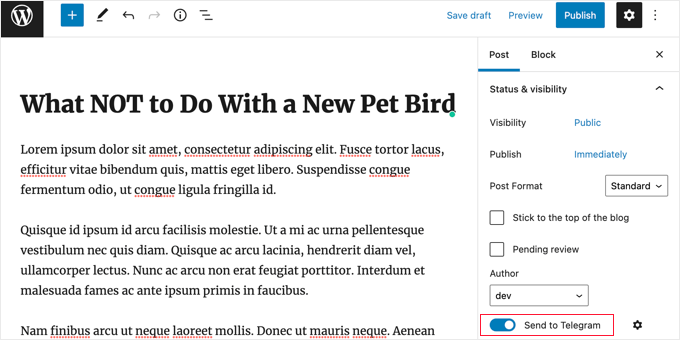
这是默认开启的。如果您不想将帖子发送到 Telegram,只需将其关闭即可。
下次您发布符合您设置的规则的帖子时,它将自动发送到您的 Telegram 频道或群组。
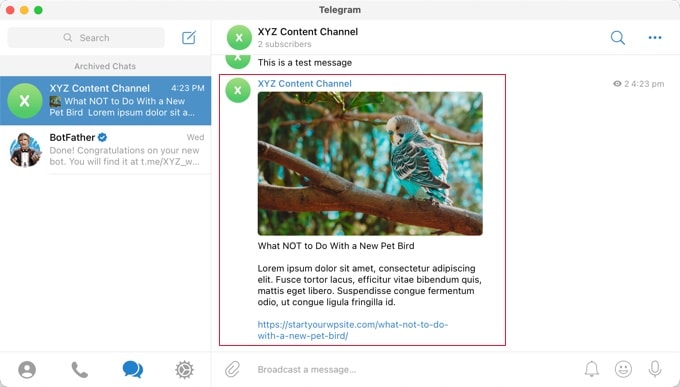
向 Telegram 发送 WordPress 通知
确保您位于WP Telegram页面上的“私人通知”选项卡上。
此页面将让您配置插件以自动向 Telegram 上的个人或群组发送 WordPress 通知。
首先,您需要将“活动”开关切换到“开”位置。
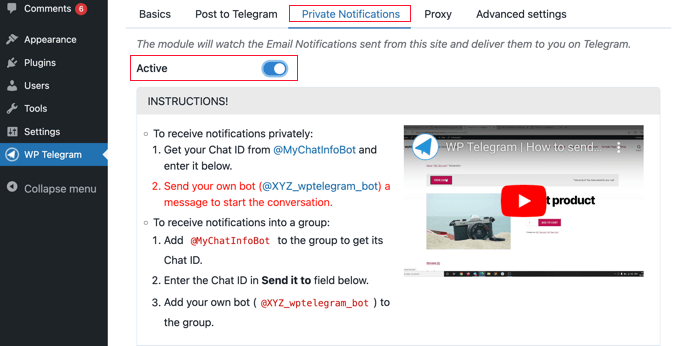
您现在将看到有关如何将 WordPress 帖子发送到 Telegram 的两种不同方法的说明。
在电报上从 WordPress 向个人发送通知
如果您希望 WordPress 仅向一个人发送通知,则此方法是最佳选择。
您必须在 Telegram 上为 WP Telegram 插件提供您的用户聊天 ID。
要了解您的 ID,您需要@MyChatInfoBot在 Telegram 上搜索,然后单击“联系人和聊天”下的第一个搜索结果。
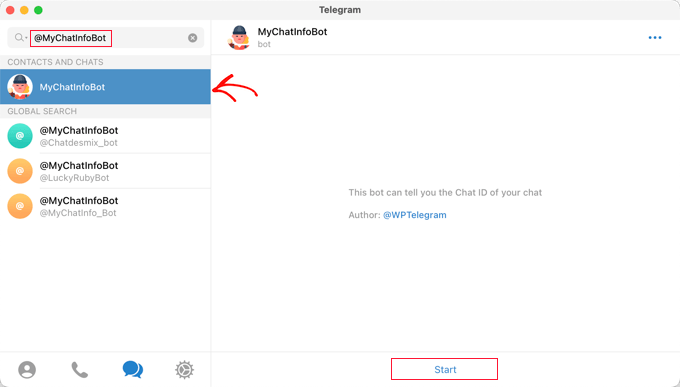
之后,单击屏幕底部的“开始”以开始与机器人聊天。
在第一条消息中,机器人将以红色显示您的聊天 ID。
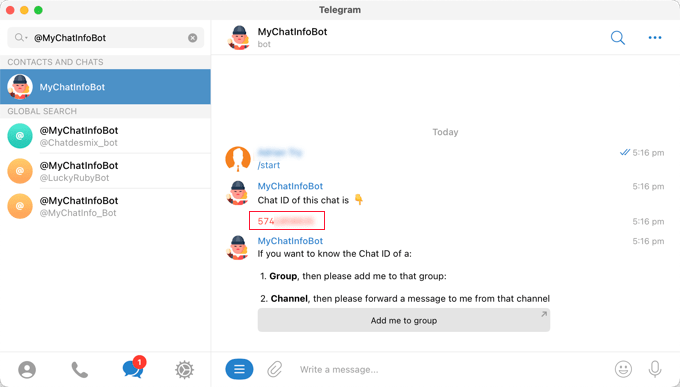
您需要将聊天 ID 复制到剪贴板,然后返回您的网站。
在下面屏幕截图的“通知设置”部分,您将找到您的管理员电子邮件地址。这是通过电子邮件发送 WordPress 管理员通知的地方。
每次向此地址发送通知时,WordPress 也会将其发送给您将在插件设置中输入的 Telegram 用户。
如果需要,您可以使用其他电子邮件地址。要接收发送到所有电子邮件地址的通知,只需在“如果电子邮件发送至”字段中输入“任何”即可。
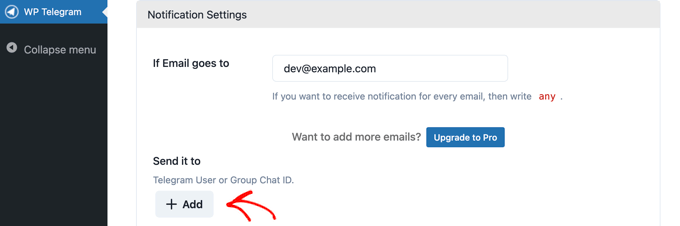
接下来,您需要输入您复制的用户聊天 ID。只需单击“+添加”按钮。
这将在“发送至”下显示一个新字段。这是您应该粘贴您的 ID 的地方。
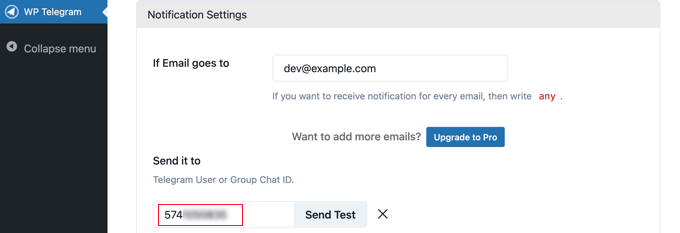
不要点击“发送测试”按钮。
首先,您需要与之前创建的机器人开始对话。您需要这样做,因为机器人无法在 Telegram 上发起聊天。
您必须切换回 Telegram 并搜索您在设置阶段创建的机器人的名称。单击机器人后,您可以通过单击屏幕底部的“开始”来开始对话。
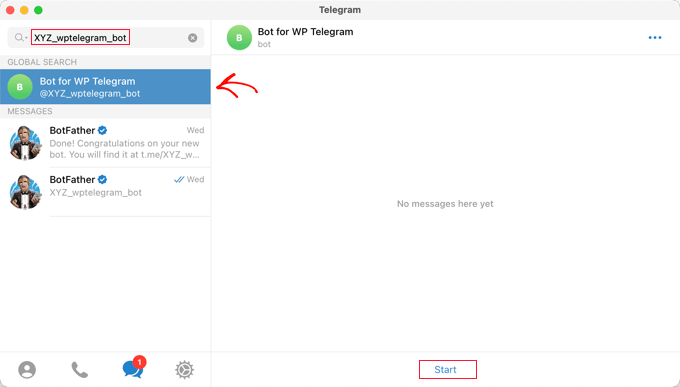
现在,您可以返回 WordPress 并单击“发送测试”按钮。然后,您应该在出现的弹出消息上单击确定。
WordPress 中的“用户聊天 ID”旁边将显示确认信息,让您知道消息是否成功。您还应该检查 Telegram 以确保该消息实际上已发布在那里。
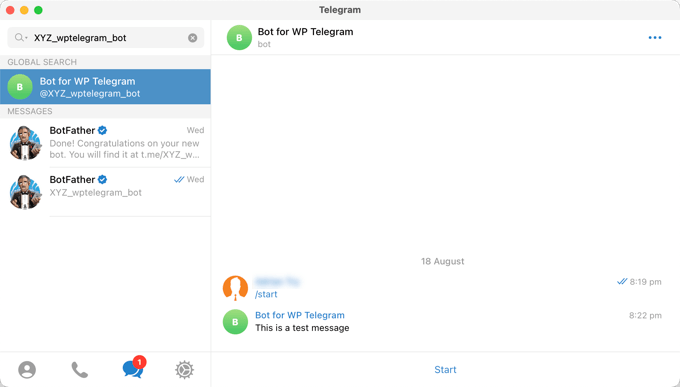
现在,回到您的 WordPress 网站,向下滚动到页面底部,然后单击“保存更改”按钮以存储您的设置。
恭喜,您现在每次在您的网站上有管理员通知时都会收到一条 Telegram 消息。
从 WordPress 向 Telegram 上的群组发送通知
如果您与 WordPress 网站上的团队合作并希望他们中的部分或全部看到Telegram 上的管理员通知,则此方法是最佳选择。
此方法的步骤类似于上面在 Telegram 上向单个用户发送通知的步骤。但是,您需要粘贴“群聊 ID”,而不是将“用户聊天 ID”粘贴到 WordPress。
如果您的团队还没有 Telegram 组,那么您需要创建一个。
虽然 Telegram 频道仅用于发布信息,但群组成员可以相互交流。您还可以控制谁属于该组。
您应该单击电报屏幕顶部的“新建”图标,然后从下拉菜单中选择“新建组”。默认情况下,该组将是私有的。
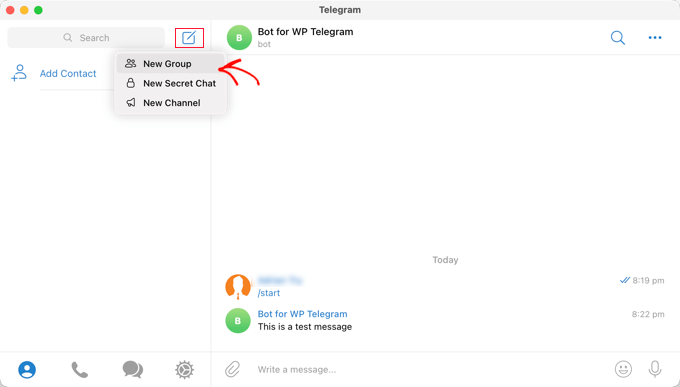
之后,您需要添加您希望成为群组的任何其他成员。
您将被自动添加到群组中,并且您需要添加至少一名其他成员。
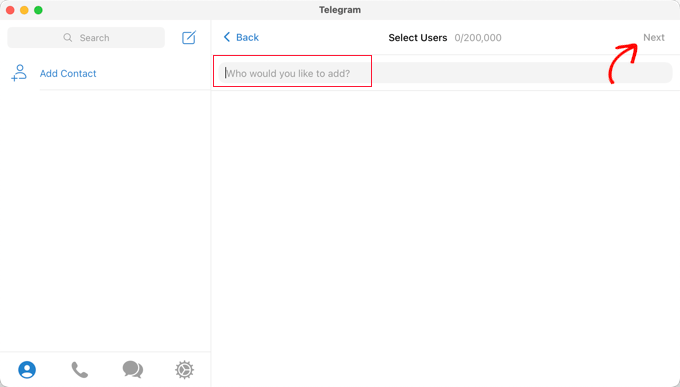
添加团队成员后,您应该单击屏幕顶部的“下一步”。
最后,单击屏幕顶部的“创建”将创建组。
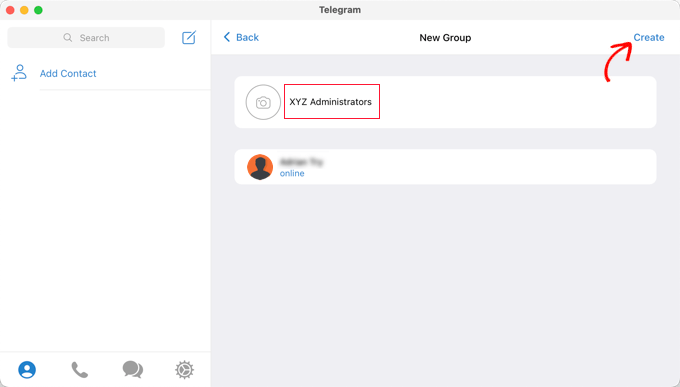
现在您已经创建了一个组并添加了您的团队成员,您将需要添加两个机器人。
首先,您应该添加@MyChatInfoBot以便可以找到要粘贴到 WordPress 插件设置中的组 ID。
其次,您需要添加自己的机器人,以便插件可以发送 WordPress 通知。
您可以通过单击屏幕顶部的群组名称来打开群组的“信息”页面。到达那里后,您需要单击“添加”按钮来添加新成员。
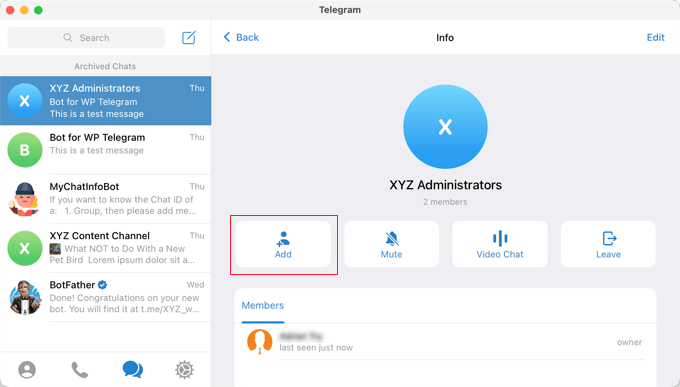
接下来,您需要@MyChatInfoBot 在“添加成员”字段中输入内容,然后在搜索结果中单击它。
您需要对在初始 Telegram 设置期间创建的机器人执行相同的操作。
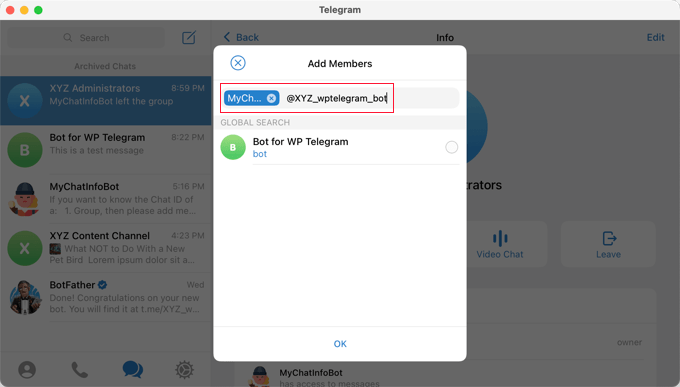
确保单击“确定”将两个机器人添加为组成员。
请注意,@MyChatInfoBot 机器人已自动将您的组 ID 添加到聊天中。
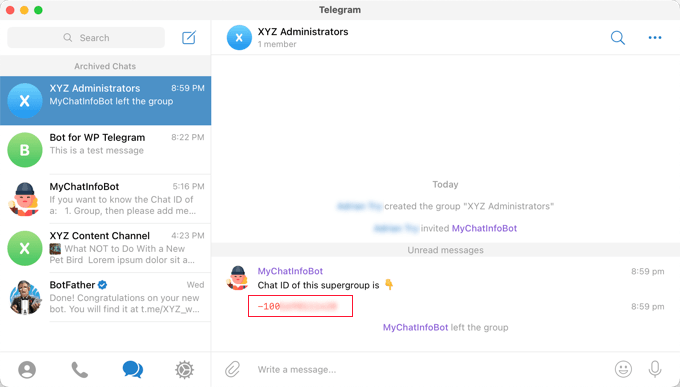
接下来,将此 ID 粘贴到 WordPress 网站上的“发送至”部分。
现在,您可以单击“发送测试”按钮以确保一切设置正确。
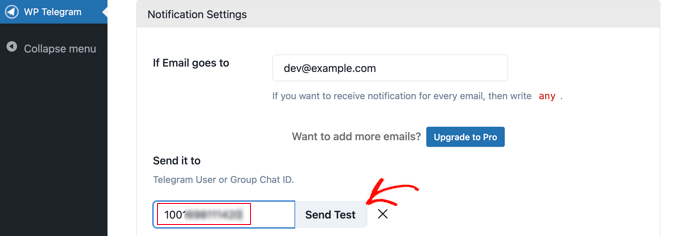
该插件将弹出一条默认消息,您可以根据需要进行更改。之后,您应该单击“确定”按钮。
现在继续并切换到 Telegram 应用程序并确保发布了测试消息。
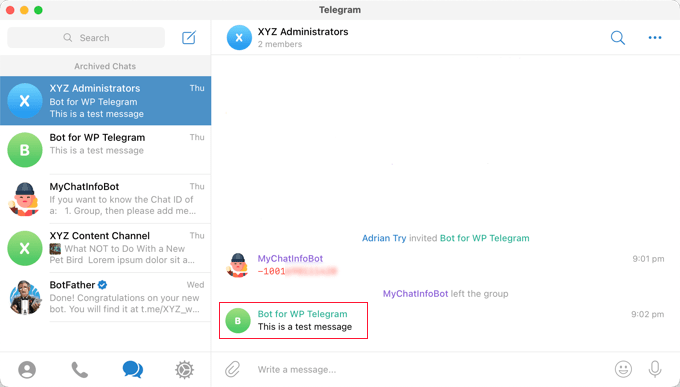
恭喜,现在您的 WordPress 通知将发送到您的电报组。
我们希望本教程能帮助您了解如何将您的 WordPress 网站与 Telegram 集成。您可能还想了解如何在 WordPress 中创建联系表格,或查看我们为小型企业提供的电子邮件营销服务列表。