您想在您的 WordPress 网站上为每个类别显示不同的页眉、页脚或侧边栏吗?
您通常会在整个站点中看到相同的页眉、页脚和侧边栏。但是,您有时可能希望在某些类别上显示不同的信息、颜色或小部件。
在本文中,我们将向您展示如何轻松地为 WordPress 中的每个类别添加自定义页眉、页脚或侧边栏。

为什么要为每个类别添加自定义页眉、页脚或侧边栏?
当您设置WordPress 网站时,很可能您自定义了页眉、页脚和侧边栏,以便访问者可以了解您和您的网站,并快速轻松地找到他们感兴趣的内容。
对于大多数主题,您的页眉、页脚和侧边栏在您的所有帖子、页面、类别和存档页面上看起来都是一样的。它们的位置和外观取决于主题。
但有时您可能希望在您的网站上显示不同的页眉、页脚或侧边栏。例如,您可能希望为WordPress 中的每个帖子和页面显示不同的侧边栏。
或者,您可能希望通过显示自定义页眉、页脚或侧边栏来更改某些类别的网站外观。例如,您可以在自定义侧边栏中显示该特定类别的最新帖子。
话虽如此,让我们看看如何轻松地为 WordPress 中的每个类别添加自定义页眉、页脚或侧边栏。我们将介绍三种方法:
方法 1:使用插件为每个类别添加自定义侧边栏
方法 2:使用主题生成器为每个类别添加自定义页眉或页脚
方法 3:使用代码为每个类别添加自定义页眉、页脚或侧边栏
方法 1:使用插件为每个类别添加自定义侧边栏
如果您已经对您的网站设计感到满意并且只想更改侧边栏而不是其他任何东西,那么这种方法是最好的。
您需要做的第一件事是安装并激活Easy Custom Sidebars插件。有关更多详细信息,请参阅我们关于如何安装 WordPress 插件的分步指南。
激活后,您需要访问外观 » 侧边栏替换页面以创建自定义侧边栏。
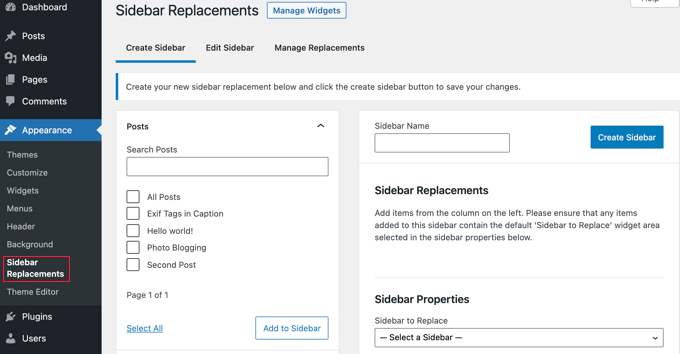
首先,您需要输入边栏的名称。在本教程中,我们将其称为“Blogging”,因为我们希望将其显示为 Blogging 类别。
之后,您应该选择哪个侧边栏将被您的自定义侧边栏替换。

接下来,您需要选择何时显示自定义侧边栏。您将在屏幕的左栏中看到您的帖子、页面、类别和标签。
您需要单击类别旁边的箭头,然后选中博客类别的复选框。之后,您需要单击“添加到侧边栏”按钮。

您会注意到博客类别现在出现在侧边栏替换部分中,并且侧边栏现在将显示该类别。如果您愿意,可以添加多个类别,侧边栏将添加到所有类别中。
您现在应该单击“创建侧边栏”按钮来创建您的第一个自定义侧边栏。
您的下一项工作是将小部件添加到侧边栏。您可以按照我们的指南了解如何将小部件添加到侧边栏。
Easy Custom Sidebar 允许您创建任意数量的自定义侧边栏,并将每个侧边栏分配给 WordPress 网站上的不同类别。
方法 2:使用主题生成器为每个类别添加自定义页眉或页脚
如果您想完全控制每个页面上的侧边栏、页眉和页脚,以使您的网站具有独特的设计,则此方法是最佳选择。
为此,我们建议使用SeedProd。
SeedProd是最好的 WordPress 主题构建器插件,可让您轻松创建自定义 WordPress 主题而无需编写任何代码。这包括创建页眉、页脚以及吸引人的 WordPress 主题所需的所有其他内容。
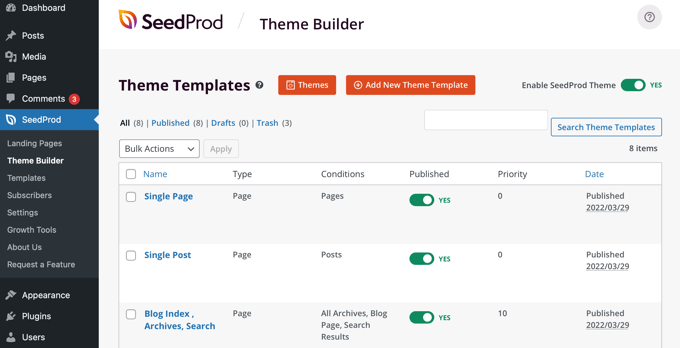
您可以按照我们关于如何在没有任何代码的情况下轻松创建自定义 WordPress 主题的指南来学习如何快速创建 WordPress 主题。
完成此操作后,SeedProd 可以轻松创建自定义页眉和页脚,并设置规则以便它们仅在某些情况下显示,例如当您查看特定类别时。
首先,我们将创建一个自定义页脚。您可以通过单击页面顶部的橙色“添加新主题模板”按钮来创建新页脚。这将打开一个屏幕,您可以在其中创建新的主题模板,例如页脚。
您应该首先为模板命名。对于本教程,我们将其称为“页脚 – 博客”。之后,您需要从“类型”下拉菜单中选择“页脚”,然后选择一个优先级,该优先级决定如果多个页脚与当前页面匹配,则显示哪个页脚。
将显示优先级最高的页脚。由于默认页脚的优先级为 0,我们将为此页脚赋予 1 的优先级,以确保它显示在匹配的页面上。
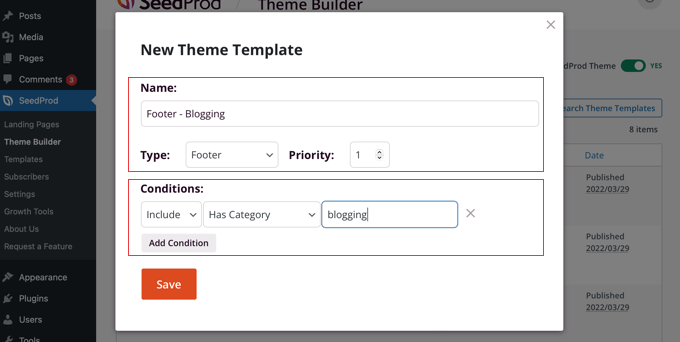
之后,您需要设置页脚可见的条件。在我们的例子中,我们希望它与 Blogging 类别一起显示。
为此,您应该确保第一个条件设置为“包含”,然后从中间的下拉菜单中选择“有类别”。最后,您需要在最后一个字段中输入“博客”,然后单击“保存”按钮来存储您的设置。
还有另一种创建自定义页脚的方法。无需从头开始创建,您只需单击“复制”链接即可复制原始页脚。我们将在本教程中这样做。

这将创建您可以自定义的当前页脚的精确副本。接下来,您需要单击新项目下的“编辑条件”链接,然后选择名称和条件,就像在上面创建新模板时一样。
现在是时候自定义新的页脚了。只需单击其名称,它将在 SeedProd 的拖放编辑器中打开。
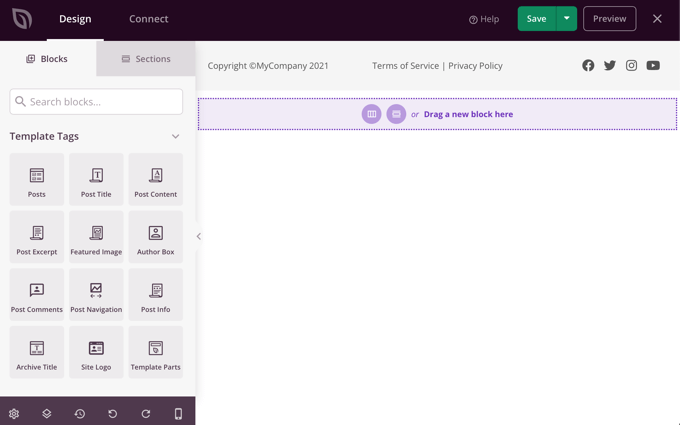
SeedProd 可以轻松地将新块添加到您的页脚。您还可以单击现有块来编辑其颜色、文本和其他选项。
对于本教程,我们将简单地将背景颜色更改为绿色。
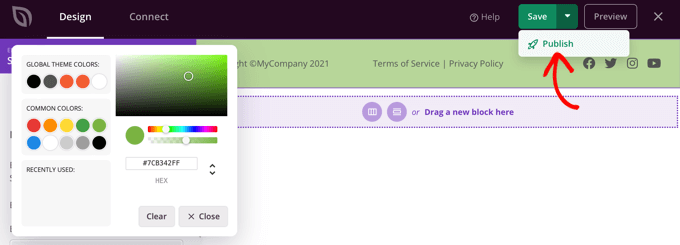
对自定义页脚感到满意后,请确保单击“保存”旁边的向下箭头,然后单击“发布”。这将存储您的更改并实时推送页脚。
恭喜,您的新页脚将在查看博客类别存档页面以及查看博客类别中的帖子时显示。
这是查看博客类别中的帖子时的外观。
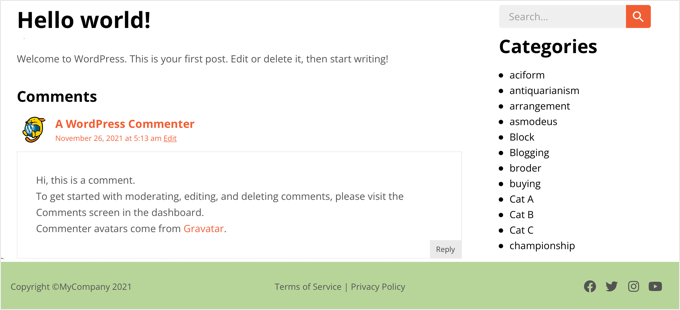
现在您已经创建了自定义页脚,您可以重复这些步骤来创建仅针对特定类别显示的自定义页眉。
方法 3:使用代码为每个类别添加自定义页眉、页脚或侧边栏
如果您熟悉代码,则可以使用此方法在某些类别存档页面以及属于特定类别的帖子上显示自定义页眉、页脚或侧边栏。
为此,您需要将代码片段添加到主题文件中。如果您以前没有这样做过,请参阅我们的指南,了解如何在 WordPress 中复制和粘贴代码。
您可能还想查看我们关于如何向页眉和页脚添加自定义代码以及在WordPress 中编辑页脚的四种方法的帖子。
使用代码为每个类别添加自定义标题
要为特定类别的帖子添加自定义标题,例如“博客”,您需要打开主题single.php文件并将正常标题代码替换为以下代码:
此代码告诉 WordPress,如果有人查看“博客”类别中的帖子,则需要显示一个名为(header-blogging.php如果存在)的文件。如果它不存在,或者帖子不在“博客”类别中,那么 WordPress 将显示默认头文件。
确保将第 1 行的“博客”更改为您的类别名称,将第 2 行的“博客”更改为自定义标题的名称。
如果您希望在多个类别上显示自定义页脚,或者如果您有多个自定义页眉,那么您可以使用以下内容:
这将header-blogging.php在“博客”或“摄影”类别的帖子上显示自定义标题。它还将显示header-news.php“新闻”类别中所有帖子的标题。对于所有其他帖子,它将显示默认header.php标题。
到目前为止,我们只在查看某些类别的帖子时显示自定义标题。您可能还希望在查看类别存档页面时显示自定义标题。
为此,您需要修改主题category.php文件。如果您的主题没有该文件,那么您可以创建自己的类别模板,或者编辑您的主题archive.php或index.php文件。
您将需要打开文件并用这个替换您的正常标题代码。请注意,第一行与我们上面使用的代码略有不同。
注意:“in_category()”函数检查帖子是否属于某个类别。’is_category()’ 函数检查您是否正在查看某个类别存档。
使用代码为每个类别添加自定义页脚
为某些类别显示自定义页脚是类似的。要为每个类别获取单独的页脚,您需要编辑主题single.php模板并将页脚代码替换为以下内容:
确保更改代码以使用类别名称和自定义页脚。
您还应该修改主题category.php文件,用此代码段替换页脚代码。同样,请确保包含类别名称和您希望使用的自定义页脚。
如果您需要更多详细信息,您应该参考上面的“使用代码为每个类别添加自定义标题”。
使用代码为每个类别添加自定义侧边栏
您还可以使用相同的方法为某些类别显示自定义侧边栏。您需要编辑主题的single.php模板,然后将侧边栏代码替换为:
您将需要使用您希望使用的类别名称和自定义侧边栏来编辑代码片段。
您还需要修改主题的category.php模板,将其侧边栏代码替换为以下内容:
如果您需要更多详细信息,请查看上面的“使用代码为每个类别添加自定义标题”。
我们希望本教程能帮助您了解如何轻松地为 WordPress 中的每个类别添加自定义页眉、页脚或侧边栏。您可能还想了解如何使用 WordPress 在线博客赚钱,或者查看我们的常见 WordPress 错误列表以及如何修复它们。