您想更新 WordPress 但不知道从哪里开始?初学者通常担心更新可能会破坏他们的网站。
这种恐惧是可以理解的,但是使用最新版本的 WordPress 以确保您的网站获得最佳安全性和性能非常重要。
在本初学者指南中,我们将向您展示如何像专业人士一样安全地更新 WordPress,而不会破坏您的网站。

升级您的 WordPress 网站是一项定期维护任务。我们创建了一个易于遵循的信息图,您可以将其用作参考指南。
单击下面的图片以查看完整的信息图或继续阅读文字说明。
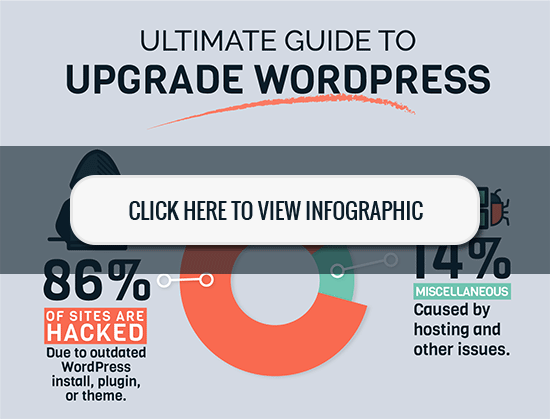
为什么你应该总是更新 WordPress
领先的 WordPress 安全研究表明,大多数被黑客入侵的 WordPress 网站要么是由于过时的 WordPress 核心、插件或主题。
WordPress 由来自世界各地的开发人员积极维护。这些开发人员会定期查找并修复错误、添加新功能并寻找安全漏洞。这些更改随后会在新的 WordPress 版本中发布。
如果它不是一个大版本,那么 WordPress 可以自动更新到较新的版本。对于主要版本,除非您使用托管 WordPress 托管,否则您必须自己手动启动更新。
您需要更新以确保您的网站具有最新的安全补丁、最新的功能以及最佳的速度和性能。
有关此主题的更多信息,请参阅我们的指南,了解为什么您应该始终使用最新版本的 WordPress。
话虽如此,让我们看看如何安全地将 WordPress 更新到最新版本。
升级 WordPress 之前的准备工作
在升级 WordPress 之前,您需要做的最重要的事情是创建完整的 WordPress 备份。
即使您设置了自动WordPress 备份插件。您仍然需要确保创建新备份并将其安全地存储在远程位置。
完整的 WordPress 备份包括所有内容。
您的WordPress 数据库
您上传的所有图片和媒体
您的 WordPress 插件和主题
核心 WordPress 文件
此步骤至关重要,因为它可以让您从备份中恢复 WordPress,以防出现问题。
创建完整备份并将其存储在其他位置(您的计算机或 Google Drive 等云存储)后,您可以继续下一步。
将 WordPress 升级到最新版本
有两种简单的方法可以将您的 WordPress 网站更新到最新版本。一种是自动的,另一种是手动的。我们将展示它们。
方法 1:使用内置系统更新 WordPress(一键式)
这种方法更简单,推荐给所有用户。
首先,登录您的 WordPress 网站的管理区域,然后转到仪表板 » 更新页面。
您将看到有新版本 WordPress 可用的通知。现在您只需单击“立即更新”按钮即可启动更新。
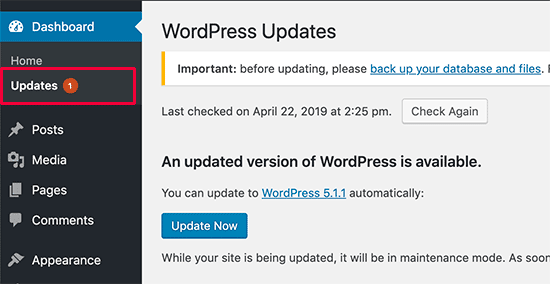
WordPress 现在将获取最新版本的软件并为您安装。
您将在屏幕上看到更新进度。在升级过程中,WordPress 会将您的网站置于维护模式。
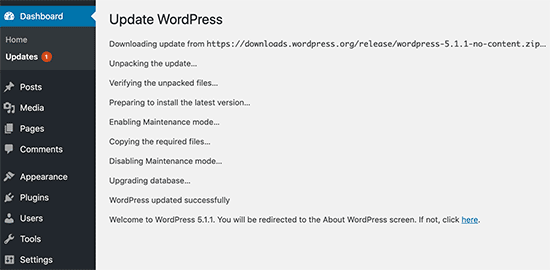
您的网站仍对用户可见,但在更新进行期间您将无法安装插件或主题。
更新结束后,您将被重定向到 WordPress 欢迎屏幕。根据每个版本,您可能会看到一个页面,解释 WordPress 中的新功能以及您应该尝试的功能。
就是这样,您已成功将 WordPress 更新到最新版本。
方法 2:使用 FTP 手动更新 WordPress
此方法需要您使用 FTP 手动上传 WordPress 文件。当第一种方法由于某些原因不起作用时,您可以使用它。
首先,您需要下载最新版本的 WordPress。转到WordPress 下载页面,然后单击下载按钮。
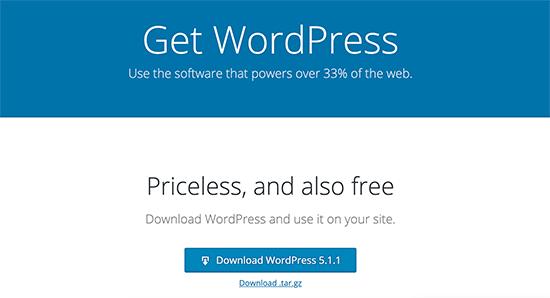
您的浏览器现在将以 zip 文件的形式下载 WordPress。下载后,您需要解压缩 zip 文件。在里面你会看到一个wordpress文件夹。此文件夹包含更新所需的所有 WordPress 文件。
接下来,您需要打开FTP 客户端并连接到您的网站。连接后,转到您刚刚从本地文件列中的 zip 文件中提取的 wordpress 文件夹。
在远程文件列中,转到您网站的根文件夹。此文件夹可以是 public_html 或以您网站的域名命名。在此文件夹中,您将看到您的 WordPress 文件和文件夹。
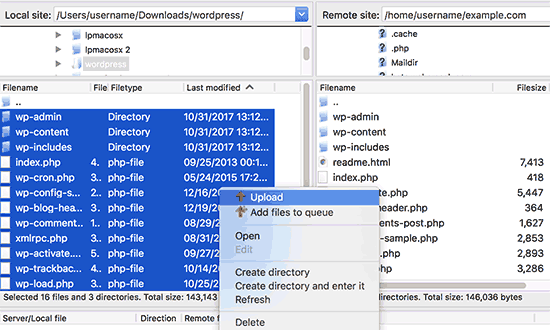
选择wordpress计算机上文件夹中的所有文件,然后右键单击选择上传。
您的 FTP 客户端现在将开始将 WordPress 文件从您的计算机上传到您的网站。
但是,您的网站已经有旧版本的同名文件。系统将询问您,您想对这些文件做什么。您需要选择“覆盖”并选中“始终使用此操作”旁边的框。
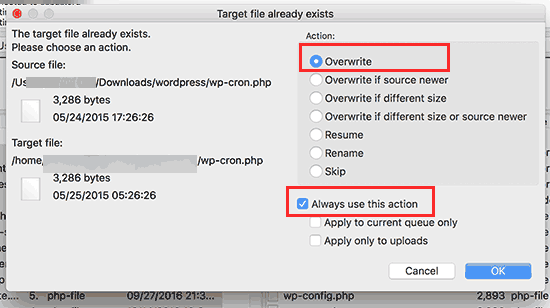
这将确保您网站上的所有 WordPress 文件都被更新版本的文件替换。
上传完成后,您需要转到 WordPress 网站的管理区域。此步骤是必要的,因为有时更新版本的 WordPress 可能还需要更新您的 WordPress 数据库。
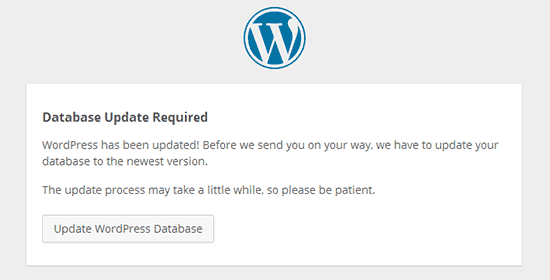
在这种情况下,您可能会看到一个页面提到需要更新数据库。单击“更新 WordPress 数据库”按钮继续。
就是这样,您已成功更新您的 WordPress 网站。有关更详细的步骤,请参阅我们关于如何通过 FTP 手动更新 WordPress的指南。
更新后要做的事情
在您的网站上升级 WordPress 后,您需要确保一切都按预期工作。只需在新的浏览器窗口中访问您的网站并查看 WordPress 管理区域中的设置。
如果您遇到任何问题,请查看我们的常见 WordPress 错误列表以及如何修复它们。如果您面临的问题未在此处列出,请按照我们的WordPress 故障排除指南中的步骤找出问题并应用解决方案。
我们希望本文能帮助您轻松将 WordPress 更新到最新版本。您可能还想查看我们针对初学者的分步WordPress SEO 指南。