您想了解如何在 WordPress 导航菜单中添加主题吗?
通常,初学者用户会尝试通过为每个主题创建单独的页面来在 WordPress 菜单中添加主题。但这不是最好的方法,因为将这些页面添加到菜单不会显示相关帖子。
在本文中,我们将向您展示如何使用 WordPress 导航菜单中的类别和标签在 WordPress 中正确添加主题。

为什么要在 WordPress 导航菜单中添加主题?
假设您有一个WordPress 网站,提供不同城市的旅游指南。您可能希望在导航菜单中添加城市名称,以便访问者在单击菜单项时看到相关文章。
或者,如果您有一个像纽约时报或 ESPN 这样的新闻网站,您可能希望在导航菜单中突出显示各种主题。

如果您使用类别和标签组织内容,WordPress 可以很容易地添加主题。
类别涵盖您网站的主要主题,例如目录,而标签涵盖更具体的主题,例如索引。您可以通过阅读我们关于类别和标签之间区别的指南了解更多信息。
让我们看看如何使用类别和标签来组织您的内容,然后将这些主题添加到您的 WordPress 导航菜单中以便于访问。
将类别和标签添加到 WordPress 帖子
您可以在撰写博客文章时添加或选择类别。类别框将出现在 WordPress 内容编辑器的右栏中。
如果您需要添加新类别,只需单击现有类别列表下方的“添加新类别”链接。
例如,在旅游博客上,您可以为您写过的每个城市创建类别,例如“巴黎”、“阿姆斯特丹”、“柏林”、“伊斯坦布尔”和“伦敦”。

您还可以在内容编辑器中添加标签,只需在右侧的“标签”字段中输入即可。添加多个标签时,需要用逗号分隔。
如果你想选择一个你之前创建的标签,那么你需要输入前几个字符,你的匹配标签就会弹出。然后只需单击您要使用的标签。
在旅游博客上,您可以为某个帖子中涵盖的更具体的主题添加标签,例如“美食”、“夜生活”、“徒步旅行”和“铁路旅行”。
一旦您创建了一些帖子并将它们归档在不同的类别和标签下,您现在可以将它们添加到您网站的导航菜单中。
在 WordPress 导航菜单中添加类别
要将类别添加到您的导航菜单,只需访问外观 » 菜单并单击“类别”选项卡将其展开。
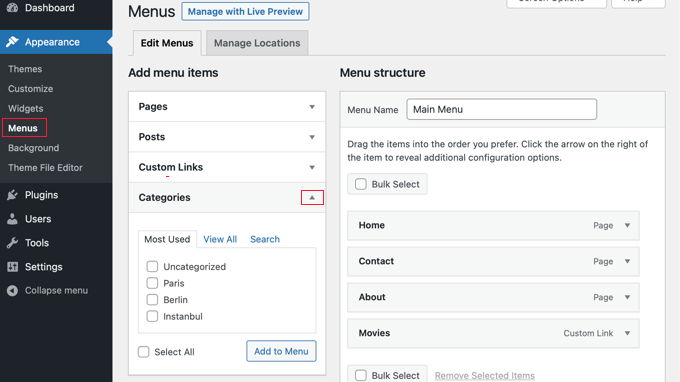
接下来,选择要添加到菜单的类别,然后单击“添加到菜单”按钮。您选择的类别现在将作为菜单项出现在右侧列中。您可以使用拖放操作上下移动它们。

一旦您对菜单感到满意,请单击“保存菜单”按钮以存储您的更改。
您现在可以访问您的网站以查看您所做的更改。

在 WordPress 导航菜单中添加标签
要将标签添加到导航菜单,您需要访问外观 » 菜单页面。与类别不同,默认情况下没有添加标签的选项。
但是,您可以通过单击屏幕顶部的“屏幕选项”,然后选中“标签”框来添加标签选项卡。

标签选项卡现在将添加到左侧列。您可以单击选项卡将其展开。
现在您可以选择要添加到菜单的标签。当您单击“添加到菜单”按钮时,您选择的标签将作为菜单项出现在右侧列中,您可以使用拖放重新排列它们。

不要忘记单击“保存菜单”按钮来存储您的设置。
您现在可以访问您的网站以查看标签已添加到您的菜单中。

如果您想创建一个包含多个列的高级主题下拉菜单,例如 ESPN 和 WPBeginner,那么这通常被称为超级菜单。
您可以按照我们关于如何在 WordPress 中创建大型菜单的分步教程了解更多详细信息。

我们希望本教程能帮助您了解如何在 WordPress 导航菜单中添加类别和标签。您可能还想了解如何使用 WordPress 创建登录页面,或查看我们的必须拥有的插件列表来扩展您的网站。