最近,我们的一位用户问我们如何检查他们使用的 WordPress 版本?有时您可能需要此信息来查看您的网站是否是最新的。在本文中,我们将向您展示如何轻松检查您使用的 WordPress 版本。
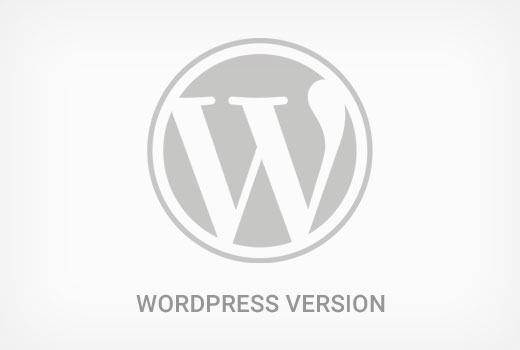
您需要做的第一件事是登录 WordPress 网站的管理区域。在仪表板页面上,向下滚动到底部。
您会发现“感谢您使用 WordPress 进行创作”这一行。在它旁边,您将看到 WordPress 版本号。
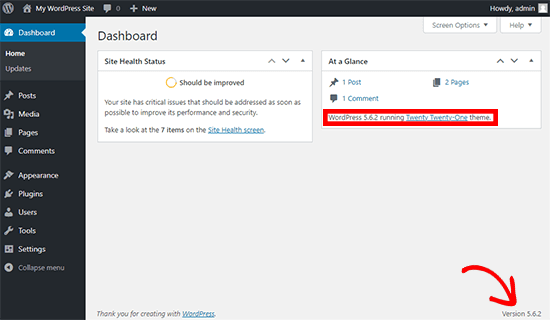
在同一仪表板页面上,您还可以在概览管理小部件中找到您的 WordPress 版本号。
在上面的屏幕截图中,我们使用的是 WordPress 版本 5.6.2。这是查找您正在使用的 WordPress 版本的最简单方法。
如果您在仪表板中找不到 WordPress 版本信息,那么还有其他一些方法可以找到它。
为方便起见,我们创建了一个视频教程,介绍如何检查您使用的 WordPress 版本。
订阅 WPBeginner
但是,如果您只想按照文本说明进行操作,那么您可以按照我们的分步教程了解如何检查您使用的 WordPress 版本。
如何找出几乎任何网站的 WordPress 版本
在某些情况下,您可能无法在 WordPress 管理区域中看到版本信息。
您的开发人员可能在管理区域中禁用了版本信息。
您可能没有对管理区域的管理员访问权限
您只是想找出您不拥有或控制的网站的 WordPress 版本。
我们假设您没有对网站的 FTP 访问权限,并且您无法登录 WordPress 管理区域。
请注意,这些方法可能不适用于许多网站。一些具有安全意识的网站所有者隐藏此信息以保护他们的网站免受常见威胁。
话虽如此,这里有一些方法,您可以尝试找出网站的 WordPress 版本。
方法一:在源代码中寻找生成器标签
只需在浏览器窗口中访问该网站。右键单击屏幕上的任何空白区域,然后从浏览器菜单中选择查看页面源。
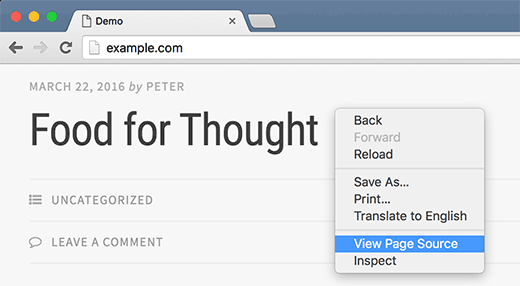
这将在浏览器窗口中加载站点的源代码。按 CTRL+F,然后搜索“生成器”。
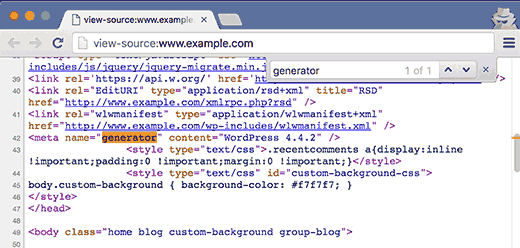
如果它是 WordPress 网站,并且网站所有者没有禁用版本信息,那么您将能够看到如下标签:
WordPress 使用此元标记来显示网站是使用 WordPress 创建的。许多网站所有者删除了 WordPress 版本号,因此该标签可能不会出现在某些 WordPress 网站上。
方法二:查看readme.html文件
每个 WordPress 安装都会在网站的根文件夹中添加一个 readme.html 文件。除非站点所有者禁止访问此文件,否则您可以通过在站点 URL 的末尾添加 readme.html 来访问它。
http://www.example.com/readme.html
自述文件将在顶部显示 WordPress 版本。
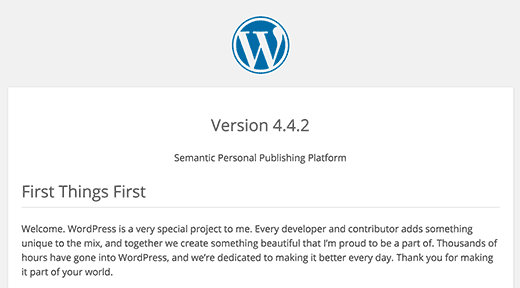
如果站点受Sucuri 防火墙保护,此方法可能不起作用。
方法三:查看WordPress登录界面源代码
WordPress 登录屏幕还包含源代码中的信息,这些信息会显示网站的 WordPress 版本。
但是,此方法仅在 WordPress 站点所有者未通过 .htaccess 禁用对登录页面或管理区域的访问时才有效。
只需将 wp-login.php 添加到 WordPress 站点的 URL。
http://www.example.com/wp-login.php
页面加载后,右键单击屏幕上的任何空白区域。从浏览器菜单中选择查看页面源代码。
这将打开登录屏幕的源代码。按 CTRL+F 并搜索“ver=”。您将能够注意到添加到样式表的版本参数。它看起来像这样:
找出您正在使用的插件版本
找出您正在使用的插件版本的最简单方法是访问 WordPress 管理区域中的插件页面。
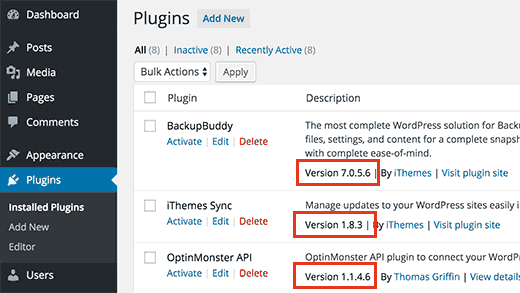
在那里,您将能够在 WordPress 站点上安装的每个插件的插件名称下方看到插件版本。
但是,如果您无权访问管理区域,那么找到插件版本信息的机会就很小。
一些插件,如All in One SEO 会自动在网站的源代码中添加版本信息。您可以访问一个网站,右键单击空白区域,然后从浏览器菜单中选择查看页面源。
AIOSEO 添加的标签如下所示:
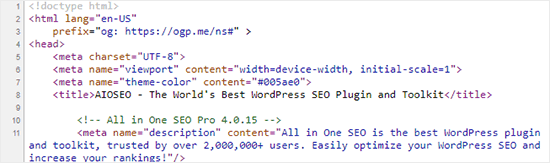
其他插件加载 CSS 或 JavaScript 文件,有时它们使用附加到脚本或样式表 URL 的插件版本号,如下所示:
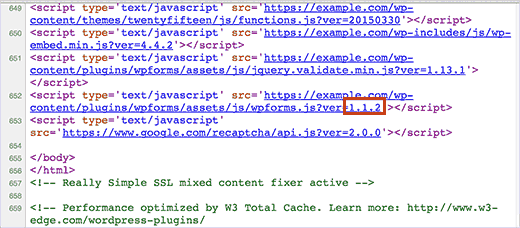
这不是找出插件版本号的可靠方法。例如,版本号可以是插件正在加载的 jQuery 脚本的版本号。
找出插件版本的另一种偷偷摸摸的方法是访问网站上插件的自述文件。如果您知道插件的目录名称,那么您可以尝试访问 readme.txt 文件。
例如,如果一个站点安装了免费版本的WPForms,那么您可以像这样访问它的自述文件:
http://www.example.com/wp-content/plugins/wpforms-lite/readme.txt
如果站点受Sucuri 防火墙保护,此方法可能不起作用。
就是这样,我们希望这篇文章能帮助您了解如何检查您正在使用的 WordPress 版本。您可能还想查看我们的专家提示和技巧来保护您的 WordPress 管理区域。