WordPress 具有许多很棒的功能,并且在不断变化。其中一些功能可能没有得到应有的关注,并且仍然有些隐藏。在本文中,我们将向您展示您可能不知道的 10 个很棒的 WordPress 功能。
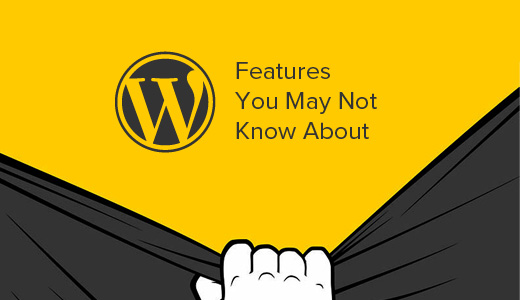
1. 使用屏幕选项显示/隐藏事物
您可能已经注意到 WordPress 管理区域的某些页面上的“屏幕选项”按钮。此屏幕选项按钮允许您在当前查看的 WordPress 管理屏幕上显示和隐藏项目。
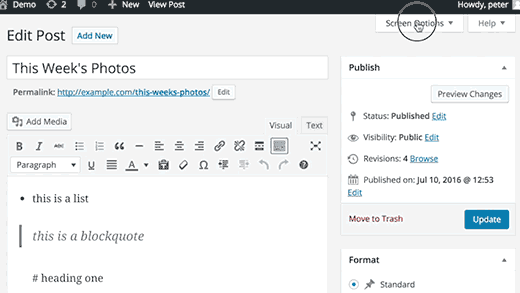
许多初学者 WordPress 用户不知道此功能。它允许您简化管理页面,例如帖子编辑屏幕,以满足您的工作流程。
2. 移动、添加或删除仪表板小部件
默认情况下,用户在登录时会被重定向到 WordPress 管理区域的仪表板页面。仪表板页面有几个方便的快捷方式指向您网站的不同部分。
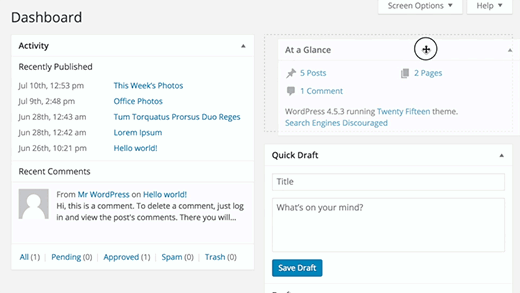
这些部分分为不同的框,称为仪表板小部件。您可以单击“屏幕选项”按钮来显示或隐藏这些框。您还可以拖放它们以重新排列 WordPress 仪表板上的项目。
3. 粘贴 URL 以在可视化编辑器中创建链接
WordPress 4.5在可视化编辑器中引入了内联链接编辑。
许多用户没有意识到,他们可以选择文本并按 CTRL+V(在 Mac 上为 Command+V)粘贴 URL,而不是使用弹出窗口粘贴链接。可视化编辑器自动将其转换为链接。

4. 小部件的辅助功能模式
我们都喜欢将小部件拖放到侧边栏中是多么容易。但是,对于许多用户来说,使用鼠标或触控板拖放东西并不容易。
WordPress 还为小部件提供了隐藏的可访问性模式。这种可访问性模式可以更轻松地添加小部件,而无需拖放项目。
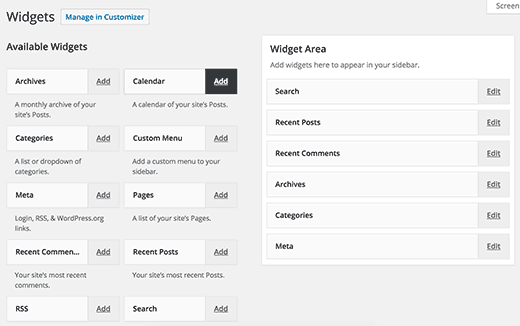
可以通过单击外观»小部件页面上的屏幕选项按钮来激活 WordPress 小部件的辅助功能模式。
5. 预览主题而不激活它们
许多用户担心更改他们的 WordPress 主题会对他们的网站产生不良后果。他们的担忧是真诚的,这就是为什么我们准备了一份您在更改 WordPress 主题之前必须做的事情的清单。
您可以做的一件事是在不激活新主题的情况下对其进行测试。只需安装新的 WordPress 主题,然后转到外观 » 主题页面。
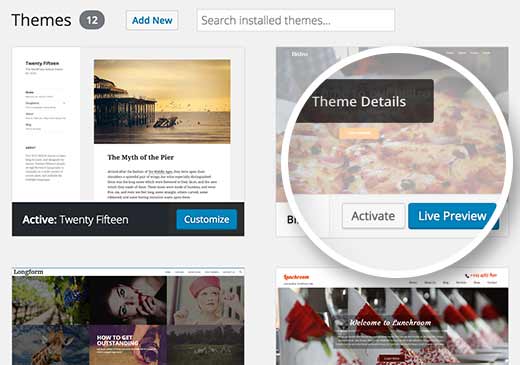
将鼠标移至新安装主题的缩略图,然后单击实时预览按钮。WordPress 将启动主题定制器,使用新主题显示您网站的预览。
6. 在 WordPress 中编辑图像
WordPress 可以轻松地将图像添加到您的帖子和页面。许多初学者不知道的是,WordPress还带有一些基本的图像编辑功能。
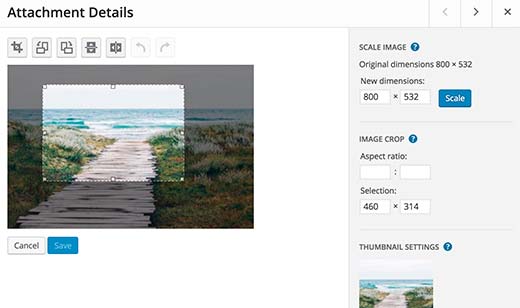
只需访问媒体»图书馆页面,然后单击任何图像。从图像详细信息弹出窗口中,您可以单击“编辑图像”按钮。
在图像编辑模式下,您可以裁剪、旋转和调整图像大小。您还可以在水平或垂直方向翻转图像。当您需要直接从 WordPress 快速裁剪或调整大图像文件的大小时,这些图像编辑功能会派上用场。
有关更多详细信息,请参阅我们的指南,了解如何在 WordPress 中裁剪、旋转、缩放和翻转图像。
7.将单个帖子拆分为多个页面
想要将冗长的帖子分成多个页面?只需在您的帖子中添加标签,WordPress 就会将其分成两页。如果要将标签拆分为更多页面,请再次添加标签。
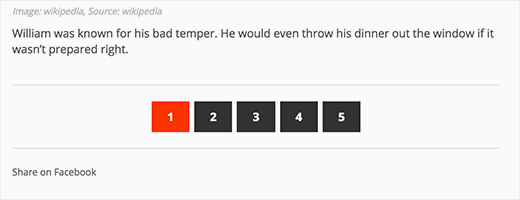
如果您正在写一篇异常冗长的文章并且不希望用户滚动太多,则此功能特别有用。
有关帖子分页的更多详细信息,请参阅我们的指南,了解如何将 WordPress 帖子拆分为多个页面。
8. 嵌入链接、视频和多媒体
WordPress 会自动嵌入来自一些最受欢迎的网站(如 YouTube、Twitter、Instagram 等)的内容。您只需从受支持的网站之一粘贴 URL,WordPress 就会自动为您嵌入。
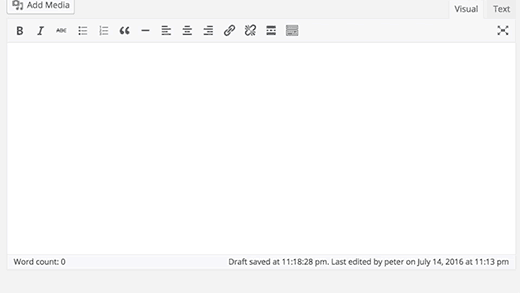
自WordPress 4.4以来,所有 WordPress 网站本身都已成为 oEmbed 服务提供商。这意味着您可以将另一个 WordPress 站点的 URL 粘贴到您的帖子中,WordPress 将为您嵌入帖子。
9. WordPress 中隐藏的秘密选项页面
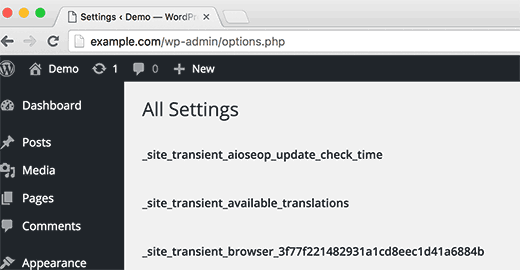
WordPress 为您的所有博客选项提供了一个隐藏的母版页。这个页面是隐藏的,因为用户在这里很容易把事情搞砸,所以我们不希望你使用它。但你绝对应该检查一下。您可以通过访问此 URL 来访问它:
http://example.com/wp-admin/options.php
将 example.com 替换为您自己的域名。您将看到一个包含一长串选项的页面。有关更多详细信息,请参阅我们在 WordPress 中隐藏的秘密选项页面上的指南。
10. Markdown 和键盘快捷键帮助你写得更快
大多数 WordPress 用户在他们的网站上花费的时间比其他任何东西都多。这就是为什么 WordPress 开发人员一直在努力改善 WordPress 的写作体验的原因。
WordPress 附带了一系列键盘快捷键,您可以使用它们来加快编写速度。除了这些快捷方式,您还可以使用 Markdown 之类的格式化快捷方式。只需输入格式快捷方式,WordPress 就会将它们转换为 HTML。
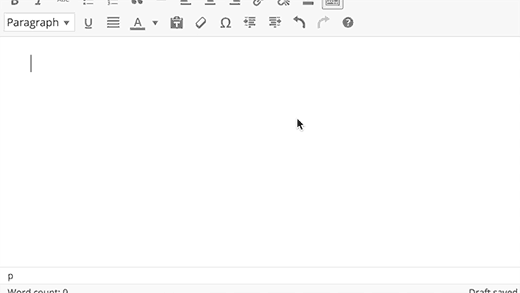
使用*或–将启动一个无序列表。
使用1.或1)将启动一个有序列表。
使用#将转换为 h1。##用于 h2,###用于 h3 等等。
使用>将转换为块引用。
如果需要,您还可以禁用这些格式化快捷方式。
我们希望这篇文章能帮助您发现一些您可能不知道的很棒的 WordPress 功能。您可能还想查看我们的10 个 WordPress 插件列表,这些插件将快速帮助您获得更多流量。