您想学习如何通过 FTP 手动更新 WordPress 插件吗?有时一键式 WordPress 插件更新会失败,这可能会破坏您的网站。解决这个问题的唯一方法是手动更新插件。在本文中,我们将向您展示如何在不破坏您的网站的情况下通过 FTP 手动更新 WordPress 插件。
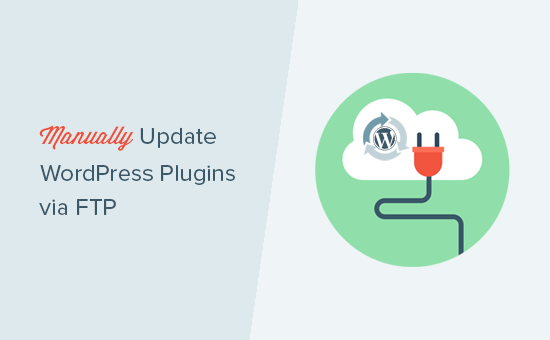
为什么要手动更新 WordPress 插件?
WordPress 带有一个内置系统来管理核心、主题和插件更新。您需要做的就是单击更新链接,它会更新您的插件。有关更多详细信息,请参阅我们关于如何正确更新 WordPress 插件的指南。
但是,有时这些更新可能会由于不正确的文件权限、不正确的版本号或其他服务器配置因素而失败。
如果更新在中途中断,那么您最终会得到一个损坏的站点。您可能会看到因计划维护错误、语法错误或内部服务器错误而暂时不可用。
解决此问题的唯一方法是通过FTP手动更新 WordPress 插件。通过这样做,您将能够修复这些错误并继续使用最新版本的插件。
下面我们来看看如何通过 FTP 手动更新 WordPress 插件。
视频教程
订阅 WPBeginner
如果您不喜欢该视频或需要更多说明,请继续阅读。
通过 FTP 手动更新 WordPress 插件
首先,您需要下载要更新的插件的最新版本。如果它是一个免费插件,那么您可以从 WordPress.org 插件页面下载它。
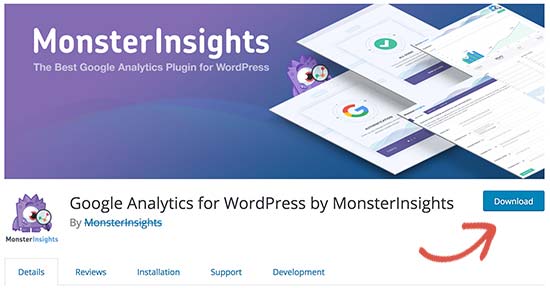
如果它是高级插件,那么您可以从特定插件的网站下载最新版本。您需要登录您的帐户并将插件下载到您的计算机。
所有插件都包含在 .zip 文件中,因此您需要将它们解压缩。
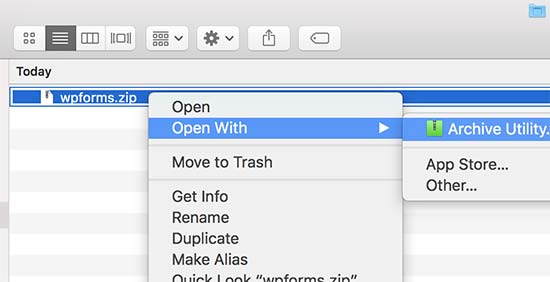
接下来,您需要一个FTP 客户端。我们将在示例中使用 FileZilla,但您可以使用任何您喜欢的 FTP 客户端。
要使用 FTP 连接到您的网站,您需要在主机名中输入您的网站名称以及您的 FTP 用户名和密码。
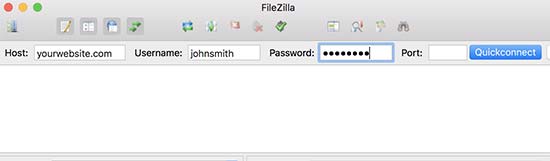
如果您不知道您的 FTP 用户名或密码,请查看您的WordPress 托管公司在您注册时发送给您的电子邮件。它通常包含您的 FTP 用户名和密码。
或者,您也可以在主机帐户的 cPanel 仪表板中找到此信息。
通过 FTP 连接到您的网站后,您需要转到/wp-content/plugins/文件夹。
您会看到您在 WordPress 网站上安装的所有插件的不同文件夹。右键单击要更新的插件,然后选择“重命名”。
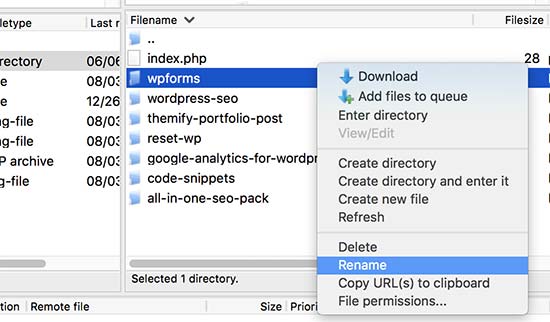
现在只需将 -old 添加到插件文件夹名称即可重命名此插件。例如,wpforms-old。
接下来,您需要将重命名的文件夹下载到您的计算机作为备份。这将允许您在需要时恢复到旧版本。
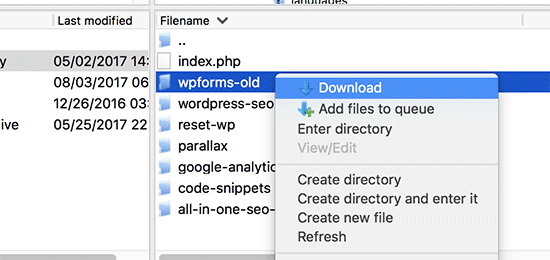
将旧插件下载到您的计算机后,您可以将其从您的网站中删除。
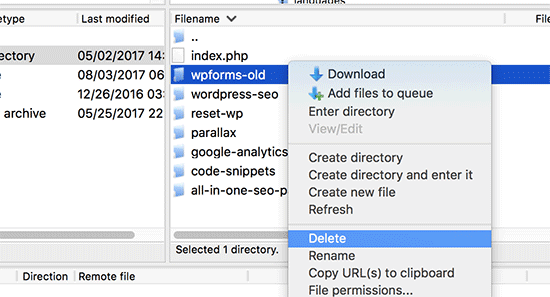
我们还想确保插件在 WordPress 数据库中也被停用。为此,您只需登录 WordPress 管理区域并访问插件页面。
您将看到该插件因错误而被停用的错误。
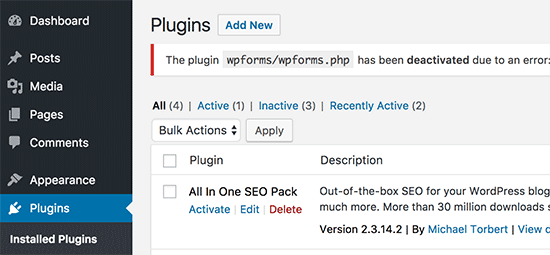
现在我们已经删除了旧版本,是时候安装最新版本的插件了。
切换到您的 FTP 客户端并在“本地”部分下,找到您计算机上的新插件文件夹。现在右键单击并从 FTP 菜单中选择“上传”。
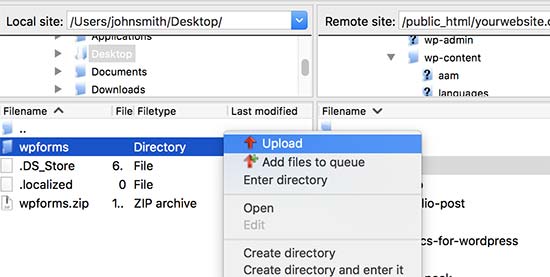
您的 FTP 客户端将开始将插件文件夹从您的计算机传输到您的网站。
完成后,您可以登录 WordPress 管理区域并转到插件页面。您需要找到新安装的插件并激活它。
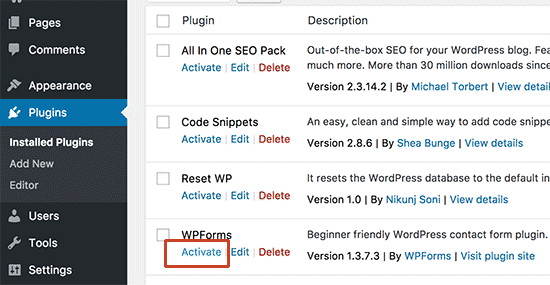
您现在可以检查插件的更新版本,以确保一切正常。
就是这样,您已经通过 FTP 成功更新了 WordPress 插件。
始终使用最新版本的 WordPress对WordPress 安全至关重要。更新您的 WordPress 插件和主题也同样重要。
如果 WordPress 插件在更新后停止工作,那么您可以回滚插件并将问题报告给插件开发人员。
但是,没有理由继续使用过时的版本。如果问题没有及时解决,那么您应该寻找替代插件来完成这项工作。
我们希望本文能帮助您了解如何通过 FTP 手动更新 WordPress 插件。您可能还想查看我们最常见的 WordPress 错误列表以及如何修复它们。