您是否希望通过 Outlook.com 设置专业的品牌电子邮件地址?Microsoft 的 Outlook 高级版允许您使用自己的域名来创建企业电子邮件地址。在本文中,我们将向您展示如何使用 Outlook.com 设置您的自定义品牌电子邮件地址。
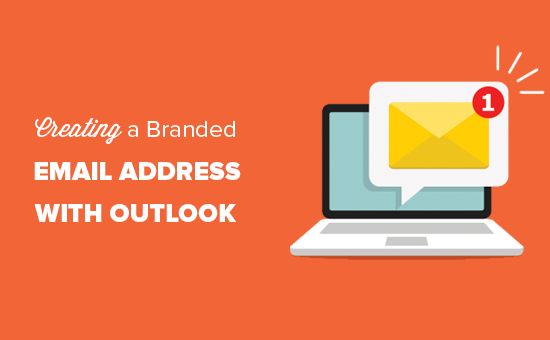
什么是专业品牌电子邮件地址?
专业电子邮件是其中包含您的公司名称的电子邮件。例如,[email protected] 是一个专业的电子邮件地址。而 [email protected] 不是专业的电子邮件地址。
您可以通过多种方式创建专业的电子邮件地址。您可以使用大多数 WordPress 托管公司附带的内置邮件服务器。请参阅我们的文章,了解如何在五分钟内创建免费的企业电子邮件地址。
这适用于预算有限的大多数入门网站。但是,它缺少一些关键功能,例如更好的垃圾邮件和防病毒保护、增强的安全性、简单的帐户管理等等。
如果您想要上面提到的强大功能,那么您将需要一个专业的企业电子邮件服务,该服务与您现有的企业名称(又名域名)一起使用。
什么是 Outlook.com?
Outlook 是 Microsoft 提供的电子邮件服务。您可以创建一个免费的 [email protected] 帐户来使用该服务。但是,如果您想使用 Outlook.com 创建专业的品牌电子邮件地址,则需要注册Office 365。
这是一项付费服务,每位用户每月 12.50 美元起。它包括 1 TB 的 OneDrive 存储空间、适用于您的 PC 或 Mac 的最新 Outlook、Word、Excel 和 PowerPoint。
在 WPBeginner,我们使用并推荐Google 的G Suite用于企业电子邮件地址,因为它更具成本效益(起价 5 美元/月)。此外,我们更喜欢 Google Cloud,因为我们的团队熟悉 Gmail 和其他 Google Apps。
有关更多详细信息,您可以查看我们对G Suite 与 Office 365的比较,以了解它如何与 Outlook.com 相提并论。
话虽如此,让我们看看如何使用 Outlook.com 创建自定义品牌电子邮件地址。
使用 Office 365 注册 Outlook Premium
首先,您需要访问Office 365网站并注册其商业高级版订阅。它是唯一包含自定义域支持的订阅。
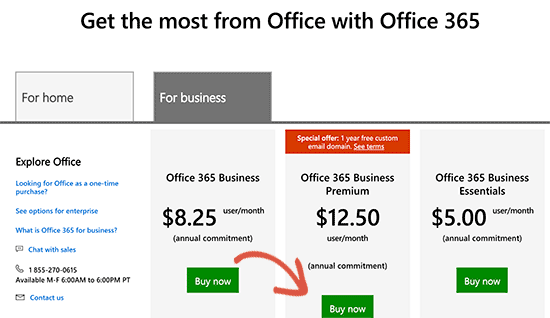
您将被要求提供个人信息。之后,单击下一步按钮继续并输入您的付款信息。
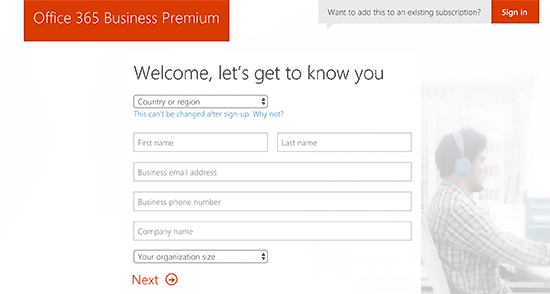
注册后,您将登陆 Office 365 管理面板。从这里您需要访问设置 » 域页面以添加您的自定义域。
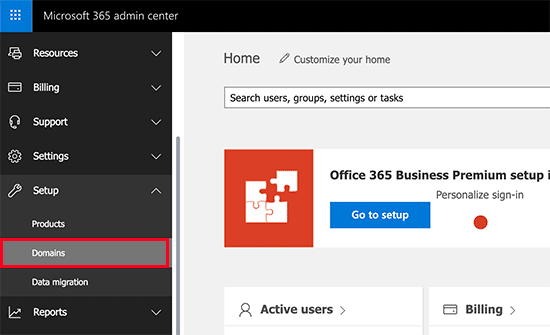
这将带您进入域设置页面。继续并单击“添加域”按钮继续。
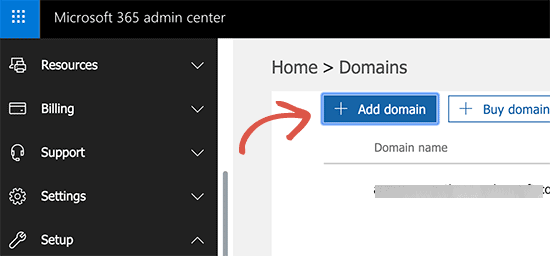
在下一个屏幕上,系统将要求您输入要设置的域名。输入域名后,点击下一步按钮继续。
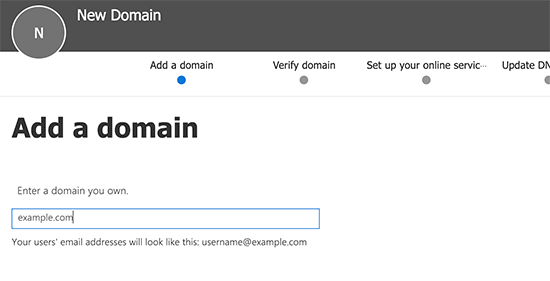
Office 365 现在将查找您的域名,然后要求您通过将信息添加到您的域的 DNS 设置来验证所有权。
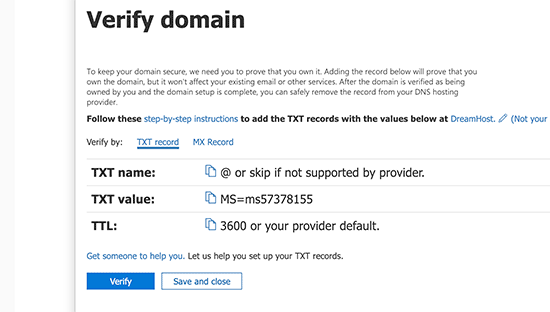
为此,您需要切换回域的设置页面。根据您的域名注册商,此页面将位于您的帐户下。您需要找到 DNS 设置选项。
如果您的域是由您的WordPress 托管公司注册的,那么您将在 cPanel 仪表板下找到该域的设置,标记为“区域编辑器”或“DNS 区域编辑器”。
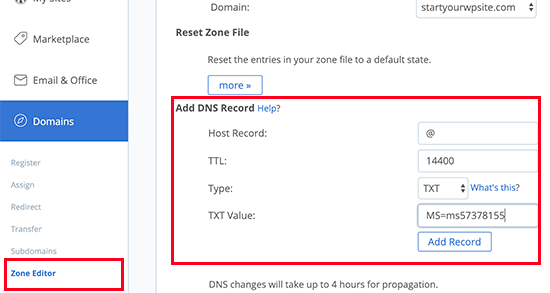
注意:以上截图来自Bluehost。您的托管屏幕截图可能看起来略有不同。
添加 DNS 记录时,请确保您输入的信息与 Office 365 显示的信息相匹配。
粘贴 DNS 记录后,单击“添加 DNS 记录”按钮以保存更改。
接下来,您需要切换回 Microsoft Office 365 管理门户并单击验证按钮。
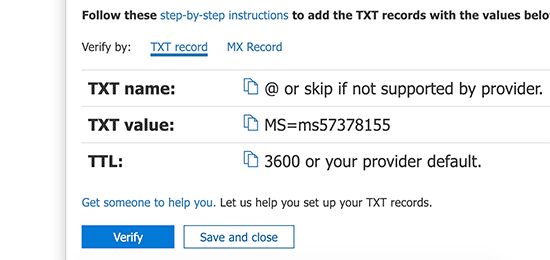
Office 365 现在将检查 DNS 记录以验证您是否拥有该域名。DNS 验证可能需要 5 到 10 分钟,因为有时您的 DNS 不会立即更新。
验证后,您将被要求管理您的在线服务。
您将在此处获得两个选项:第一个是自动允许 Office 365 对您的 DNS 设置进行必要的更改,第二个选项是手动管理您的 DNS 记录。
如果您的域是在GoDaddy注册的,那么您可以选择第一个选项,Office 365 将负责其余的工作。
否则,请选择第二个选项来手动管理您的 DNS 记录。
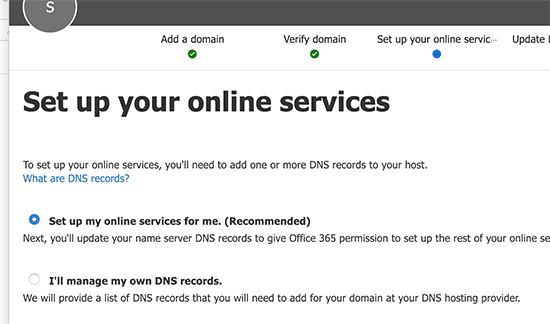
做出选择后,单击下一步按钮继续。
Office 365 现在将询问您要配置的服务。现在我们只想设置 Exchange 以使用企业电子邮件地址服务。
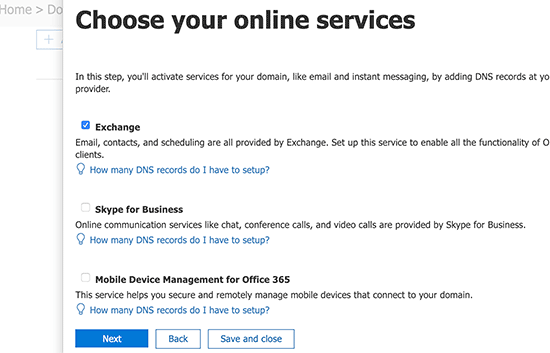
单击下一步按钮继续。
Exchange 需要三个 DNS 记录才能工作。您将能够在下一个屏幕上看到它们。
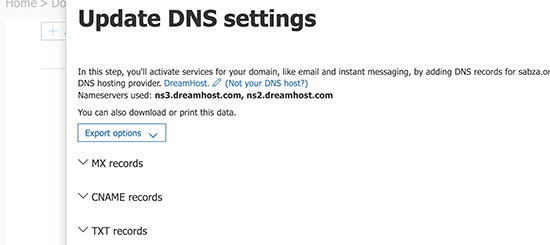
再一次,您需要转到您域的 DNS 设置页面并单独添加这些记录。
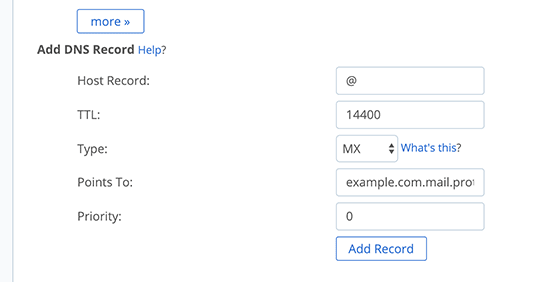
以下是每个 DNS 记录的作用。
首先,您有一个 MX 记录,它提供了有关将电子邮件消息传递到何处的说明。之后,您就有了 TXT 记录,这有助于防止有人欺骗您的电子邮件以发送垃圾邮件。最后,您有一个 CNAME 记录,它可以让 Outlook 等软件发现并连接到电子邮件服务。
现在,如果您的网站已经有 MX 记录,那么它将被替换为该记录。这确保您可以使用 Outlook 的邮件服务器从您的自定义域电子邮件地址发送和接收电子邮件。
输入所有 DNS 记录后,单击验证按钮。Office 365 现在将检查您的域 DNS 设置。如果一切正常,那么您将被重定向回域页面。
您已成功设置您的域名以使用 Outlook。
您现在已准备好使用 Outlook.com 创建您的自定义域电子邮件地址。
在 Outlook.com 中添加自定义品牌电子邮件地址
从您的 Office 365 仪表板中,转到用户 » 活动用户,然后单击添加用户按钮。
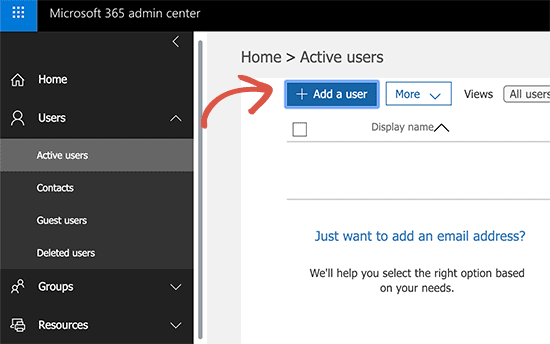
在下一个屏幕上,您需要提供用户的个人信息,然后为他们选择一个电子邮件地址。
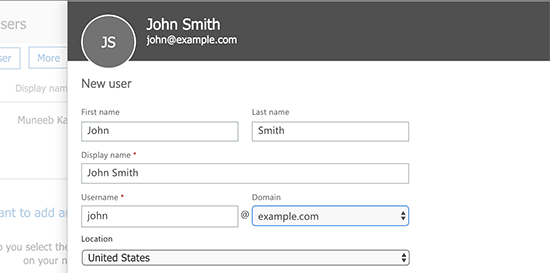
接下来,单击添加按钮以保存您的设置。
您现在可以使用您在前面步骤中创建的电子邮件地址和密码登录,以便在 Outlook.com 中使用新的专业品牌电子邮件。
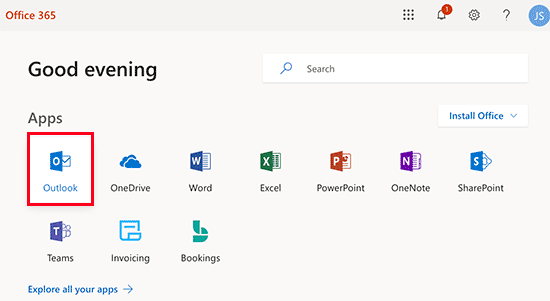
您还可以在 Mac 和 PC 上安装 Office 365 应用程序,包括 Outlook。这将允许您通过 Outlook 应用程序使用您的品牌企业电子邮件地址进行离线访问。
我们希望本文能帮助您了解如何使用 Outlook 设置专业的品牌电子邮件地址。您可能还想查看我们关于如何使用 G Suite 和 Gmail 设置专业电子邮件地址的文章。