您想免费创建专业的企业电子邮件地址吗?
企业电子邮件地址使用您的公司名称,而不是通用的 gmail、outlook 或 yahoo 帐户。
在本文中,我们将向您展示如何在 5 分钟内轻松创建免费的企业电子邮件地址。
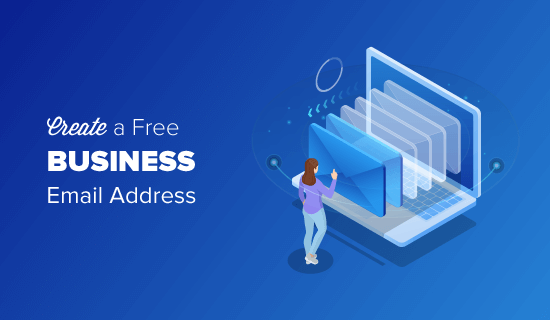
什么是企业电子邮件地址以及为什么需要它?
专业的企业电子邮件地址具有贵公司的自定义域名,而不是通用的 gmail 或 yahoo 帐户,例如:[email protected]
大多数初学者使用没有域名的通用免费商业电子邮件帐户,这不是很专业。例如:[email protected] 或 [email protected]。
由于任何人都可以创建这些通用电子邮件帐户,因此客户和其他企业更难以信任此类电子邮件地址作为合法的企业电子邮件帐户。
以下是您的企业需要专业电子邮件地址的四大原因:
自定义企业电子邮件地址看起来更专业。
它也简短易记。
专业的企业电子邮件地址可帮助您赢得客户作为合法企业的信任。
使用您自己的域名发送电子邮件可以让您通过发送的每封电子邮件来宣传您的品牌。
最好的部分是您可以免费获得自己的自定义企业电子邮件地址,这意味着没有理由不获得它。
如果您希望您的客户和其他企业认真对待您,那么您需要立即开始使用专业的企业电子邮件地址。
创建企业电子邮件地址需要什么?
您需要拥有域名和网站才能创建免费的企业电子邮件地址。
之后,您将需要一个电子邮件服务提供商来处理您的商务电子邮件。
您可以使用几种不同的解决方案来创建专业的企业电子邮件地址。
我们将向您展示两种不同的方法,您可以选择最适合您需求的一种。
第一种方法是免费的,而且设置起来相当容易,而第二种方法的费用很小,但它提供了更多的功能。
视频教程
订阅 WPBeginner
如果您更喜欢书面说明,请继续阅读。
方法 1. 免费创建企业电子邮件地址
这种方法很简单,几乎所有拥有网站的人都可以使用。它允许您免费创建一个企业电子邮件地址。
创建小型企业网站时,您需要购买域名并注册网络托管。
大多数初学者不知道的是,许多WordPress 托管公司提供免费的商务电子邮件服务作为软件包的一部分。
通常,域名费用为每年 14.99 美元,网站托管起价为每月 7.99 美元。如果您要使用付费电子邮件服务,那么您可以为每个电子邮件帐户再添加 5 美元。
幸运的是,全球最大的 WordPress 托管公司之一Bluehost已同意为 WPBeginner 用户提供免费域名和 60% 的托管折扣。
这意味着您可以以每月 2.75 美元的价格开始您的商业网站(并且它带有一个免费的商业电子邮件地址)。
→ 单击此处索取此独家 Bluehost 优惠 ←
这是使用 Bluehost 创建免费企业电子邮件地址的完整分步说明。
第 1 步。设置您的公司地址(域名)
首先,您需要访问Bluehost网站并单击绿色的“立即开始”按钮。
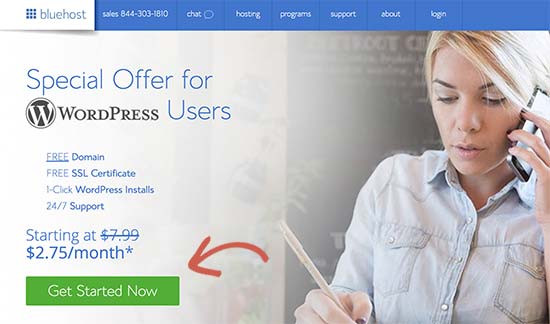
这将带您进入定价页面,您需要在其中单击要使用的计划下方的“选择”按钮。
Basic 和 Plus 计划在刚刚起步的小型企业中最受欢迎。
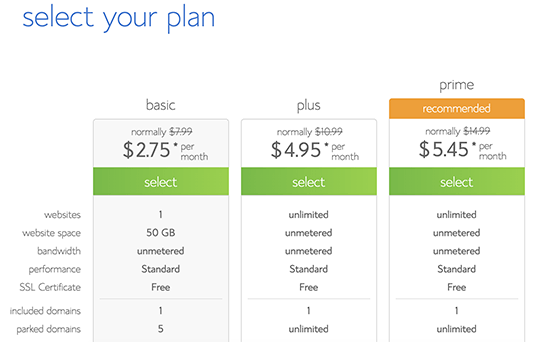
选择计划后,系统会要求您选择域名。您需要输入您的公司名称,然后单击“下一步”按钮。
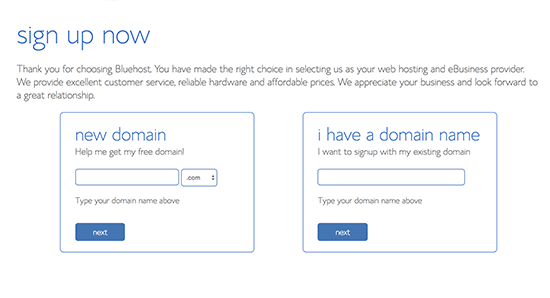
Bluehost现在将检查与您的公司名称匹配的域名是否可用。如果不是,那么它会向您显示一些替代建议,或者您可以寻找另一个域名。
以下是为您的企业电子邮件地址选择完美域名的一些快速提示。
始终选择 .com 域名。请参阅我们关于.com 与 .net 域名之间区别的文章以了解更多信息。
保持您的域名简短,易于记忆和发音。
不要在域名中使用数字或连字符
尝试在您的域名中使用关键字和营业地点,使其独一无二。例如,如果 stargardening.com 不可用,则查找 stargardeninghouston.com
有关更多提示,请查看我们的指南,了解如何为您的企业选择最佳域名。
选择一个好的域名对您的业务至关重要,但不要花太多时间在上面,否则您将永远无法通过这一步。
选择您的域名后,您需要添加您的帐户信息并最终确定包裹信息以完成该过程。
在此屏幕上,您将看到可以购买的可选附件。我们不建议此时选择它们。如果您需要它们,那么您以后可以随时从您的帐户中添加它们。
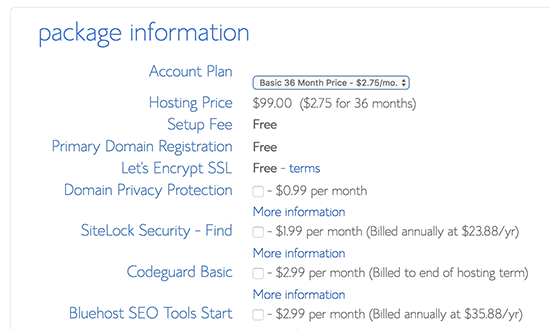
最后,您需要输入付款信息才能完成购买。
您将收到一封电子邮件,其中包含有关如何登录您的虚拟主机控制面板的详细信息。您可以在此处管理所有内容,包括网站管理、企业电子邮件帐户和其他设置。
第 2 步。创建您的免费企业电子邮件地址
在您的托管帐户仪表板中,您需要单击“电子邮件和办公室”选项卡,然后单击“管理”按钮。
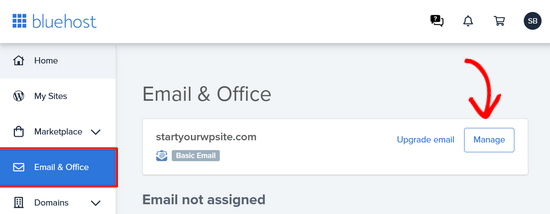
接下来,单击“创建”按钮以创建您的免费企业电子邮件地址。
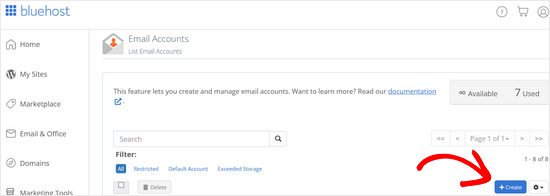
现在,您可以输入电子邮件帐户的用户名。用户名将出现在您的电子邮件地址中的 @ 符号之前。
您还需要输入电子邮件帐户的密码。您可以单击“生成”按钮自动创建一个唯一的强密码。
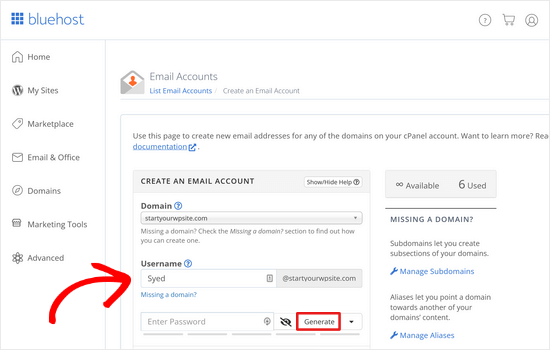
完成后,向下滚动并单击“创建”按钮。
Bluehost 现在将创建电子邮件帐户,您将看到一条成功消息。
第 3 步。使用您的企业电子邮件帐户
现在您已经创建了免费的企业电子邮件帐户,下一步是学习如何使用它来发送和接收电子邮件。
创建电子邮件后,您将被重定向到“电子邮件帐户”页面。您将在那里看到您新创建的电子邮件地址。
单击“检查电子邮件”链接,Bluehost 将带您进入网络邮件界面。
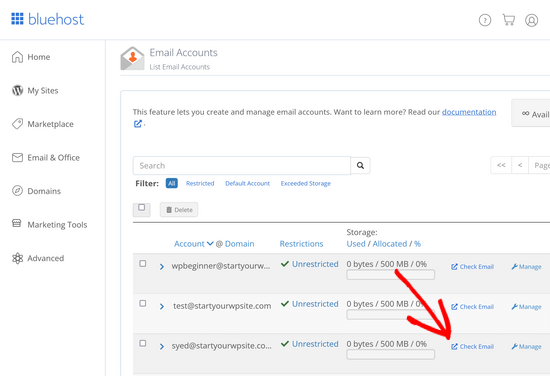
单击“打开”按钮打开您的网络邮件收件箱。
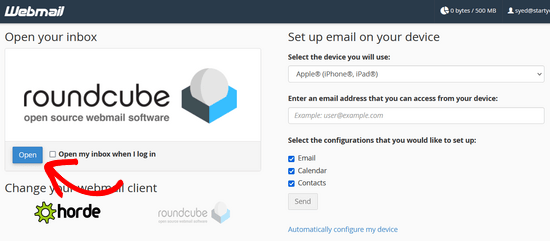
如果您不想在桌面上使用电子邮件客户端或在智能手机上使用移动应用程序,这是一个不错的选择。缺点是每次要查看电子邮件时都必须登录主机帐户。
要将您的电子邮件与您的手机或计算机连接,您可以按照屏幕右侧的说明进行设置。
注意:创建商务电子邮件的过程与其他提供 cPanel 的网络托管服务提供商(如SiteGround、HostGator、DreamHost和InMotion Hosting)几乎相同。
方法 2. 使用 Google Workspace(原 G Suite)创建企业电子邮件地址
Google 通过Google Workspace(前身为 G Suite)提供专业的企业电子邮件地址,其中包括 Gmail 以及其他生产力工具,如适用于企业的文档、云端硬盘和日历。
此方法不是免费的,但它允许您将 Gmail 帐户用于您的专业商务电子邮件,并使用您自己的公司名称。
虽然成本很小,但它具有许多优点:
您将使用 Gmail 熟悉的界面和应用程序来发送和接收电子邮件。
Google 拥有卓越得多的技术,可确保您的电子邮件立即送达,并且不会出现在垃圾邮件文件夹中。
您的网站托管公司已共享服务器资源。这意味着他们不希望您发送太多电子邮件。另一方面,Gmail 将允许您每天发送多达 2,000 封电子邮件。
我们在 WPBeginner 使用 G Suite 作为我们的企业电子邮件地址。它配备了您需要的所有最佳电子邮件功能,包括智能垃圾邮件过滤器、有条件的电子邮件转发、用于安全的两因素身份验证等等。
话虽如此,让我们看看如何使用 G Suite 设置企业电子邮件地址。
第 1 步:注册一个 Google Workspace 帐户
Google Workspace 入门计划每位用户每月收费 6 美元。它使您可以访问 Gmail、文档、云端硬盘、日历和音频/视频会议,并为每个用户提供 30 GB 的云存储空间。
您还需要一个域名,您可以在注册期间购买。如果您已经拥有域名和网站,则可以将现有域名与 G Suite 一起使用。
要开始使用,只需访问Google Workspace 网站并点击开始按钮。
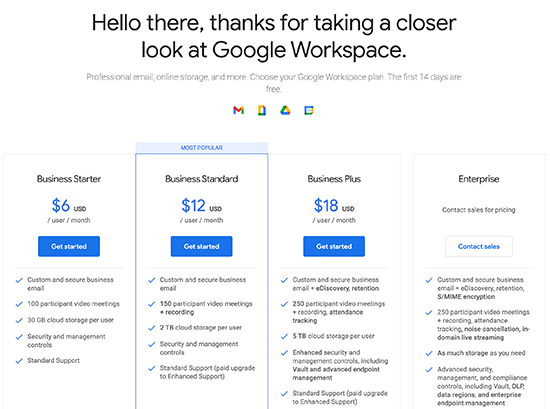
在下一个屏幕上,您将被要求输入您的公司名称、员工人数以及您所在的国家/地区。您可以只为 1 个用户帐户选择自己,也可以选择员工人数。
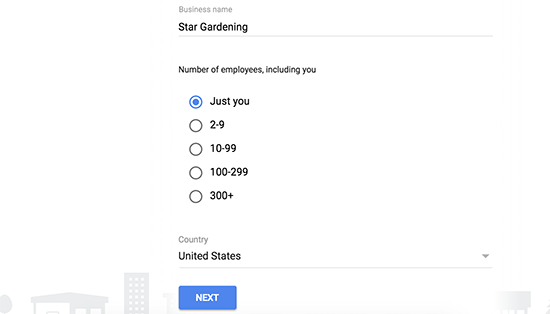
注意:您需要为每个用户帐户付费,因此最好从小处着手。您可以随时在需要时添加更多用户。
单击下一步按钮继续。
在下一步中,您将被要求输入您的个人联系信息,包括您的姓名和电子邮件地址。
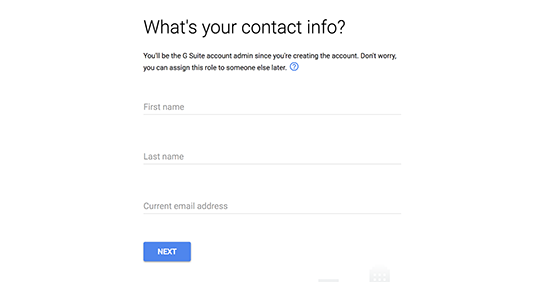
之后,您将被要求选择一个域名。如果您已经有一个域名,请单击“是的,我有一个可以使用”。
如果您没有域名,请单击“不,我需要一个”来注册域名。
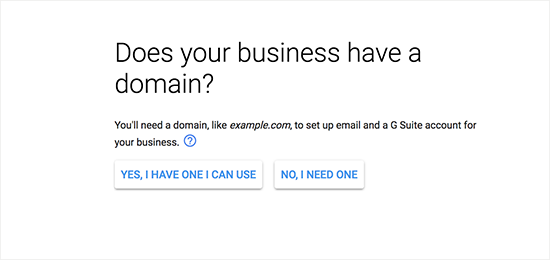
如果您需要注册一个新的域名,那么您将需要另外支付注册一个新域名的费用。域名的费用将显示在屏幕上,通常从 14.99 美元起。
如果您使用的是现有域名,则需要验证您是否拥有该域名。我们将在本文后面向您展示如何做到这一点。
选择您的域名后,您将被要求通过输入用户名和密码来创建您的用户帐户。
此用户名也将是您的第一个企业电子邮件地址,因此您需要选择一个要用作企业电子邮件地址的用户名。
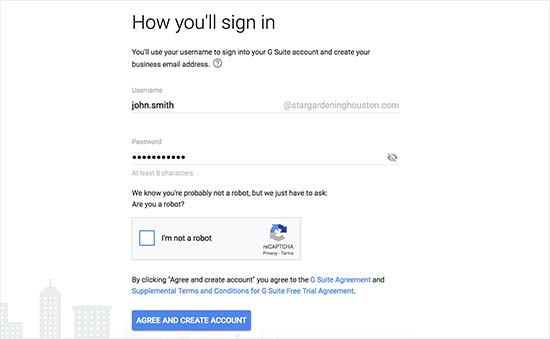
之后,您将看到一条成功消息和一个继续设置的按钮。
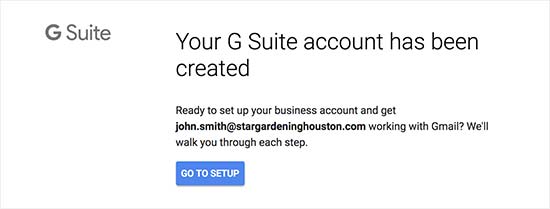
第 2 步:使用 Google Workspace / G Suite 设置企业电子邮件
在此步骤中,您将通过添加用户并将其连接到您的网站或域名来完成 G Suite 设置。
在设置屏幕上,系统会要求您将更多人添加到您的帐户。如果您想为您的员工或部门创建更多帐户,则可以在此处进行。
您也可以单击“我已添加所有用户电子邮件地址”,然后单击“下一步”按钮。
请记住,您可以随时将更多用户添加到您的帐户,并在以后需要时创建他们的电子邮件地址。
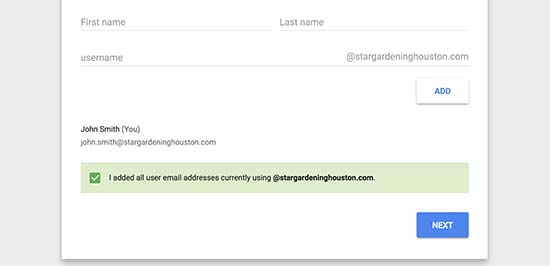
如果您将 G Suite 与现有域名一起使用,则系统会要求您验证您是否拥有该域名。为此,您现在将看到需要添加到您的网站的 HTML 代码片段。
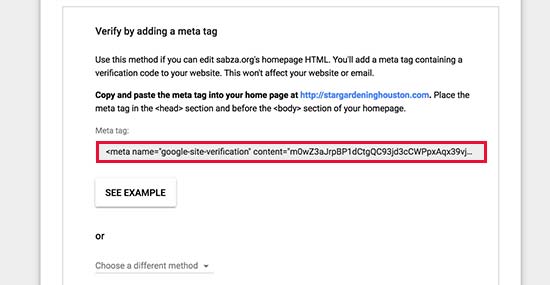
还有其他方法可以验证您的所有权。您可以使用托管帐户仪表板中的 FTP 客户端或文件管理器应用程序将 HTML 文件上传到您的网站。
如果您没有网站,那么您可以使用 MX Record 方法来验证您对域名的所有权。选择此方法后,您将看到执行此操作的分步说明。
为了本文的目的,我们假设您已经拥有一个 WordPress 网站,我们将向您展示如何在 WordPress 中添加验证 HTML 代码片段。
首先,转到您的 WordPress 网站的管理区域,安装并激活插入页眉和页脚插件。有关更多详细信息,请参阅我们关于如何安装 WordPress 插件的分步指南。
激活后,转到设置»插入页眉和页脚页面,然后将您从 G Suite 复制的 HTML 代码粘贴到“页眉中的脚本”部分下。
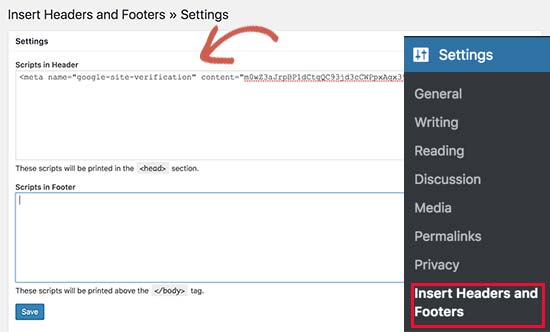
不要忘记单击“保存”按钮来存储您的设置。
现在切换回您的 G Suite 设置屏幕,然后单击“我将元标记添加到我的主页”的复选框。
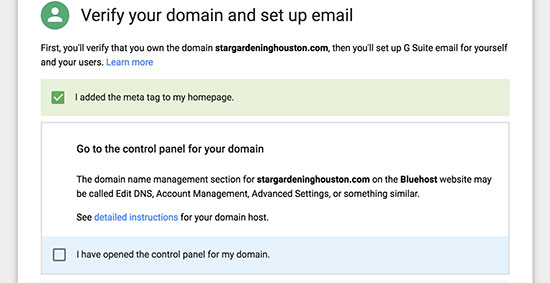
之后,您将被要求为您的域名输入 MX 记录条目。我们将在下一步中向您展示如何做到这一点。
步骤 3. 添加域 MX 记录
注意:此部分适用于拥有现有域名和网站的用户。如果您通过 Google 注册了新域名,则无需阅读此内容。
域名告诉互联网服务器在哪里寻找信息。由于您的域名未在 Google 注册,因此您的电子邮件将到达您的域名,但不会到达 Google 服务器。
您需要在域名设置中设置正确的 MX 记录,以便 Google 的服务器可以为您的企业发送和接收电子邮件。
为此,您需要登录您的网络托管帐户或您的域名注册商帐户。
我们创建了一份详细指南,其中介绍了如何为您的网站更改涵盖所有注册商的 MX 记录。
在本教程中,我们将向您展示如何在Bluehost中添加 MX 记录,但所有主机和域名注册商的基本设置都是相同的。基本上,您将在您的域名下查找 DNS 设置。
登录到您的 Bluehost 托管仪表板,然后单击“域”选项卡。然后,单击您的域名旁边的“管理”按钮。
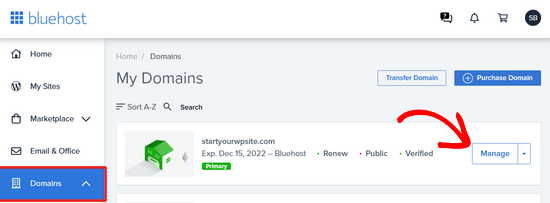
在下一页上,单击“DNS”选项卡。Bluehost 现在将打开您的 DNS 区域编辑器。
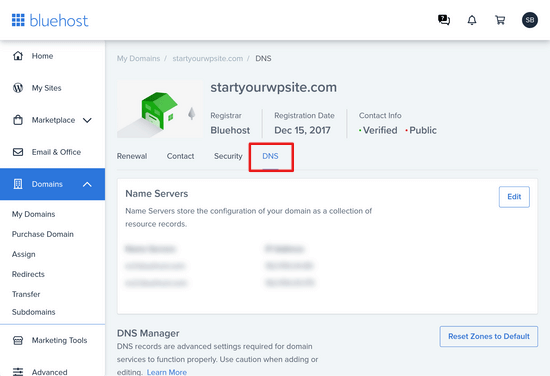
您需要切换回 G Suite 设置屏幕并选中“我已打开我的域名的控制面板”框。
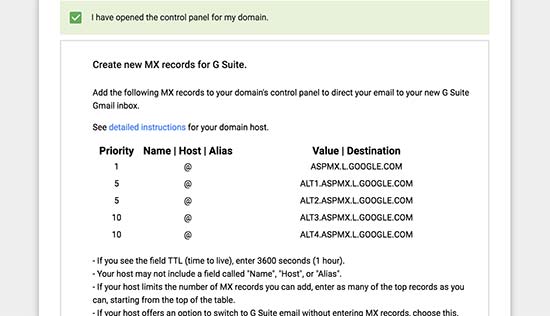
现在它将显示您需要输入的 MX 记录。您还将看到一个指向文档的链接,该链接向您展示如何将这些记录添加到数十个托管和域服务提供商。
以下是将这些信息添加到 Bluehost DNS 设置的方法:
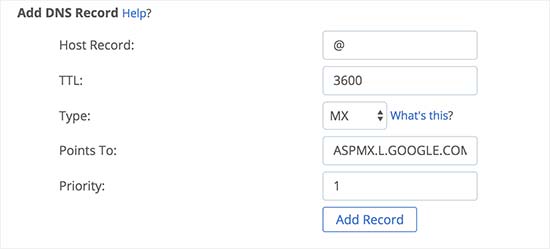
单击“添加记录”按钮进行保存。之后,重复该过程以将所有五行添加为 MX 记录。
完成后,切换回 G Suite 设置并选中“我创建了新的 MX 记录”旁边的框。
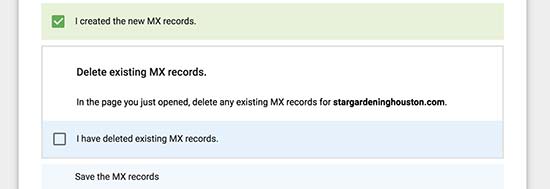
您将被要求删除仍然指向您的网站托管或域名注册商的任何现有 MX 记录。
为此,您需要切换回 DNS 区域编辑器并向下滚动到 MX 记录部分。您将看到您之前创建的 MX 记录以及仍然指向您的网站的旧 MX 记录。
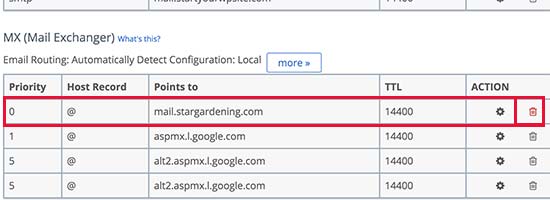
单击旧 MX 记录旁边的删除按钮将其删除。
之后,切换回 G Suite 设置屏幕并选中“我删除了现有的 MX 记录”复选框。
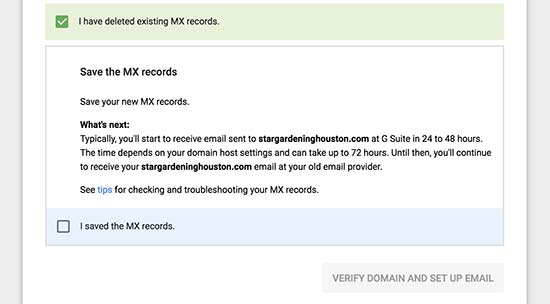
现在将要求您保存 MX 记录。对于某些提供商,一旦您添加了 MX 记录,它们就已保存,而对于其他提供商,您可能需要手动保存 MX 记录。
保存 MX 记录后,请在 G Suite 设置中选中“我已保存 MX 记录”复选框。
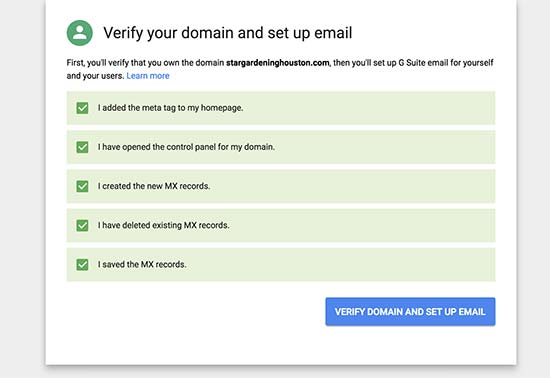
之后,您需要单击“验证域和设置电子邮件”按钮退出设置向导。
第 4 步:在 G Suite 中管理电子邮件
G Suite 让您可以非常轻松地管理您的电子邮件帐户。您只需访问 Gmail 网站即可查看您的电子邮件收件箱,或使用手机上的官方 Gmail 应用程序发送和接收新电子邮件。
您需要使用您的企业电子邮件地址作为用户名登录。
要创建更多企业电子邮件地址,只需转到G Suite 管理控制台。您可以在此处添加新用户、增加邮件帐户的电子邮件存储空间、付款以及调整 G Suite 帐户设置。
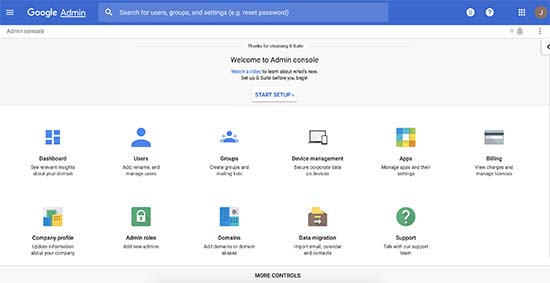
企业电子邮件地址常见问题解答
以下是我们的用户最常提出的关于企业电子邮件地址及其使用方法的一些问题。
1. 我可以免费为我的企业创建更多自定义电子邮件地址吗?
如果您使用的是Bluehost,那么是的,您可以继续免费创建更多电子邮件帐户(您将获得 5 个具有基本帐户和无限帐户的电子邮件帐户以及 plus 和 choice plus 托管计划)。
如果您使用 G Suite,则可以创建电子邮件别名,它们是同一电子邮件帐户的不同地址。但是,如果您想添加不同的电子邮件帐户或新员工,则将根据您的计划向您收费。
2. 我可以创建没有域的免费商务电子邮件吗?
不,您不能在没有电子邮件域的情况下创建免费的企业电子邮件帐户。您可以使用 Gmail 或 Hotmail 创建免费电子邮件帐户,但它不会使用您的企业名称,因此不会被客户和其他企业视为企业电子邮件地址。
3. 我可以通过我的自定义品牌电子邮件地址使用桌面和移动电子邮件应用程序吗?
是的,您可以将您的企业电子邮件地址用于任何桌面或移动电子邮件应用程序,包括 Microsoft Outlook、Thunderbird、Airmail 等。
这些应用程序中的大多数都可以自动找出邮件设置。您还可以从 Bluehost 或 G Suite 文档中获取这些设置。
4. 如果需要,我可以将我的免费企业电子邮件帐户切换到其他提供商吗?
是的,您可以切换到任何其他电子邮件服务、网站托管或域名注册商,并随身携带您的企业电子邮件地址。除了 Google Workspace,还有其他专业的电子邮件地址提供商,如Microsoft Office 365、Zoho mail、ProtonMail、Titan 等。
5. 我应该使用哪些企业电子邮件地址示例?
这取决于您的业务需求。例如:
您可以为自己或个别员工创建自定义品牌的电子邮件,例如:[email protected]
您可以为销售、支持、人力资源等部门设置业务电子邮件帐户 [email protected]
6. 我可以在不制作网站的情况下创建免费的企业电子邮件地址吗?
是的你可以。但是,您仍然需要为网站托管付费,因为您可以通过托管套餐免费获得电子邮件服务和域名。
注册后,您可以选择一个域,然后创建您的电子邮件地址。
7. 我可以使用我的企业电子邮件地址从我的网站发送大量电子邮件吗?
是的,我们始终建议使用 SMTP 发送您的网站电子邮件,以确保最佳的电子邮件传递率。
对于较小的网站和在线商店,您可以使用Gmail SMTP服务器来支持您的网站电子邮件。
但是,对于较大的网站,您将超出电子邮件托管服务提供商的 SMTP 限制。在这种情况下,您将需要具有可靠正常运行时间的第三方 SMTP 服务。
对于高级批量电子邮件营销功能,我们建议您使用适当的电子邮件营销服务以及您的企业电子邮件地址,以便您可以设置自动回复、营销自动化等功能。
仅此而已,我们希望本文能帮助您了解如何使用 G Suite 创建免费的企业电子邮件地址或创建专业的企业地址。
您可能还想查看我们的指南,了解如何为您的在线业务获取免费的业务电话号码。
如果您遇到网站电子邮件未发送的问题,请查看我们的指南,了解如何修复 WordPress 未发送电子邮件问题。