您想在 WordPress 中为您的图像添加标题吗?字幕是您可以添加到图像中的简短文本描述。它们通常用于提供有关图像的其他详细信息。
WordPress 具有内置功能,可以轻松添加标题和其他元数据,包括每个图像的标题和替代文本。
在本初学者指南中,我们将向您展示如何在 WordPress 中轻松为图像添加标题。
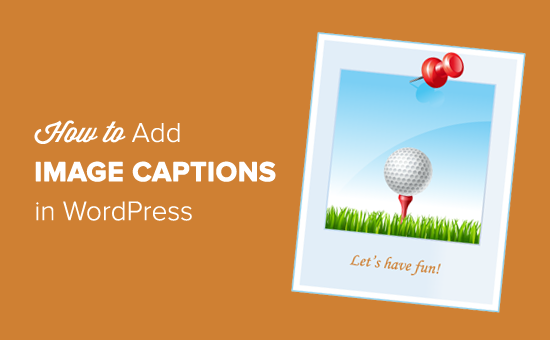
在 WordPress 中为图像添加标题
您需要做的第一件事是上传图片。在帖子编辑屏幕上,单击“添加块”图标并选择“图像”块。
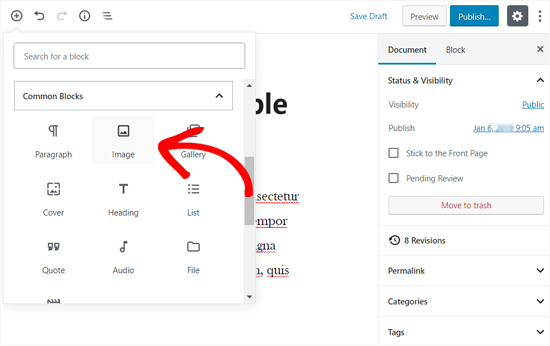
单击它后,图像块将添加到您的帖子区域。
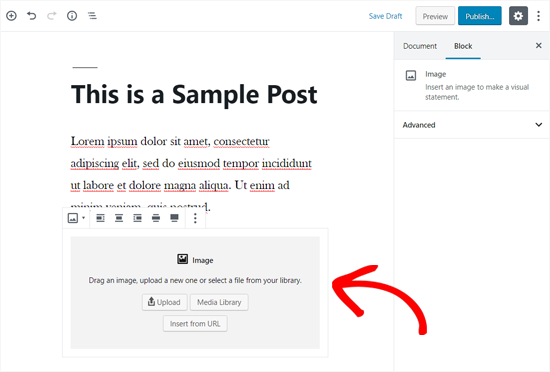
您现在可以单击上传按钮来选择图像并将其从您的计算机上传到 WordPress。您还可以通过单击媒体库按钮来选择以前上传的图像。
要了解更多信息,请参阅我们关于如何在 WordPress 中添加和对齐图像的文章。
添加图像后,它会立即出现在编辑器中,并在其下方标有“写标题…”的文本框。
您可以在此处为图像添加标题。
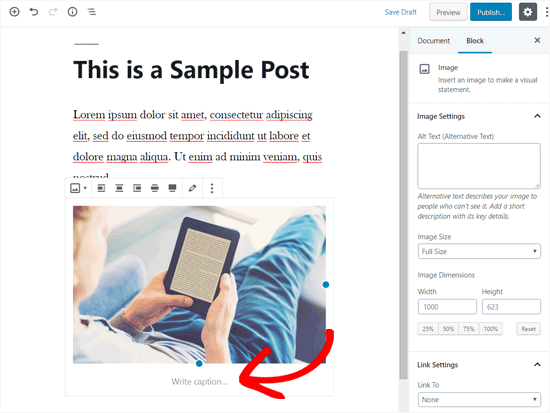
完成后,您可以通过单击发布或更新按钮来保存您的帖子。
就这样。那不是很容易吗?
为您的图库图像添加标题
WordPress 编辑器还带有一个图库块,允许您上传多个图像并以带有行和列的网格布局显示它们。
让我们看看如何为 WordPress 图库块中的图像添加标题。
要创建画廊,请转到您的页面或发布编辑屏幕。然后单击“添加块”图标并在“公共块”选项卡中选择“图库”块。
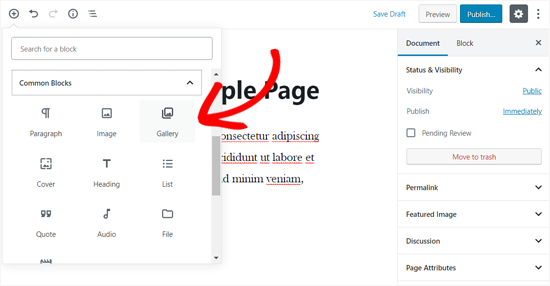
接下来,您将看到已添加到您的页面/帖子区域的图库块。现在,您可以从电脑上一张一张地上传图片,也可以从媒体库中选择预先上传的图片。
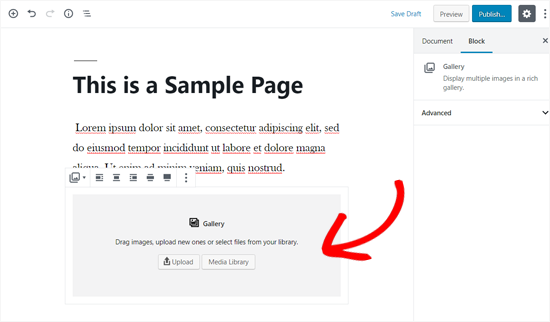
如果您单独上传图片,则可以在上传每张图片后添加标题。上传图片后,只需单击图片,就会出现“写标题…”字段。您可以通过单击添加标题。
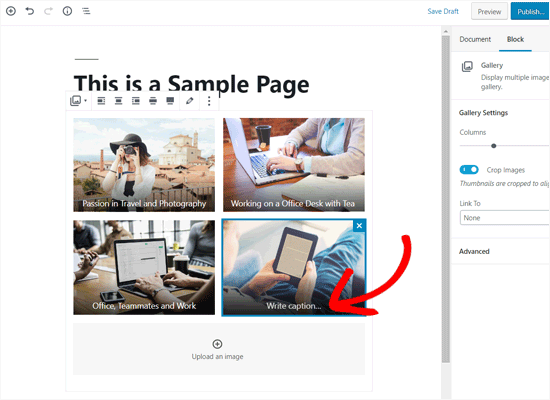
如果您从库中选择预先添加的图像,您可以从右侧的图像元数据部分为您的图片添加标题。如果照片已经有标题,则无需再次添加。
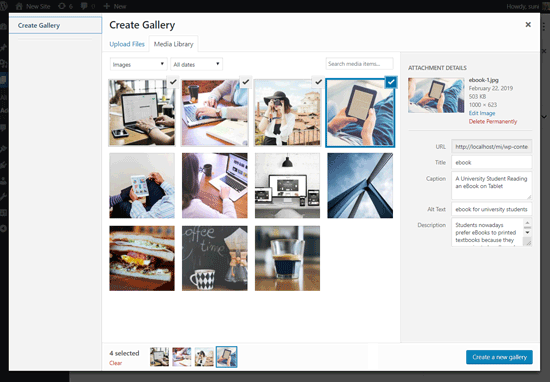
在 WordPress 媒体库中为图像添加标题
WordPress 允许您将图像直接上传到媒体库,而无需将其嵌入到帖子或页面中。
在这里,我们将向您展示如何在将图像直接上传到媒体库时为图像添加标题。
首先,您需要访问WordPress 管理区域中的媒体 » 添加新页面。
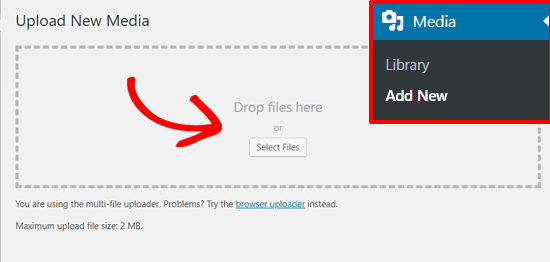
从这里,您可以通过拖放或从计算机中选择一个图像来上传图像。
完成后,您将在“上传新媒体”框下方看到上传的图像。您需要单击“编辑”链接。
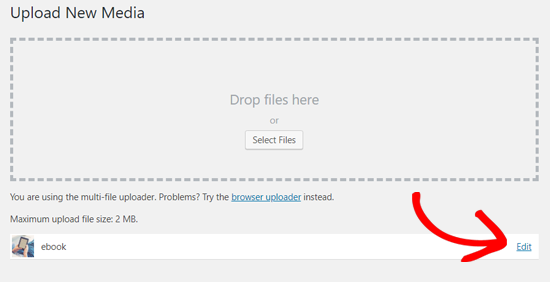
接下来,它将在新选项卡中打开编辑媒体页面。您可能会注意到编辑媒体屏幕看起来类似于帖子编辑屏幕。这是因为 WordPress 将附件(例如,图片)视为默认的帖子类型。
这允许它在 WordPress 数据库中存储图像元数据,如标题、描述和标题。
在此屏幕中,您可以编辑图像标题,添加图像元数据,包括标题、替代文本和描述。
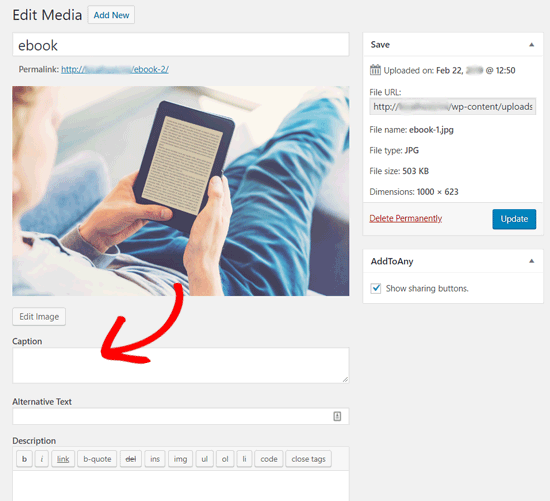
添加必要的信息后,您可以更新图像。此图像元数据现在将保存在您的媒体库中。
您可以在任意数量的帖子中添加此图像,而无需再次添加标题和其他元数据。每当您将此图像从媒体库添加到您的帖子时,它都会附带已保存的元数据。
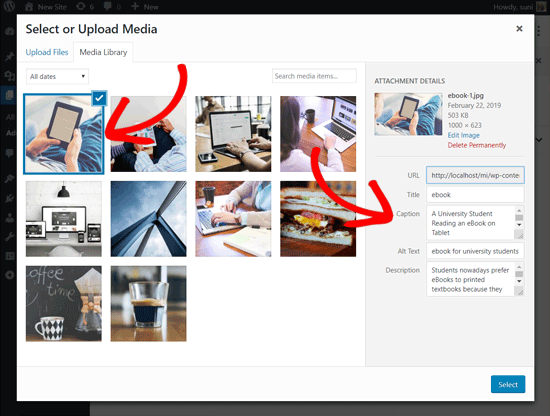
使用旧经典编辑器在 WordPress 中为图像添加标题
如果您仍在 WordPress 网站上使用旧的经典编辑器,那么这就是您在 WordPress 中为图像添加标题的方式。
只需单击帖子编辑器上方的添加媒体按钮即可上传图片或从媒体库中选择一张。
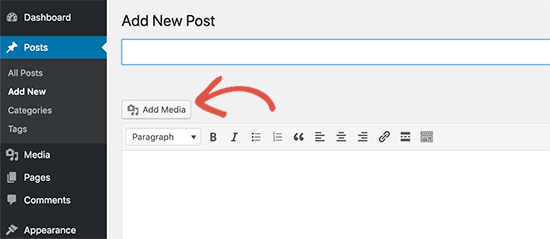
上传图片后,您可以输入元数据,如标题、替代文本和图片标题。
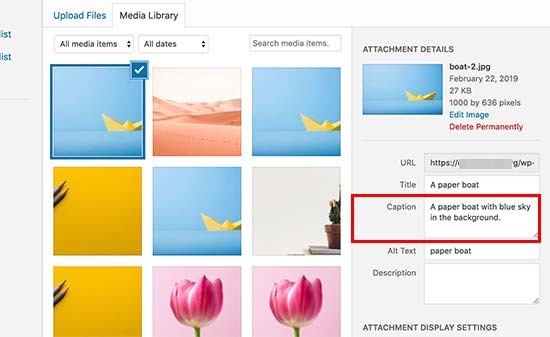
单击“插入帖子”按钮将图像添加到您的帖子或页面。
您现在可以在帖子编辑器中看到带有标题的图像预览。您可以保存更改并预览帖子以查看它在您的实时网站上的外观。
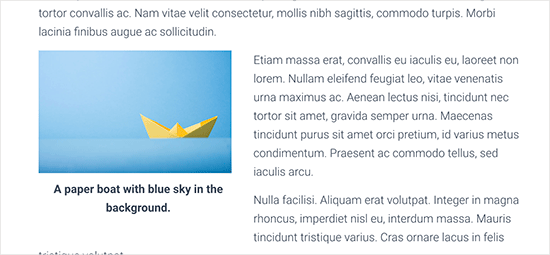
使用经典编辑器在 WordPress 中为图库图像添加标题
您还可以在使用经典编辑器创建图库时为图像添加标题。只需上传并选择多张图片,然后单击左栏中的“创建图库”链接。
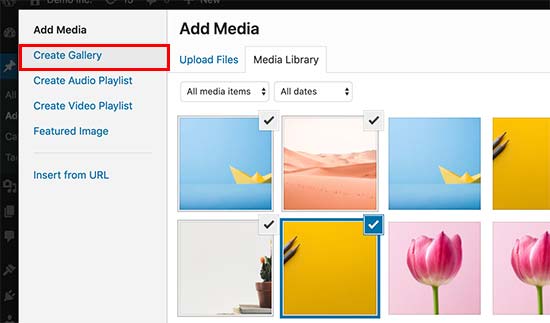
之后,您需要单击弹出窗口右下角的“创建新画廊”按钮。
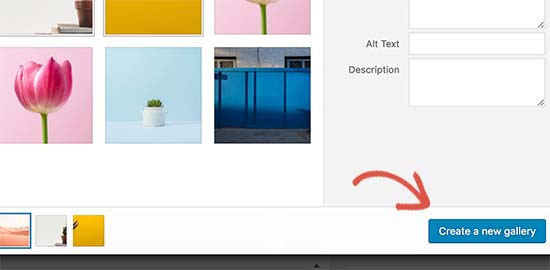
现在,您将能够直接在每个图像下方添加标题,或单击图像以在右栏中加载其设置,然后添加标题。
您现在可以单击“插入图库”按钮将图库添加到您的 WordPress 帖子或页面中。
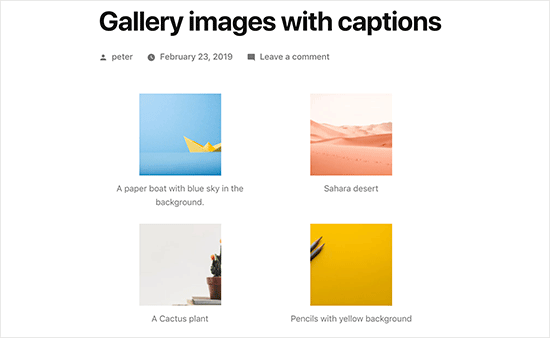
我们希望本文能帮助您在 WordPress 中为图像添加标题文本。如果您喜欢这篇文章,您可能还想查看我们关于如何修复 WordPress 中常见图像问题的指南。