制作博客文章是一个创造性的过程,需要注意细节和注意力。许多作家对 WordPress 写作界面的屏幕元素(如按钮、列、工具栏等)感到分心。
WordPress 带有内置的无干扰写作模式。它隐藏了不必要的元素,并为您提供了一个全屏画布来创建内容。
在本文中,我们将向您展示如何在 WordPress 中使用无干扰的全屏编辑器。您将能够在常规模式和无干扰模式之间切换,而不会影响您的内容。
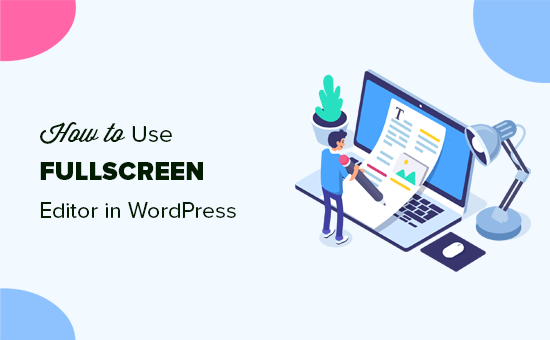
您需要做的第一件事是登录您的 WordPress 仪表板并转到帖子»添加新内容以创建新帖子。您将看到带有工具栏和设置列的帖子编辑器。
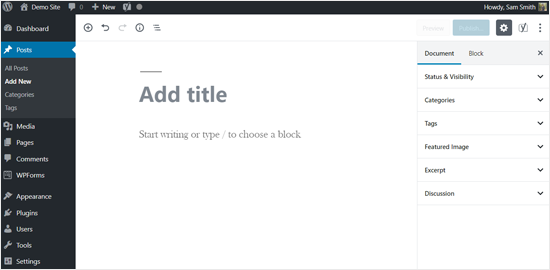
正如您在上面的屏幕截图中所见,WordPress 编辑器屏幕的左侧是仪表板菜单,右侧是文档(帖子)设置,顶部是工具栏。
虽然这些选项很重要,但您并不总是需要它们。
无干扰的编辑器允许您在写作时隐藏它们并仅在需要时显示它们。
要启用全屏模式,您需要单击屏幕右上角的三个点图标。您将看到隐藏的选项和工具,包括查看模式、编辑器选项、插件选项等。
只需单击“全屏模式”选项。
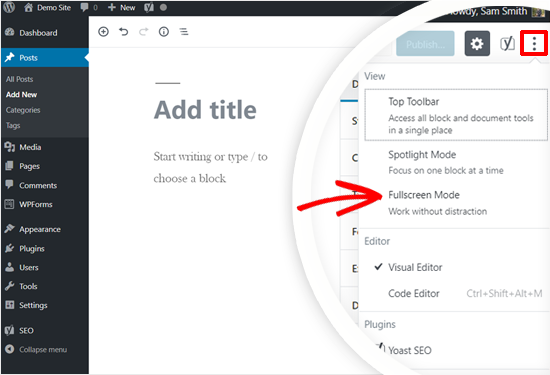
它将隐藏左侧的 WordPress 菜单和顶部工具栏。现在你的屏幕看起来会更干净。
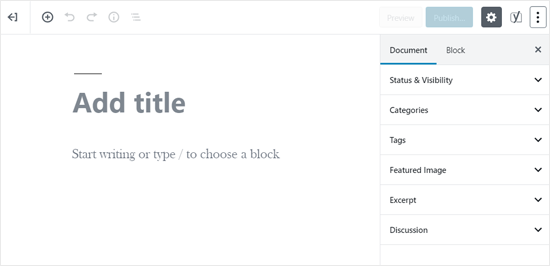
新的WordPress 编辑器是一个基于块的编辑器,您需要为每条内容使用一个新块。
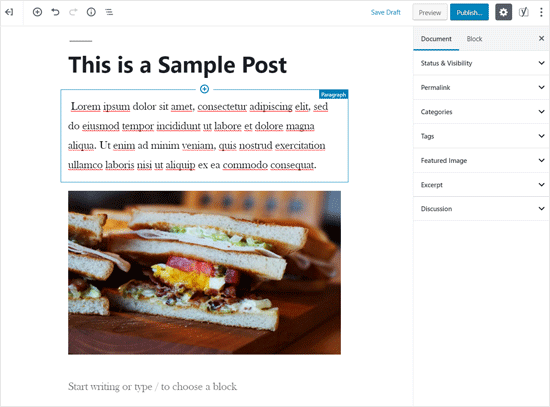
如果您发布内容繁重的帖子,那么屏幕上会同时显示多个块。
但是,如果您想进一步简化它怎么办?
这就是“聚光灯模式”派上用场的地方。启用 Spotlight 模式将突出显示您正在处理的当前块并使所有其他块变暗。
只需单击屏幕右上角的三个点图标,然后选择聚光灯模式。
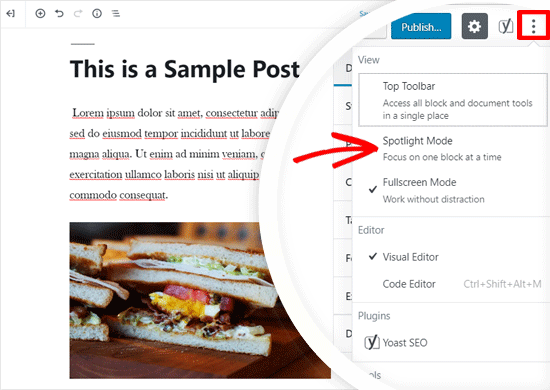
现在,您可以在块上添加/编辑内容,而不会分心。例如,在下面的屏幕截图中,您只会看到全彩色的段落块,而其他块则淡出。
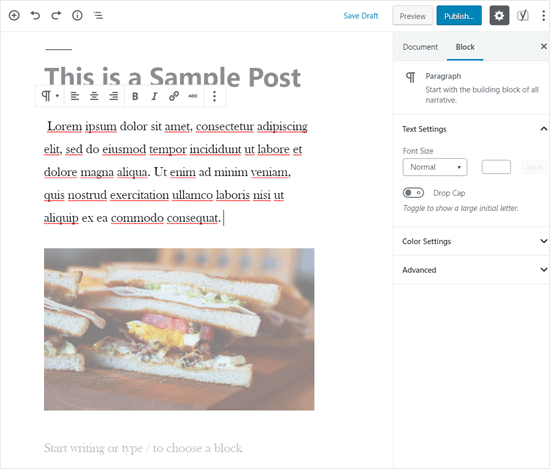
您仍会在屏幕上看到两个工具栏。顶部允许您添加新块、撤消更改并显示文章大纲。
第二个工具栏是显示在每个块顶部的工具栏。大多数时候,块工具栏与其上方的另一个块重叠。这可能会令人困惑。
要清理它,您也可以将块工具栏移动到顶部。只需单击右上角的 3 个点图标,然后选择“顶部工具栏”选项。
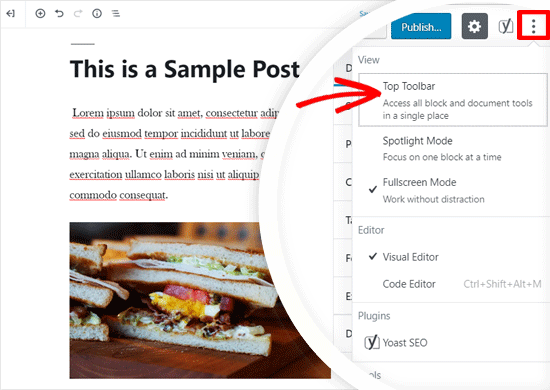
现在,每个块的块工具都将位于顶部的一个位置。
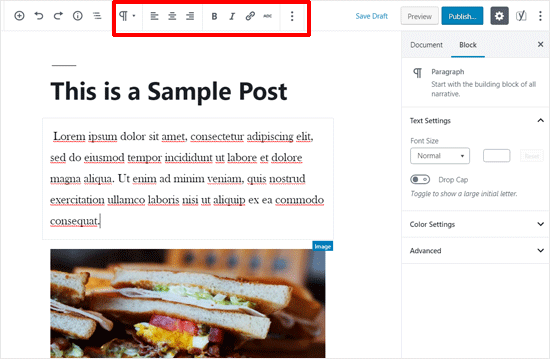
您还可以隐藏左侧的文档/块设置框。该框包括重要的元数据字段,如类别、标签、特色图片等,用于您的帖子和块样式设置。
但是,如果您不需要它,只需单击“设置”图标即可隐藏“文档/块设置”框。
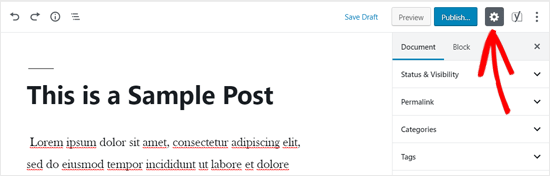
您可以通过单击相同的图标再次显示它。
此外,您可以使用键盘快捷键Ctrl +Shift +(对于 Mac , Command + Shift + )隐藏或显示文档/块设置。
在经典 WordPress 编辑器中使用无干扰编辑器
如果您尚未将网站升级到WordPress 5.0或更高版本,那么您的帖子编辑器的外观和工作方式会有所不同。它被称为经典编辑器。
要在经典编辑器中启动全屏模式,您需要单击帖子菜单栏中的“无干扰写作模式”按钮。
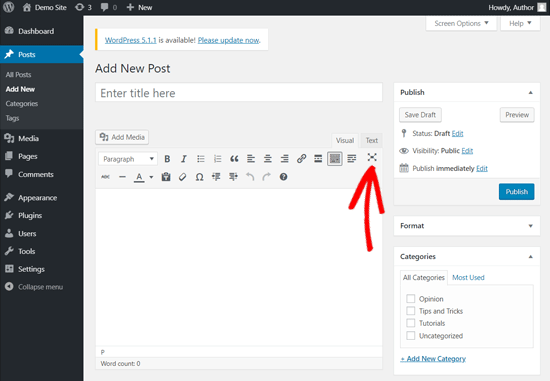
WordPress 现在可以优雅地将帖子编辑屏幕转换为整洁的全屏编辑器。
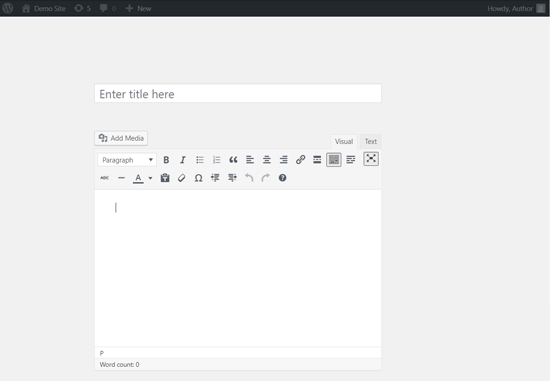
全屏编辑器具有简约的布局。它在屏幕顶部有一个带有文本格式选项的菜单栏。
就像常规的帖子编辑屏幕一样,全屏编辑器也可用于视觉和文本编辑器。
全屏模式下的可视化编辑器允许您使用按钮将文本设置为粗体或斜体、创建列表、添加链接和插入媒体。大多数WordPress 键盘快捷键都可以像在默认编辑屏幕上一样工作。
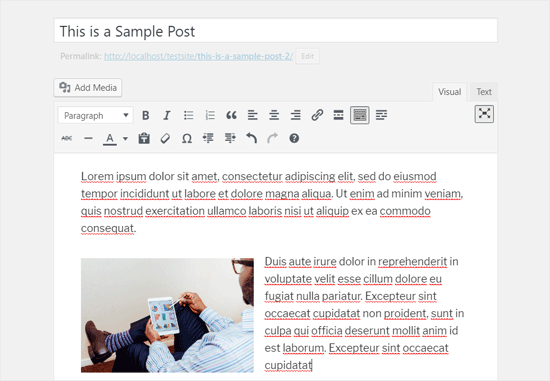
切换到文本编辑器将隐藏所有这些按钮。您只会看到添加链接或插入媒体的按钮。
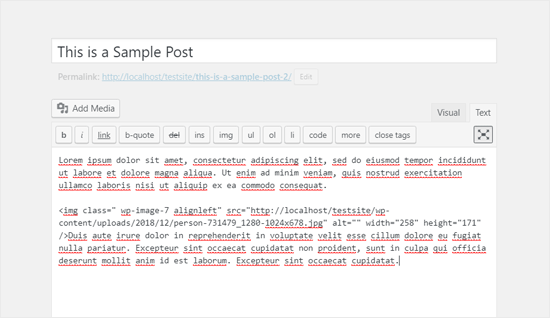
全屏编辑器没有发布按钮或任何元框来选择类别和标签。写完帖子后,您可以退出全屏模式以选择您的帖子选项。
您可以单击相同的“无干扰写作模式”图标退出全屏模式。或者,您可以使用键盘快捷键 Shift+Alt+W 在 WordPress Classic 编辑器中启用或禁用全屏模式。
根据我们的经验,全屏模式可以让我们写得更快。一些学生告诉我们,他们在撰写研究论文时会在 WordPress 中使用这种无干扰模式。
我们希望这篇文章能帮助您在 WordPress 中使用无干扰的全屏编辑器。您可能还想查看我们关于如何检查 WordPress 中的语法和拼写错误的指南。