您知道您可以在 WordPress 管理区域中进行基本的图像编辑吗?这包括图像裁剪、旋转、缩放图像大小以及垂直或水平翻转它们。
当您离开主计算机并在旅途中上传图像时,这些功能会派上用场。WordPress 允许您在不使用图像编辑软件的情况下快速调整图像大小。
在本文中,我们将向您展示如何使用 WordPress 作为基本的图像编辑器,让您可以裁剪、旋转、缩放和翻转图像。
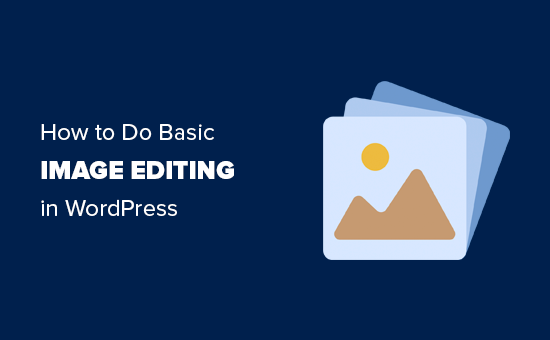
视频教程
订阅 WPBeginner
如果您不喜欢该视频或需要更多说明,请继续阅读。
在 WordPress 管理区域中编辑图像
您需要做的第一件事是在 WordPress 中上传您的图片。您可以在撰写帖子时通过帖子编辑器上传图像,或访问媒体»添加新页面。
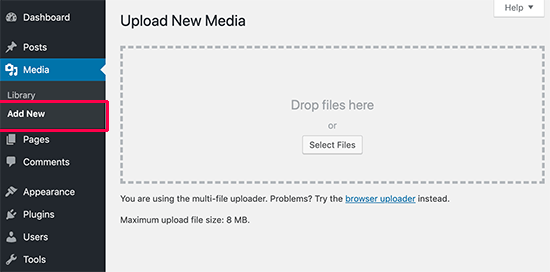
上传图片后,您需要访问媒体 » 图书馆页面。现在找到您刚刚上传的图像并单击它。
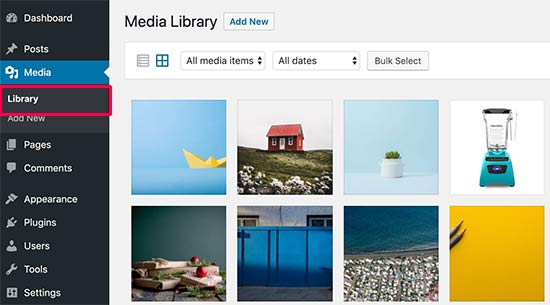
这将在弹出窗口中打开图像。您将在右栏中看到图像详细信息,在左侧看到图像预览。
现在有两种方法可以使用内置的 WordPress 图片编辑器打开图片。
第一个选项是单击图像预览下方的“编辑图像”按钮,这将在弹出窗口中打开图像编辑器。第二个选项是单击“编辑图像详细信息”链接
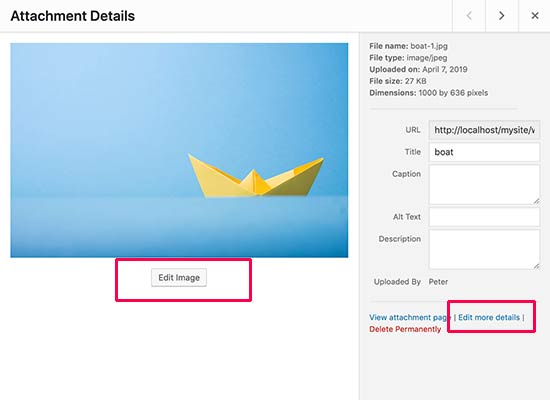
单击编辑图像详细信息链接将关闭媒体弹出窗口并带您进入“编辑媒体”页面。
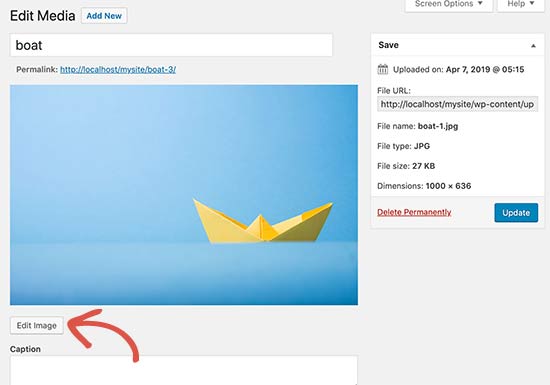
在此处,您可以单击图像预览下方的“编辑图像”按钮。这将打开图像编辑屏幕。
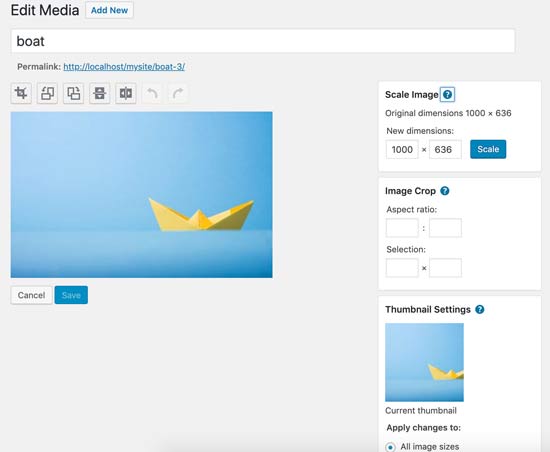
您将在图像顶部看到一个带有一些按钮的工具栏。在右栏中,您将看到一堆用于调整图像大小的选项。
让我们看看每个选项的作用以及如何使用它们在 WordPress 中编辑图像。
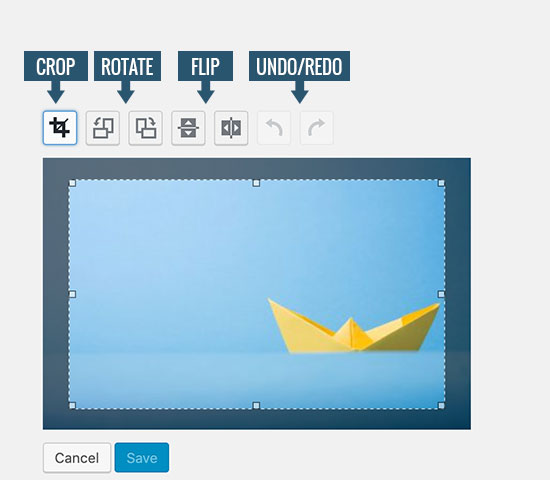
1.裁剪- 它允许您裁剪图像,只需单击按钮,然后选择要从原始图像中裁剪的图像区域。
2. 旋转- 两个旋转按钮允许您顺时针和逆时针旋转图像。
3. 翻转- 翻转按钮允许您水平或垂直翻转图像。
4. 撤消/重做——如果您不喜欢所做的更改,则只需撤消更改或重做即可恢复原状。
现在让我们看看图像编辑屏幕右栏中的选项。
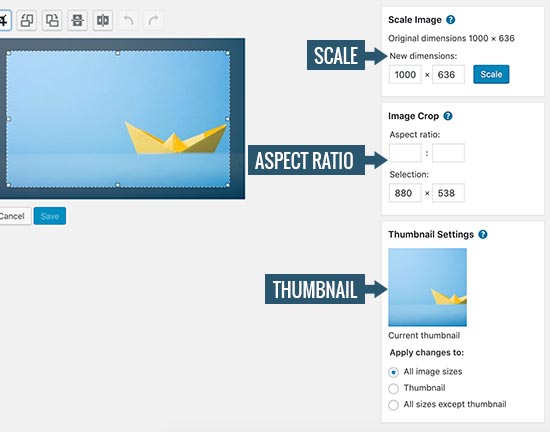
1. 缩放图像- 您可以使用此选项手动缩放图像,保持原始比例。在裁剪图像之前使用此选项,否则您可能无法保持图像比例。
注意:您只能在 WordPress 中缩小图像。您不能通过增加图像尺寸来使图像变大。
2. 纵横比——如果你想保持某个纵横比不变,那么这个选项允许你设置它。之后,您可以单击裁剪按钮以使用您定义的比例选择一个区域。
3. 缩略图设置——从这里您可以选择是否要将这些更改应用于所有图像尺寸、仅缩略图或除缩略图之外的所有图像尺寸。请记住,此缩略图是WordPress为该图像创建的最小图像尺寸。它与特色图片或帖子缩略图不同。
一旦您对所做的更改感到满意,请不要忘记单击“保存”、“缩放”或“更新”按钮来保存更改。
WordPress 会将您的更改应用到图像并在您的服务器上创建图像的新副本。
编辑后如何恢复原始图像
如果您对编辑后的图像不满意,则可以轻松恢复到原始版本。只需再次编辑图像,这一次您会注意到一个标有“恢复原始图像”的新元框。
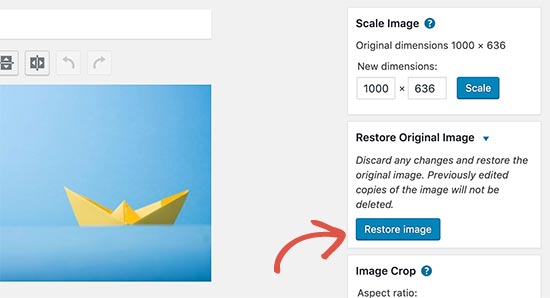
单击以展开它,然后单击“恢复图像”按钮。WordPress 现在将恢复您的原始图像,您将能够再次对其进行编辑或保持原样。
我们希望本文能帮助您了解如何在 WordPress 管理区域中进行基本的图像编辑。您可能还想查看我们在 WordPress 中的常见图像问题列表以及如何解决这些问题。