大多数 WordPress 用户大部分时间都在使用内容编辑器来撰写帖子和创建页面。WordPress 带有一个直观的Gutenberg 块编辑器,非常易于使用。
但是,作为高级用户,您可以通过学习一些鲜为人知的技巧来显着提高工作效率。这将使您能够在更短的时间内创建极具吸引力的内容。
在本文中,我们将分享掌握 WordPress 内容编辑器的专家提示。这些技巧将教您如何像专业人士一样使用 WordPress 内容编辑器。
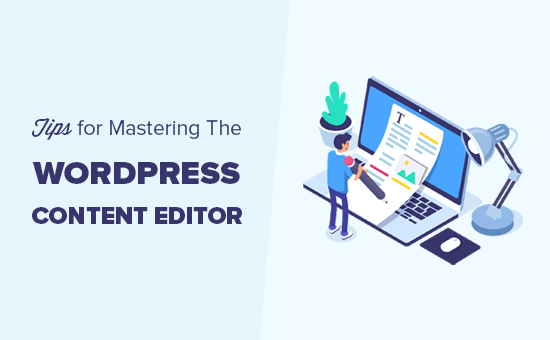
1.学习基本块
块是 WordPress 内容编辑器的主要构建元素,这就是它有时被称为块编辑器的原因。
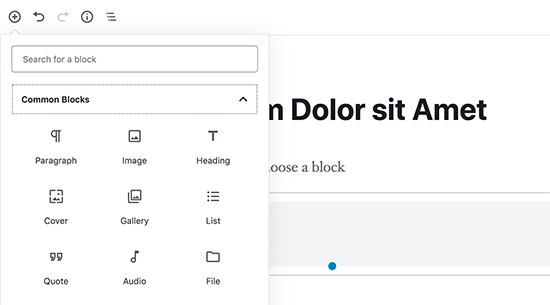
内容中的每个元素都由块组成。默认情况下,WordPress 带有大量常用块,例如段落、列表、图像、画廊等。
您可以使用这些块来创建漂亮的内容布局。这使得探索不同的块并了解如何在内容中使用它们变得很重要。我们还将在本文后面提到一些块。
2.开始使用键盘快捷键
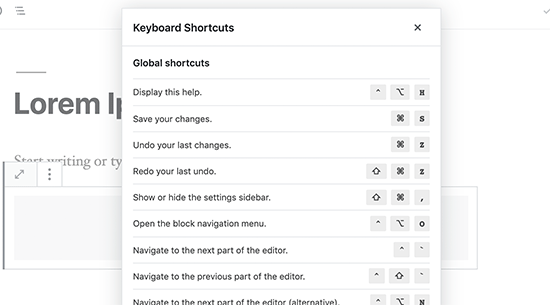
移动鼠标只是为了使某些文本变为粗体或添加链接是低效的。内容编辑器带有几个有用的键盘快捷键,可帮助您在不使用鼠标的情况下完成常见的格式化任务。
使用键盘快捷键可以帮助您节省时间并使您成为更快的作家。查看我们关于WordPress 中最省时的键盘快捷键的指南。
3.单双行间距
许多初级用户发现很难弄清楚如何在 WordPress 中创建段落和换行符。
要在内容编辑器中添加新段落,您只需按Enter键。WordPress 将添加一个具有双行距的新段落。
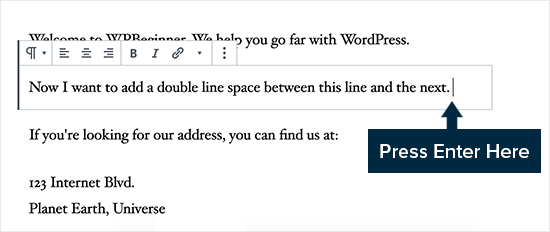
但是,如果您只想要一个换行符,那么您需要同时按Shift + Enter键。
查看我们的指南,了解如何在 WordPress 中添加单/双行间距。
4.重新排列编辑屏幕
内容编辑器基本上是一个干净的画布,顶部有一个栏,右侧有一列。这为您提供了一个干净的用户界面来创建您的帖子。
编辑器在您正在编辑的块顶部显示一个工具栏。您可以通过单击屏幕右上角的三点菜单来移动工具栏。
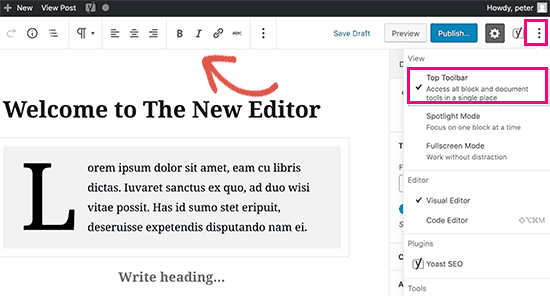
您还可以通过单击顶部的齿轮图标来显示和隐藏设置列。
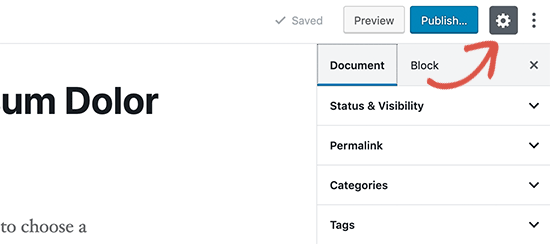
WordPress 还可以轻松切换到 Spotlight 模式,通过调暗其余内容,使您所在的区块更加引人注目。
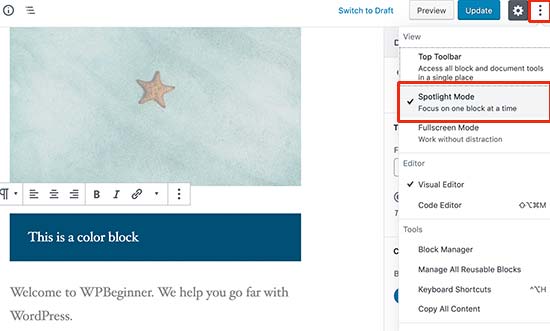
屏幕上需要更多空白空间?切换到全屏模式,它为您提供一个干净的画布,顶部只有工具栏。
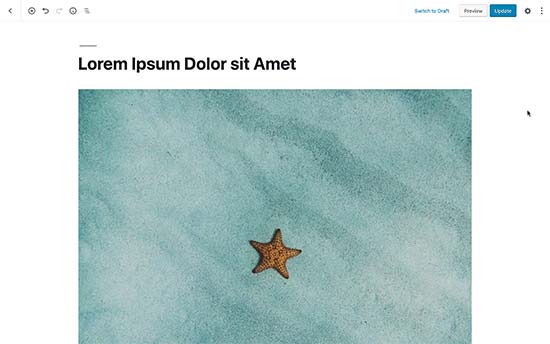
5. 在 WordPress 可视化编辑器中更改字体大小
我们知道排版在网页内容中扮演着非常重要的角色。您可能希望使用不同的字体大小来吸引观众的注意力或在冗长的文章中突出显示不同的部分。
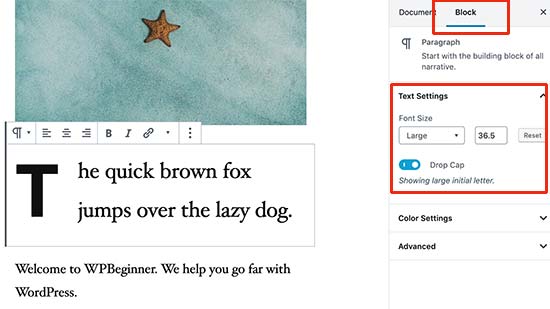
只需选择要更改字体大小的块,您将在右侧的块设置中看到字体大小选项。
6. 在文章中添加标题
标题在提高可读性方面起着重要作用。这就是为什么像谷歌这样的搜索引擎也认为标题对SEO很重要。在标题中使用您的焦点关键字(用户将用于搜索的字词)有助于搜索引擎了解这些关键字的重要性。
内容编辑器可以轻松地为您的文章添加标题。只需选择一个标题块,然后从块设置中选择标题大小和文本对齐方式。
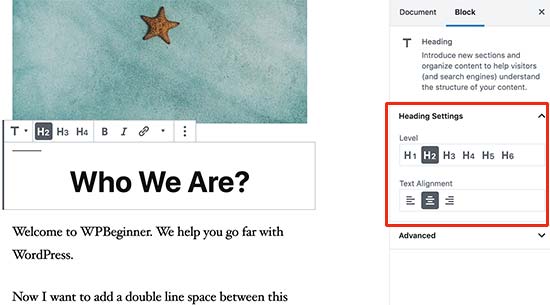
您还可以将链接添加到您的标题,使其变为粗体或斜体。
7. 为您的帖子添加栏目
WordPress 内容编辑器带有一个内置的列块,它允许您将内容添加到列中。这可以很容易地使您的文本看起来像杂志。
只需选择一个列块并将其添加到您的编辑器。您可以从块设置中选择要添加的列数。
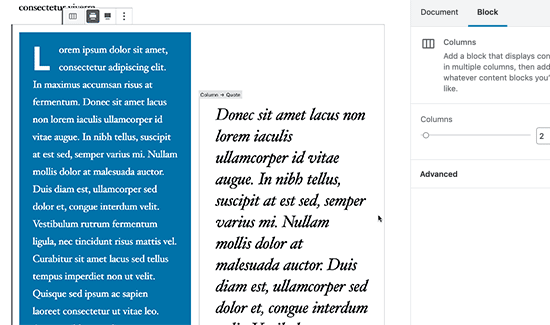
每列将自动包含一个段落块。您可以轻松地在每列中添加所需的任何其他块。例如,块引用、图像、段落等。
但是,如果您想在某些文本旁边添加图像,那么您需要查看下一个提示。
8. 在文本旁边添加图像
在旧版本的 WordPress 中,在一些文本旁边添加一个正确对齐的图像是非常具有挑战性的。媒体和文本块已解决此问题。
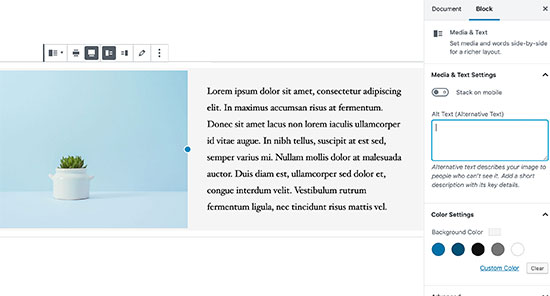
它允许您在文本块旁边添加图像。它会自动调整两个块之间的宽度和间距。
您可以使块全宽并使用文本块的格式选项。
9. 在 WordPress 中添加 YouTube 视频
您可以将视频上传到您的 WordPress 网站。但是,WordPress 并非用作流媒体平台,大多数WordPress 托管公司无法充分提供大文件。
要了解有关此内容的更多信息,请参阅我们的文章,了解为什么永远不要将视频上传到您的 WordPress 网站。
相反,我们建议将您的视频上传到 YouTube 或其他流媒体网站,然后将它们嵌入到您的 WordPress 帖子和页面中。
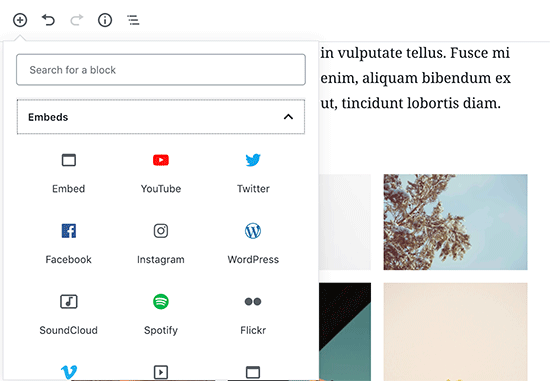
您可以使用 YouTube 块简单地粘贴您要添加的视频的 URL,WordPress 会自动为您嵌入它。
您还可以将视频 URL 粘贴到段落或任何文本块中,WordPress 会自动将其转换为 YouTube 块。
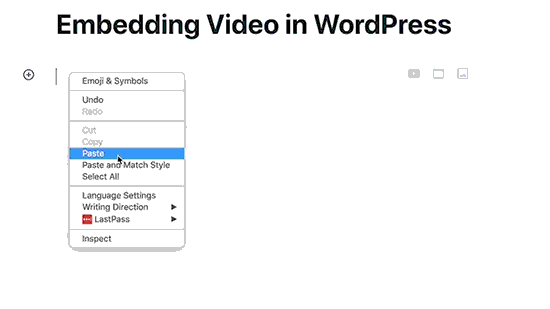
10. 在 WordPress 帖子中创建表格
帖子编辑器还带有一个块,可以轻松地将表格添加到您的 WordPress 帖子和页面中。
只需添加表格块,然后选择要添加的列数和行数。不用担心,您以后总是可以根据需要添加更多的列和行。
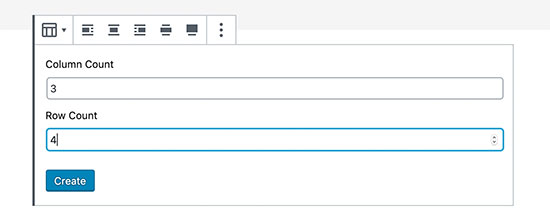
之后,你会看到一张普通的桌子。您可以将内容添加到表格单元格并从块设置中选择表格颜色/样式。
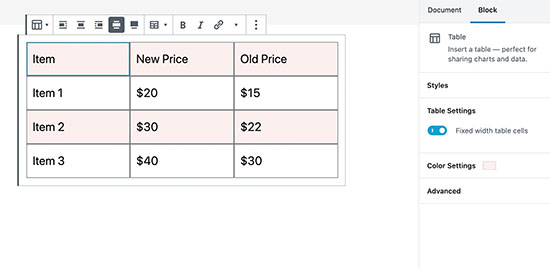
WordPress 表格块适用于基本表格,但缺少许多功能。例如,您不能选择标题行、使列可排序、突出显示行等。
这就是我们推荐使用TablePress的原因。这是一个免费插件,可让您创建漂亮的表格并将它们添加到您的 WordPress 帖子和页面中。
要了解更多信息,请参阅我们的指南,了解如何在 WordPress 帖子中轻松添加表格。
11. 在 WordPress 帖子和页面中添加按钮
当您想在 WordPress 帖子或页面中添加号召性用语时,按钮起着重要作用。
内容编辑器带有一个基本按钮块,可让您快速将按钮添加到您的内容中。
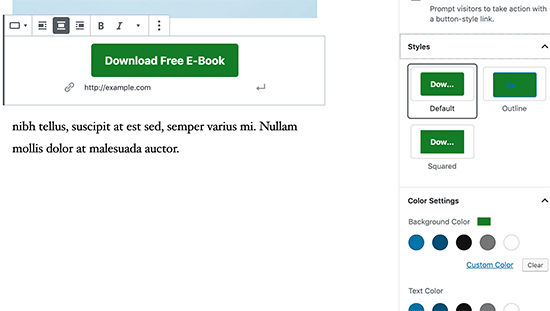
该按钮具有三种样式:方形、圆形和带边框。您还可以选择背景、文本颜色并将按钮居中、左或右对齐。
12.在WordPress帖子中添加封面图片
您可能已经在纽约时报等热门出版物的文章中间看到了封面图片。封面图片只是放置在文章中间的图片,有时带有叠加文字。
封面图片的目的是让您的内容更具吸引力。它还为您的用户提供了阅读文本和查看图像以吸引他们的注意力的休息时间。
内容编辑器可以轻松地将封面图片添加到您的帖子中。只需添加封面图片块,然后上传您要使用的图片。理想情况下,它应该是一个较大的图像文件,在宽格式下看起来不错。
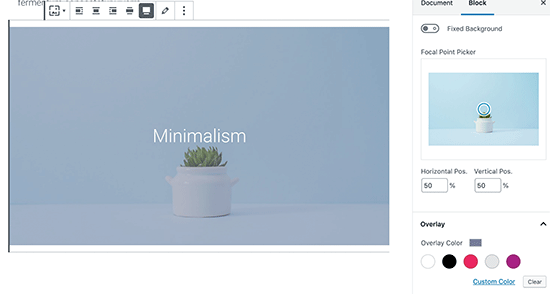
有关更多详细信息,请参阅我们关于封面图片与特色图片的文章以及如何在您的博客上使用它们。
13.更改段落颜色
另一个经常被忽视的巧妙技巧是改变颜色的能力。大多数人希望在整篇文章中保持文本一致。
但是,偶尔使用颜色可以帮助您重定向用户的注意力并突出显示文章的重要部分。
内容编辑器在右栏中显示颜色选项,您可以选择所需的任何颜色。只需确保您选择的背景和文本颜色组合易于阅读即可。
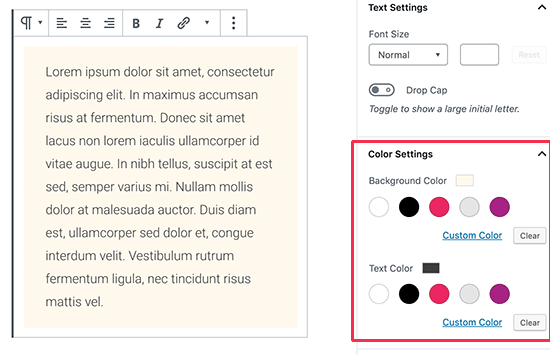
14. 在您的帖子中添加小部件
小部件与块非常相似。它们允许您在不添加代码的情况下将 Web 元素添加到 WordPress 网站。
通常,小部件通常用于网站的侧边栏或页脚区域。但是,您也可以将一些小部件添加到内容区域,例如联系表单。
只需在添加块按钮下查找小部件部分。从这里,您可以在帖子和页面中使用常用的小部件。
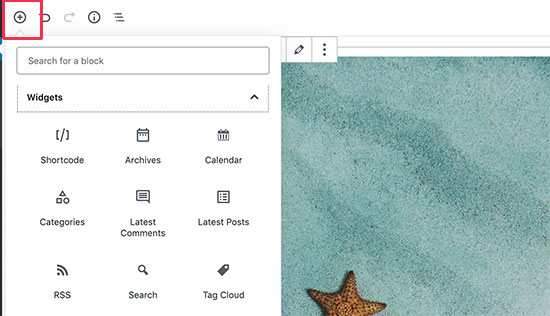
15. 在 WordPress 帖子中添加自定义 HTML
WordPress 中的内容编辑器是一个完全可视化的所见即所得编辑器。但是,如果需要,您仍然可以添加 HTML 代码。
最简单的方法是将自定义 HTML 块添加到您的帖子中。之后,您可以简单地粘贴要添加的 HTML。
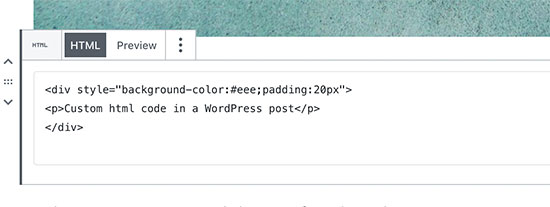
16. 获取帖子的字数和其他统计信息
在撰写冗长的文章时,您可能希望查看文章的快速大纲、它有多少字以及所有内容的放置方式。
内容编辑器工具栏的顶部有两个按钮。首先,信息按钮根据您使用的标题向您显示字数、段落、块和文章大纲。
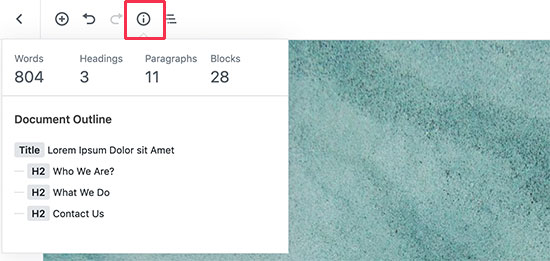
它旁边是块导航按钮。它向您显示您在文章中使用的所有块,您可以单击一个块直接跳转到它。
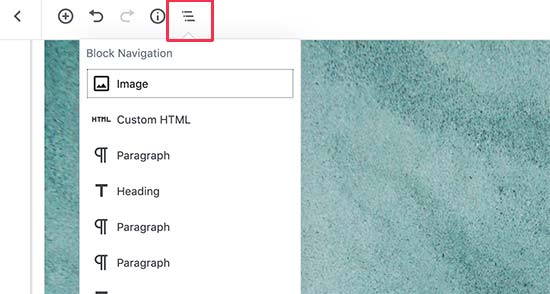
要获得更详细的数据,您可以查看我们的指南,了解如何在 WordPress 中获取字数统计信息。
我们希望本文能帮助您发现掌握 WordPress 内容编辑器的新技巧。您可能还想查看我们的指南,了解如何创建电子邮件通讯并获得更多博客流量。