您想将您的 WordPress 网站导出到不同的托管公司还是只是创建您网站的副本?
导出 WordPress 网站比您想象的要容易。您可以使用许多工具来安全地导出 WordPress 网站。
在本分步指南中,我们将分享您需要了解的有关如何轻松导出 WordPress 网站的所有信息。
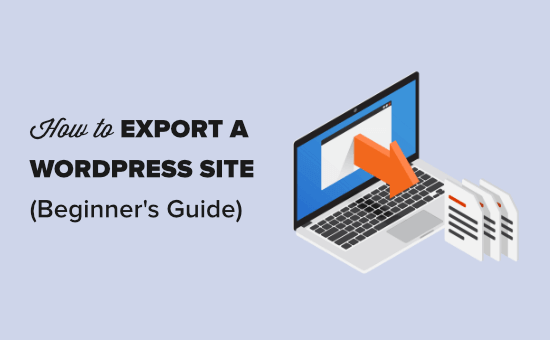
为什么要导出您的 WordPress 网站?
导出 WordPress 网站的原因有很多。例如,您可能正在将您的网站移动到一个新的域或网络主机,或者您可能只是想将您的博客文章保存到您的计算机上。
您也可以从 WordPress.com 迁移到 WordPress.org。如果您不确定它们之间的区别是什么,请查看我们关于 WordPress.com 与 WordPress.org 的指南。
有很多 WordPress 导出器工具可以让您完全导出您的网站文件、WordPress 数据库、主题、插件和媒体。
由于这是一个非常常见的用例,许多顶级 WordPress 托管公司也构建了自己的 WordPress 导出工具。
无论您是想导出 WooCommerce 商店、WordPress 会员网站还是简单的 WordPress 博客,这里都是最好的方法。只需单击快速链接即可直接转到特定方法。
如何使用内置导出工具导出 WordPress 站点
如何使用 Bluehost 站点迁移器导出 WordPress 站点
如何使用 SiteGround Migrator 导出 WordPress 网站
如何使用 UpdraftPlus 导出 WordPress 网站
如何从 WordPress.com 导出 WordPress 网站
如何使用 SFTP + phpMyAdmin 手动导出 WordPress 站点
导出非 WordPress 站点的选项
如何使用内置导出工具导出 WordPress 站点
WordPress 有一个内置的导出工具,可让您导出您的网站。要使用它,只需转到WordPress 管理员中的工具 » 导出。
接下来,您需要选择“所有内容”选项。这将导出您的所有帖子、页面、评论、自定义字段、类别、标签、导航菜单和自定义帖子。
注意:此方法仅为您导出 WordPress 数据库选项。它不会包含您的插件或主题文件。
继续并单击“下载导出文件”选项。这不会影响您的网站。它只是创建您网站的副本。
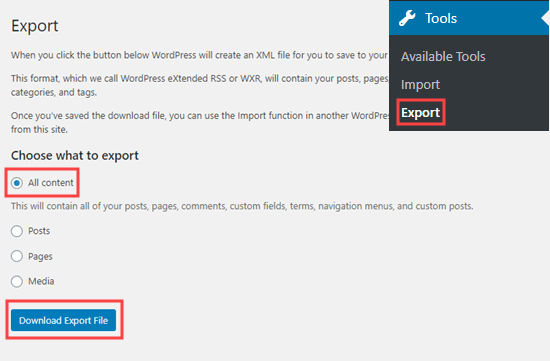
您需要将 .xml 文件下载到您的计算机。
如果您想将此导出上传到新网站,请继续登录新网站的 WordPress 管理员。之后,转到工具»导入。
首先,您需要安装 WordPress 导入器。
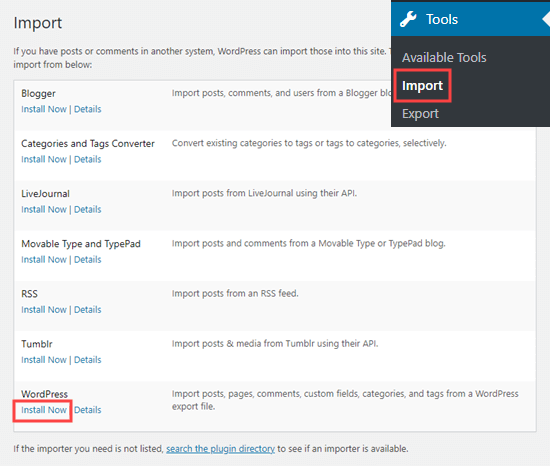
然后,只需单击“运行导入程序”链接。这将带您进入需要选择导出文件的页面,然后单击“上传文件并导入”。
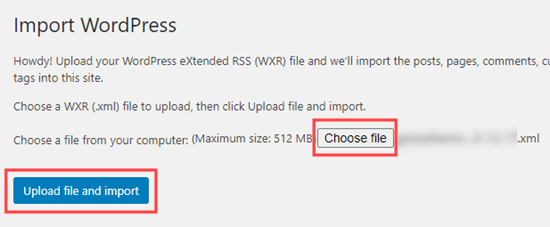
只要原始网站保持在线,WordPress 就可以导入您的媒体文件,例如博客文章图片。
提示:我们还有关于如何在 WordPress 中导出导航菜单以及如何在WordPress 中导出用户的指南。
默认导出工具的缺点是它需要用户跳过许多步骤。
例如,您必须手动备份插件文件、主题文件,在某些情况下还需要备份媒体文件。
这就是为什么所有最好的 WordPress 托管公司都开始构建完整的 WordPress 网站迁移工具的原因。还有一些具有内置站点导出和导入功能的 WordPress 备份插件。
接下来让我们来看看它们。
如何使用 Bluehost 站点迁移器导出 WordPress 站点
仅当您使用Bluehost进行网站托管时,此方法才有效。
将 WordPress 网站从现有的网络托管公司迁移到 Bluehost 的最简单方法是使用Bluehost Site Migrator插件。
在开始之前,您需要注册Bluehost 的虚拟主机。他们为 WPBeginner 读者提供 69% 的托管折扣,以及免费域名和 SSL 证书。
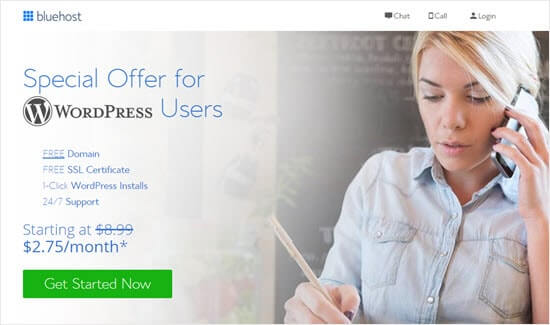
如需帮助创建您的 Bluehost 帐户,请查看我们的Bluehost 优惠券页面上的分步说明。
注册托管后,Bluehost 会自动为您安装 WordPress。您可以从托管仪表板登录到新站点。
接下来,您需要安装并激活Bluehost Site Migrator插件。有关更多详细信息,请参阅我们关于如何安装 WordPress 插件的分步指南。
激活后,单击 WordPress 管理员中的站点迁移器链接。然后,单击“检查兼容性”按钮。
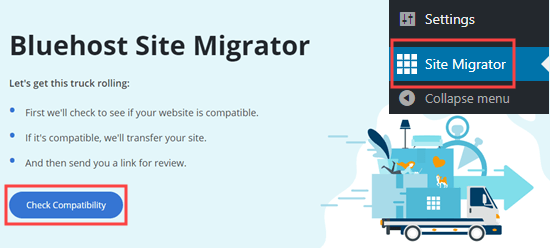
Bluehost需要一些时间来检查您的网站是否兼容。如果是,您将看到消息“看起来我们是兼容的!” 只需单击此屏幕上的“开始传输”按钮。
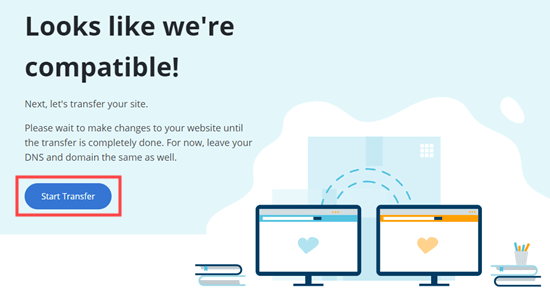
您的网站现在将打包进行迁移。不用担心,您网站本身的一切都不会改变。您的所有内容仍将存在。
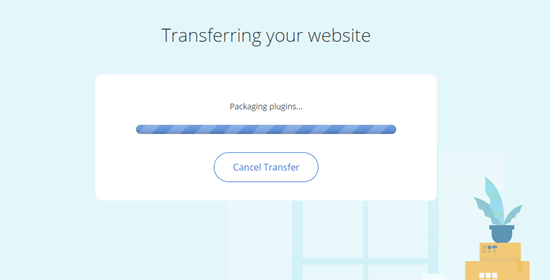
导出您的网站可能需要几分钟时间。在此之后,您将看到一个“欢迎来到 Bluehost 家庭”屏幕。
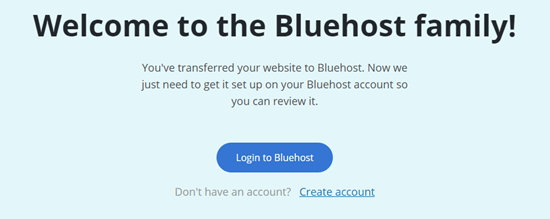
现在,单击“登录到 Bluehost”按钮以登录到您的 Bluehost 帐户。您将看到迁移正在进行中的说明。
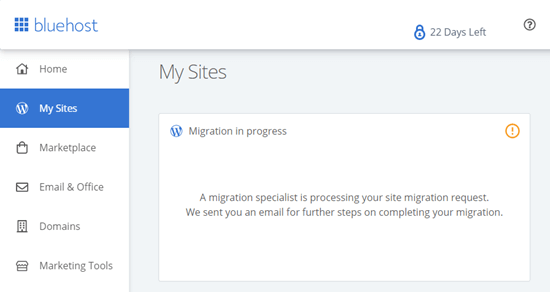
登录到您的 Bluehost 帐户会将您的网站链接到它。您将收到一封来自 Bluehost 的电子邮件,通知您他们已开始您的转移。
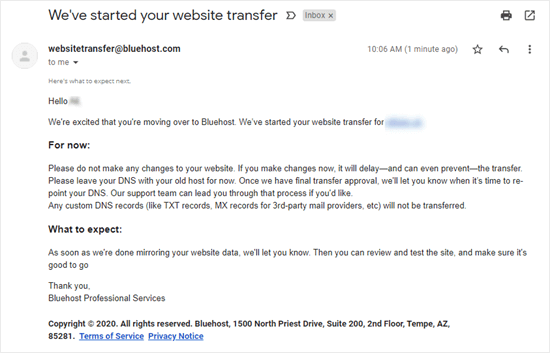
只需等到您再次收到 Bluehost 的消息。然后,您将能够按照他们的说明完成您的网站设置。
提示:根据您网站的大小,迁移可能需要几个小时。在您收到他们的消息之前,您应该避免对您的网站进行任何更改,因为这可能会延迟导出过程。
如果您想快速移动您的站点,那么我们建议您使用其他方法之一,例如下面的 Updraft 和手动 FTP 过程。
如何使用 SiteGround Migrator 导出 WordPress 网站
将您的 WordPress 网站从另一台主机移动到SiteGround的最佳方法是使用SiteGround Migrator插件。
首先,您需要注册一个SiteGround 托管帐户。如需帮助创建您的帐户,请查看我们的SiteGround 优惠券页面上的分步说明。
在您的 SiteGround 仪表板中,您需要转到WordPress » Migrator页面。
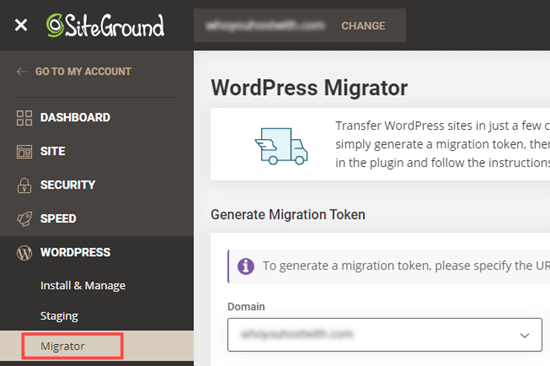
然后,继续并从下拉列表中选择您的域。如果您想在域的子文件夹中创建 WordPress 网站,则可以将其添加为路径。
选择域后,单击“生成”按钮。
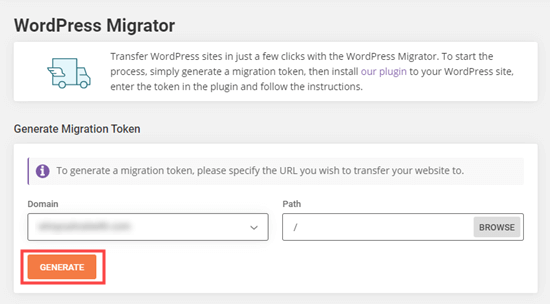
然后,您将在屏幕上看到您的令牌。只需将此选项卡保持打开状态或将其复制到安全的地方,因为您将在下一步中需要它。
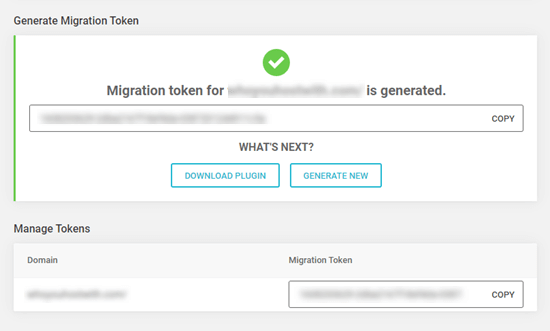
接下来,继续在您的网站上安装并激活SiteGround Migrator 插件。有关更多详细信息,请参阅我们关于如何安装 WordPress 插件的分步指南。
激活后,单击 WordPress 管理员中的 SG Migrator 链接。在此页面上,输入您的迁移令牌,然后单击启动转移按钮。
如果您想在转移完成后收到电子邮件,也可以输入您的电子邮件地址。
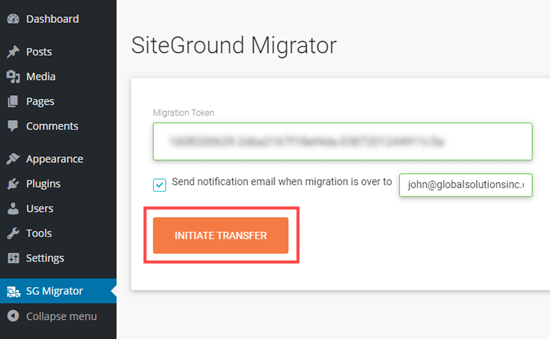
如果您要将站点移动到新域,则 SiteGround 将显示警告消息。
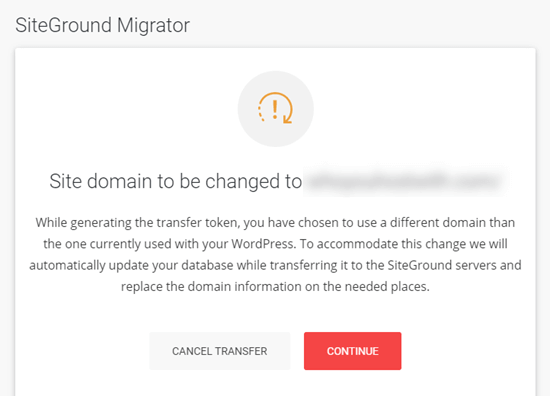
您需要单击继续,以便传输过程继续进行。您还将在屏幕上看到进度。
完成后,您应该会看到一条消息,让您知道传输已成功完成。然后,您可以在将域的名称服务器更改为 SiteGround之前检查您的站点。
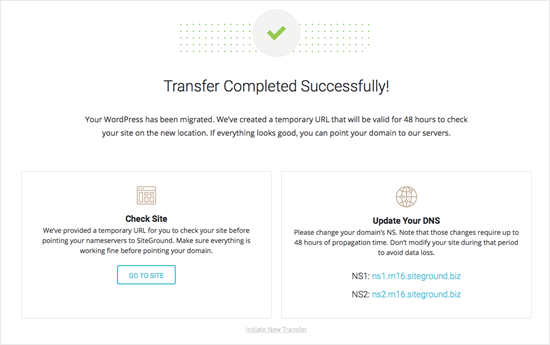
如何使用 UpdraftPlus 导出 WordPress 网站
UpdraftPlus是市场上最好的 WordPress 备份插件之一。
使用UpdraftPlus很容易导出和导入您的 WordPress 网站。
首先,您需要安装并激活UpdraftPlus插件。有关更多详细信息,请参阅我们关于如何安装 WordPress 插件的分步指南。
激活后,转到 WordPress 管理员中的设置 » UpdraftPlus 备份页面。
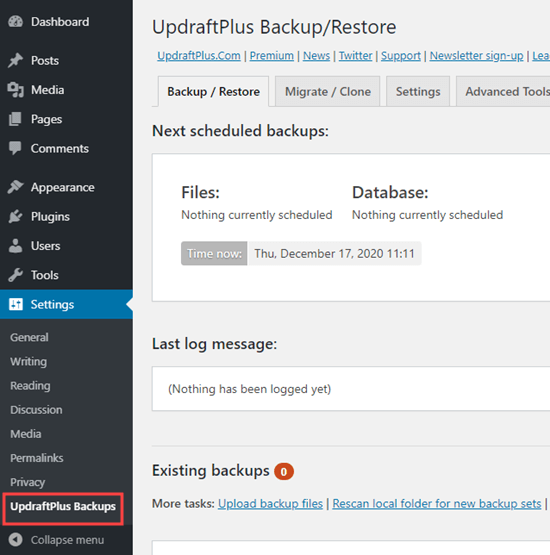
接下来,您需要单击“立即备份”按钮。
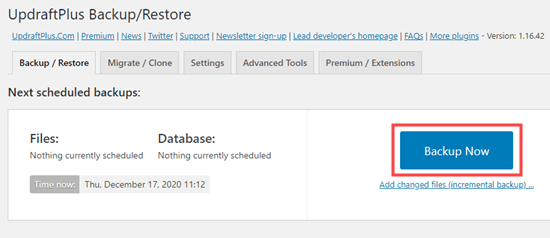
然后,您将看到带有各种选项的弹出消息。您可以选中默认选项,然后单击“立即备份”按钮。
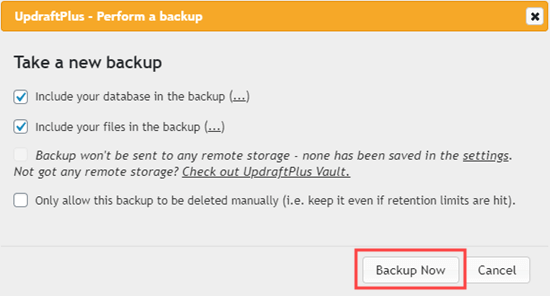
然后,UpdraftPlus 将创建您网站的副本。
备份完成后,您只需单击页面底部备份表中的各个按钮即可将其下载到计算机中。
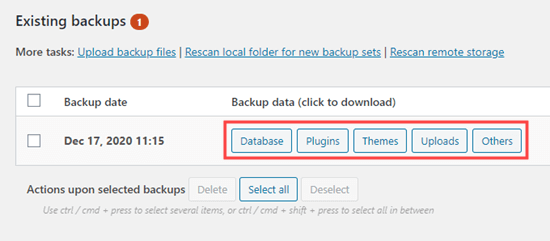
之后,您可以按照我们关于如何使用 UpdraftPlus 备份和恢复站点的详细指南,轻松地在新的 WordPress 站点中恢复此备份。
如何从 WordPress.com 导出 WordPress 网站
我们的许多读者经常希望从 WordPress.com 切换到 WordPress.org,以解锁更多功能并完全控制他们的网站。
如果您使用的是 WordPress.com,那么导出您的网站非常容易。
首先,您需要登录您的WordPress.com 帐户并转到管理区域中的工具 » 导出页面。
在这里,您需要单击“全部导出”按钮来导出您的文本内容。这包括页面、帖子和反馈(例如调查结果)。
您还可以下载所有媒体文件,例如帖子中包含的图像。
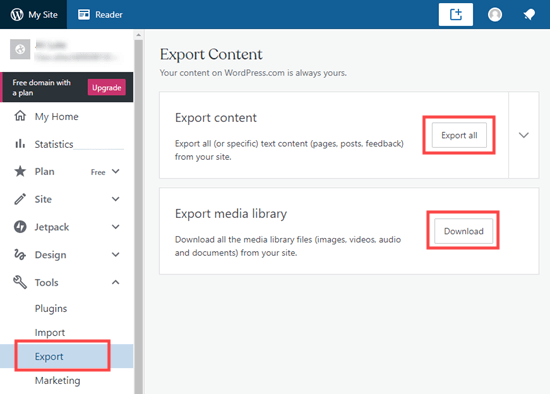
WordPress 将为您的导出显示一个下载链接。只需单击此按钮即可将导出的文件下载到您的计算机。
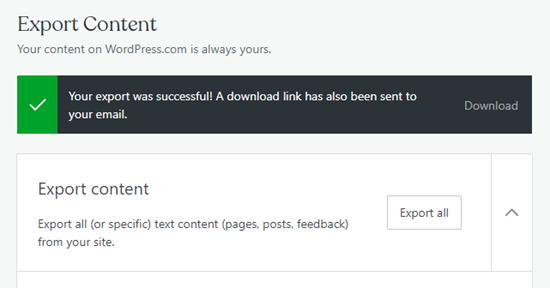
然后,您可以使用该站点的工具 » 导入功能将此文件上传到您拥有的另一个 WordPress.com站点。
提示:如果您要将站点移至 WordPress.org,则需要创建一个网站并安装 WordPress.org 软件。
我们还可以通过我们的免费博客设置服务帮助您将网站从 WordPress.com 迁移到 WordPress.org 。按照该页面上的说明进行操作,我们友好的团队将为您处理一切。
如何使用 SFTP + phpMyAdmin 手动导出 WordPress 站点
导出 WordPress 网站的最后一个选项是手动进行。我们只向精通技术的用户推荐这个。如果您是初学者,那么您应该尝试上述方法之一。
首先,您需要使用 SFTP(安全 FTP)连接到您现有的网站托管帐户。如需这方面的帮助,请查看我们的使用 FTP 将文件上传到 WordPress的指南。
接下来,找到您网站的根文件夹并将其下载到您的计算机上。如果您有一个大型 WordPress 网站,这可能需要很长时间。
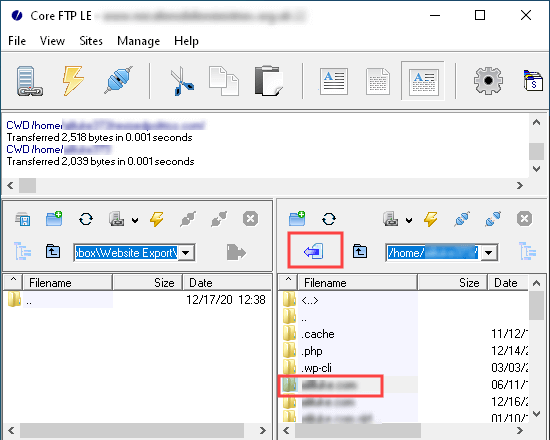
这样做会导出您的所有网站文件,例如媒体上传、插件和主题。但是,它不会导出存储在 WordPress 数据库中的内容,例如帖子和页面、评论和联系表单条目。
要导出您的 WordPress 数据库,您需要登录到您的虚拟主机的控制面板并查找 phpMyAdmin。在 Bluehost 中,您可以通过转到Advanced » phpMyAdmin找到它。
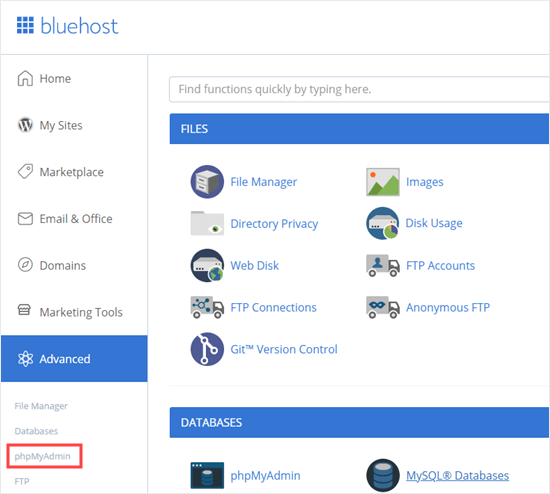
进入 phpMyAdmin 后,您需要单击屏幕顶部的导出按钮。
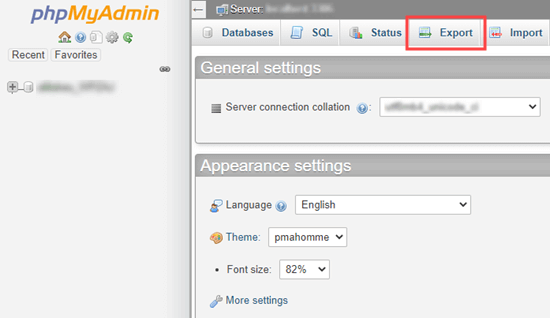
如果您只想导出所有数据库表,只需单击下一个屏幕上的 Go 按钮。这会将 .sql 文件下载到您的计算机。
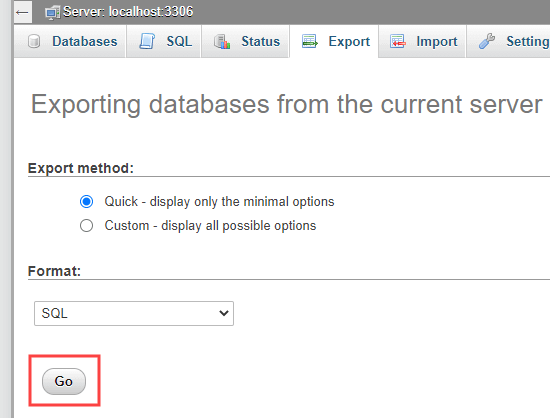
您可以将此文件上传到全新安装的 WordPress。
如果您尝试将数据库导出到预先存在的 WordPress 站点,则需要选择“自定义”选项,然后向下滚动以选中“添加 DROP TABLE / TRIGGER 语句”框。
导入数据库文件时,已存在的同名数据库将被删除并被新数据覆盖。您可以将所有其他设置保留为默认设置,然后单击“开始”按钮。
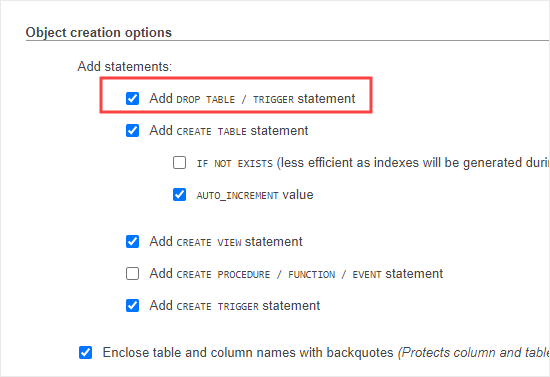
导出非 WordPress 站点的选项
如果您将网站从不同的网站构建器平台移动到 WordPress,则无法使用上述方法将其导出。
我们上面分享的选项仅适用于 WordPress 到 WordPress 的迁移。
但是,我们也有其他平台的分步指南:
如何从 Weebly 迁移到 WordPress
如何从 Wix 迁移到 WordPress
如何从 Joomla 迁移到 WordPress
如何从 Medium 迁移到 WordPress
如何从 Tumblr 迁移到 WordPress
如何从 GoDaddy 建站神器迁移到 WordPress
我们希望本文能帮助您了解如何导出 WordPress 网站。您可能还想查看我们为所有网站列出的最佳 WordPress 插件列表,以及我们对最佳电子邮件营销服务的比较,以增加您的流量。