您是否正在尝试恢复 WordPress 中已删除的页面?
如果您不小心删除了 WordPress 页面,则可以从垃圾箱中恢复它。
在本初学者指南中,我们将向您展示如何在 WordPress 和 WooCommerce 中轻松恢复已删除的页面。
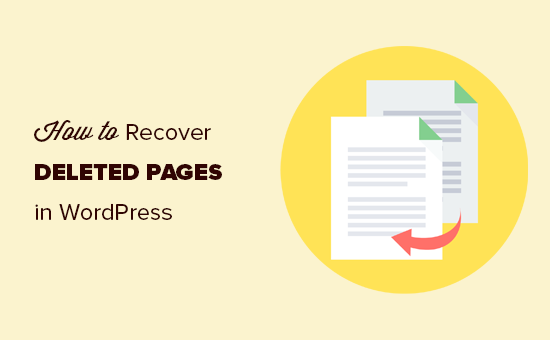
WordPress如何处理已删除的页面?
就像您的计算机一样,WordPress 将已删除的项目移动到“垃圾箱”文件夹中。这样做会从您的网站和管理屏幕中删除这些项目,但不会立即永久删除它们。
30 天后,WordPress 会自动从垃圾箱和您的 WordPress 数据库中永久删除该项目。
如果您删除的页面仍在垃圾箱中,那么您可以继续并恢复它。我们将在一分钟内向您展示如何操作。
但是,如果它也已从垃圾箱中删除,那么您将需要尝试其他方法来恢复 WordPress 中已删除的页面。
有时您可能会不小心删除了一个重要页面而暂时没有注意到它。例如,如果您有多个具有相同名称的页面,并且最终删除了您实际需要的页面。
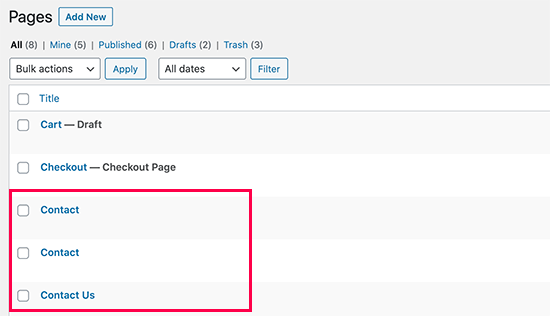
我们看到的另一个常见情况是用户不小心删除了WooCommerce或他们的WordPress 会员插件所需的页面。
话虽如此,让我们看看如何在 WordPress 和 WooCommerce 中轻松恢复已删除的页面。这是快速目录,因此您可以跳转到最适合您需求的部分。
从 WordPress 的垃圾箱中恢复已删除的页面
使用备份插件恢复 WordPress 中已删除的页面
恢复已删除的 WooCommerce 页面
从 WordPress 备份中恢复选定页面(高级)
方法 1. 从 WordPress 的垃圾箱中恢复已删除的页面
这种方法是最简单的,你应该先尝试,然后再做其他任何事情。
通常,当您在 WordPress 中删除一个项目时,它会被发送到垃圾文件夹,您可以在接下来的 30 天内将其恢复。之后,它将被自动永久删除。
只需转到WordPress 管理区域内的页面»所有页面。从这里,您需要切换到“垃圾箱”标签以查看过去 30 天内已删除的所有页面。
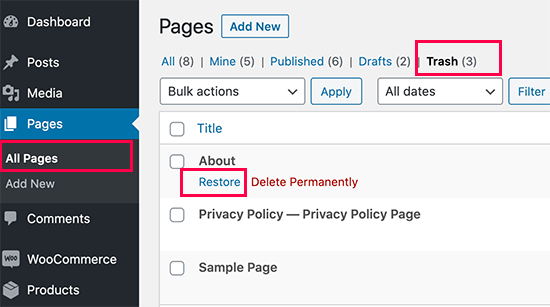
如果您要恢复的页面列在此处,只需将鼠标悬停在页面标题上,您就会看到“恢复”它的选项。
您还可以通过选择多个页面,然后从顶部的批量操作下拉菜单中选择“恢复”来一次恢复多个页面。
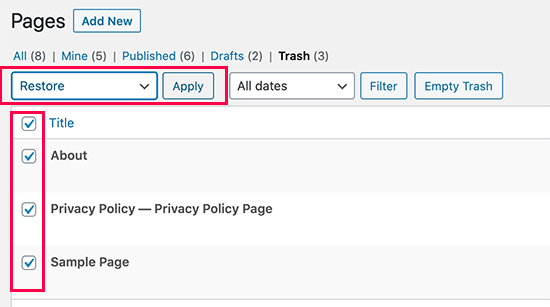
您现在可以转到页面»所有页面并在那里找到恢复的页面。
这既快速又简单,但如果您删除的页面未列在“垃圾箱”下怎么办?
别担心,还有其他方法可以恢复 WordPress 中已删除的页面。
方法 2. 使用备份插件恢复 WordPress 中已删除的页面
备份是最好的 WordPress 安全和生产力工具之一。所有 WordPress 网站都必须设置适当的 WordPress 备份插件。
这些WordPress 备份插件不仅可以帮助您恢复被黑的 WordPress 网站,还可以帮助您恢复已删除的内容,包括页面。
注意: WordPress 备份插件允许您将整个网站恢复到较早的位置。这意味着您在此之后对您的网站所做的任何其他更改都可能丢失。
如果您知道删除页面的时间,那么您可以访问该时间之前的最后一次备份来恢复您的网站。
如果您没有安装 WordPress 备份插件,那么您的WordPress 托管公司仍然很有可能这样做,您仍然可以通过 cPanel 恢复它。
有关分步说明,您可以按照我们关于如何从备份中恢复 WordPress的指南进行操作。它展示了如何使用UpdraftPlus、BackupBuddy、phpMyAdmin、cPanel 等从备份中恢复 WordPress。
方法 3. 恢复已删除的 WooCommerce 页面
默认情况下,WooCommerce 会为结账、购物车、商店和帐户管理创建页面。这些是您的 WooCommerce 商店正常运行的重要页面。
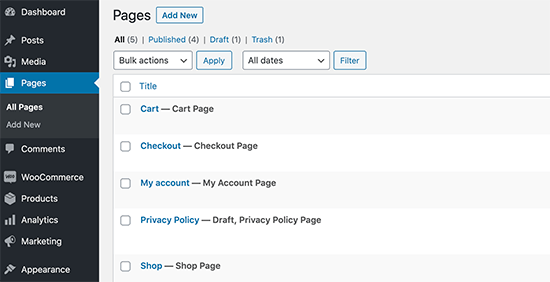
如果您不小心删除了 WooCommerce 页面,则可以首先尝试通过查看垃圾箱来恢复它(请参阅上面的方法 1)。
如果您在垃圾箱中找不到该页面,则只需创建一个新页面即可。例如,您可以转到Pages » Add New,然后创建一个名为“Cart”的空白页面。
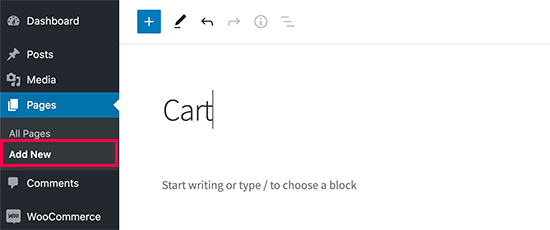
同样,您也可以为商店、结帐和帐户创建其他 WooCommerce 页面。
创建新页面后,您可以告诉 WooCommerce 使用这些新页面。只需转到WooCommerce » 设置页面并切换到“高级”选项卡。
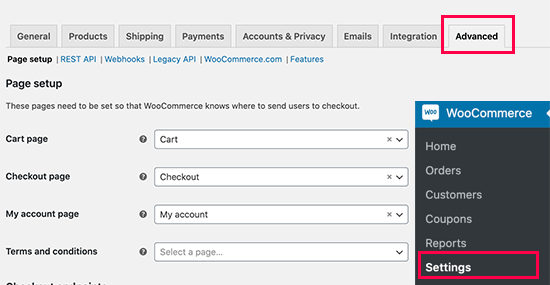
从这里,您可以选择之前在“页面设置”部分下创建的页面。
对于商店页面,您需要切换到“产品”选项卡,然后选择要用作商店页面的页面。
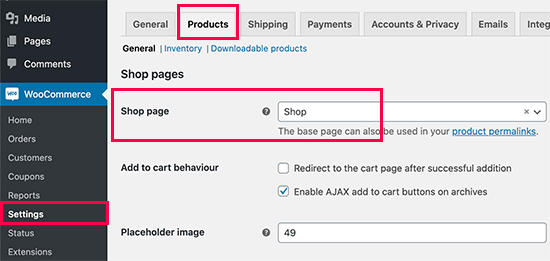
不要忘记单击“保存更改”按钮来存储您的设置。
方法 4. 从 WordPress 备份中恢复选定页面(高级)
这种方法有点复杂,不可靠,不建议初学者使用。但是,如果您不想恢复完整的网站并丢失备份后所做的任何更改,这将很有用。
您只需将 WordPress 备份恢复到本地服务器安装,然后复制并粘贴您希望恢复的页面内容即可。
首先,您需要将 WordPress 备份文件下载到您的计算机上。只需转到您的 WordPress 数据库备份插件页面,您就可以看到最近的备份。
例如,您可以通过以下方式查看UpdraftPlus中列出的最近备份。
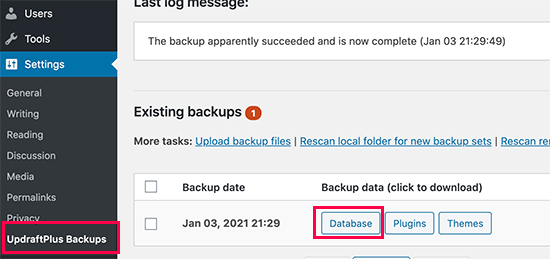
只需单击数据库备份即可将其下载到您的计算机。
接下来,您需要将 WordPress 站点恢复到本地服务器。您可以使用 WAMP (或适用于 Mac 的 MAMP )在您的计算机上安装 WordPress。
之后,您可以使用可以在本地服务器安装上安装您的 WordPress 备份插件并使用备份文件进行恢复。
或者,如果您只有数据库备份,那么您也可以使用 phpMyAdmin 恢复它。
恢复 WordPress 数据库后,您需要更新数据库中的 WordPress 站点和主页 URL。为此,只需键入以下 URL 在本地服务器上打开 phpMyAdmin:
http://localhost/phpmyadmin/
之后,您需要从左栏中选择您的 WordPress 数据库,然后单击 wp_options 表。切换到浏览选项卡并在 option_name 列下找到包含“siteurl”和“home”的行。
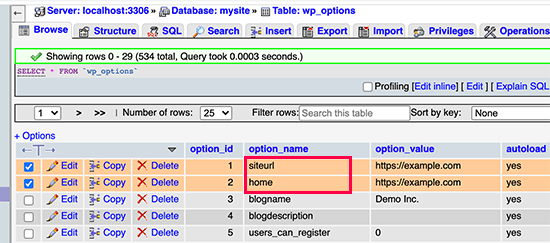
您会注意到 option_value 列包含您的实时网站的 URL。您需要编辑这两行并替换您的 option_value 以匹配您的本地服务器 WordPress 站点。
之后,单击“开始”按钮以保存您的更改。
您现在可以登录到您的 localhost 安装,您将在Pages » All Pages下看到所有旧页面。
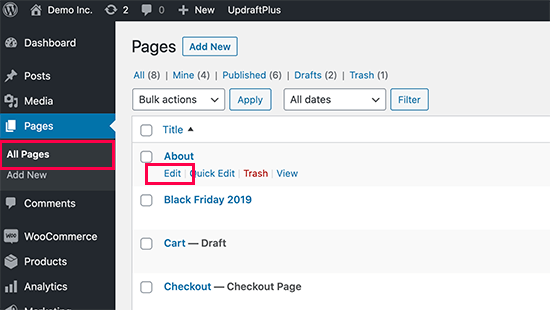
开始并编辑要恢复的页面。您需要做的就是复制内容并将其作为新页面粘贴到您的实时WordPress 网站。
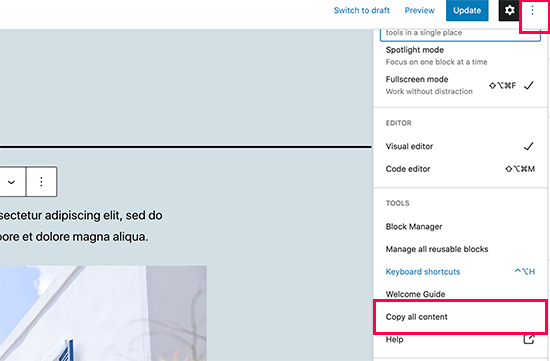
不要忘记在您的实时网站上更新或发布更改。
我们希望本文能帮助您了解如何在 WordPress 中恢复已删除的页面。您可能还想查看我们完整的 WordPress 安全指南,以确保您的 WordPress 网站安全可靠,以及我们所有网站的必备 WordPress 插件列表。