您想更改 WordPress 中的管理员配色方案吗?
更改 WordPress 管理员的配色方案可让您为您和您的团队创建自定义仪表板。配色方案可以与您的品牌设计相匹配,或者仅使用您喜欢的颜色。
在本文中,我们将向您展示如何轻松更改 WordPress 中的管理员配色方案。
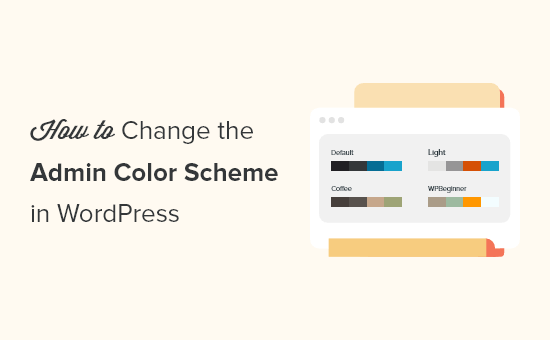
为什么要更改 WordPress 中的管理员配色方案?
如果您不喜欢 WordPress 中的默认管理员配色方案,那么您可以轻松地将配色方案更改为您喜欢的颜色。
您还可以更改配色方案以匹配您的WordPress 主题的设计,甚至添加暗模式功能。
如果您有会员网站或在线商店,用户可以在其中登录您的网站,并希望您的网站和管理仪表板提供类似的体验,这将非常有用。
您还可以为您的临时站点使用不同的管理配色方案,以便更轻松地将其与您的实时站点区分开来。
话虽如此,让我们向您展示几种可以更改 WordPress 中管理配色方案的不同方法。您可以使用下面的快速链接直接跳转到您要使用的方法。
使用内置 WordPress 设置更改管理员配色方案
在 WordPress 中创建自定义管理员配色方案
控制 WordPress 用户的默认管理员配色方案
如何使用 WordPress 默认设置更改管理员配色方案
WordPress 有一个内置功能,可让您从几个预先确定的调色板中为您的 WordPress 管理仪表板进行选择。
要更改管理配色方案,只需登录到您的 WordPress 管理仪表板,然后导航到用户»配置文件。
之后,通过单击单选按钮在“管理配色方案”部分中选择新配色方案。
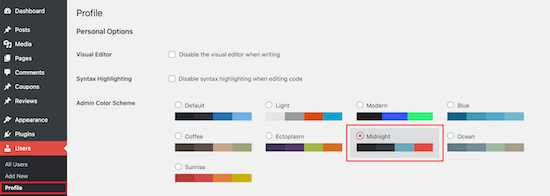
有 9 种不同的配色方案可供选择。
当您单击不同的选项时,配色方案将自动更改。
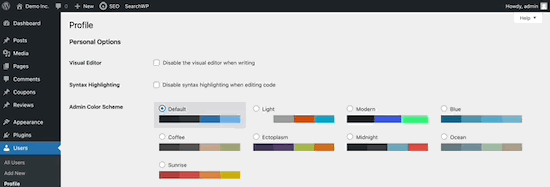
一旦您选择了您喜欢的配色方案,您需要向下滚动到页面底部并单击“更新配置文件”按钮。
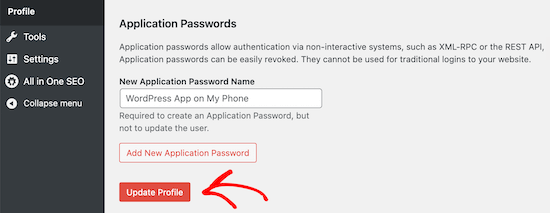
您还可以控制WordPress 网站上其他注册用户的管理员配色方案。
为此,请转到用户 » 所有用户,然后将鼠标悬停在用户上并单击“编辑”按钮。
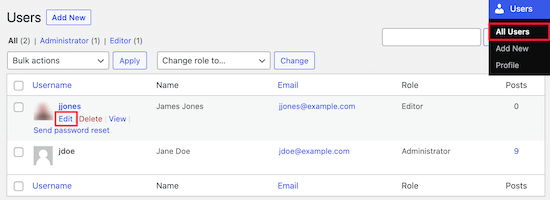
然后,只需按照与上述相同的过程更改该用户的管理员配色方案。
完成后,请务必单击页面底部的“更新个人资料”按钮。
如何在 WordPress 中创建自定义管理员配色方案
如果您想为您的管理仪表板提供更多颜色选择,那么您可以创建自定义配色方案并将它们上传到您的WordPress 博客。
为此,请访问免费的WordPress Admin Colors网站并单击“开始创建”按钮。
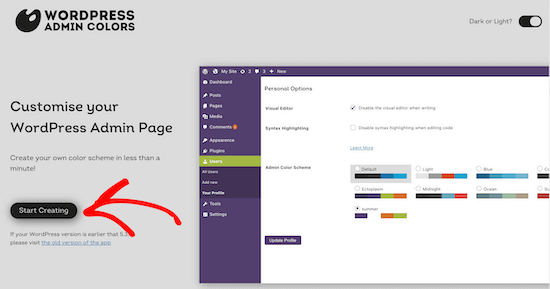
然后,在“配色方案名称”框中输入名称。
此名称将作为新的颜色选项显示在您的 WordPress 管理面板中。
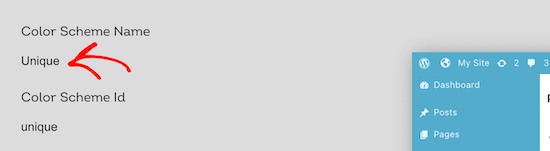
之后,您可以通过单击“选择您的颜色”部分中的颜色选项来完全自定义您的配色方案。
要更改现有颜色之一,请单击颜色并从弹出窗口中选择新颜色。您可以单击颜色选择器上的任意位置,或输入特定颜色的十六进制代码。
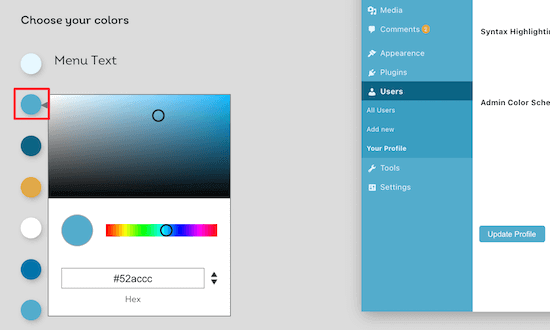
完成自定义配色方案后,单击页面底部的“生成配色方案”按钮。
这将创建您需要添加到 WordPress 的配色方案代码。
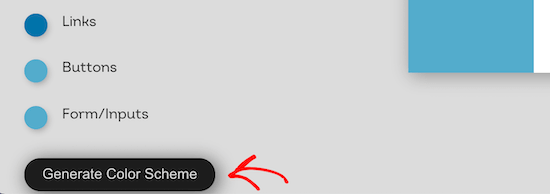
在下一页将有两个不同的代码文件。
您需要下载 CSS 文件并复制代码片段并将其粘贴到您喜欢的文本编辑器中。我们会将这些添加到您的 WordPress 文件中。
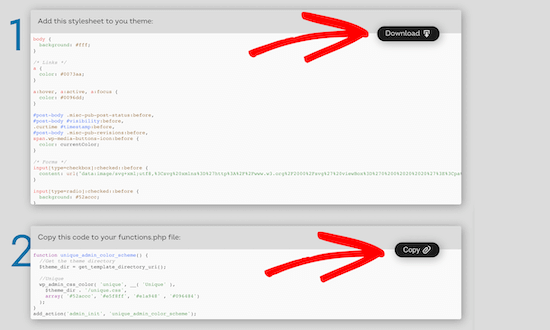
如果您以前没有这样做过,请查看我们的指南,了解如何在 WordPress 中复制和粘贴代码。
您可以将代码片段添加到您的functions.php文件或使用代码片段插件。
对于本教程,我们将使用代码片段插件WPCode。这是向您的 WordPress 网站添加代码片段的最简单且最适合初学者的方法。
首先,您需要安装免费的 WPCode 插件。有关更多详细信息,请参阅我们的初学者指南,了解如何安装 WordPress 插件。
激活后,您的 WordPress 管理栏中将有一个标有“代码片段”的新菜单项。单击它会显示您保存在网站上的代码片段列表。
由于您刚刚安装了插件,因此您的列表将为空。
继续并单击“添加新”按钮以在 WordPress 中添加您的代码片段。
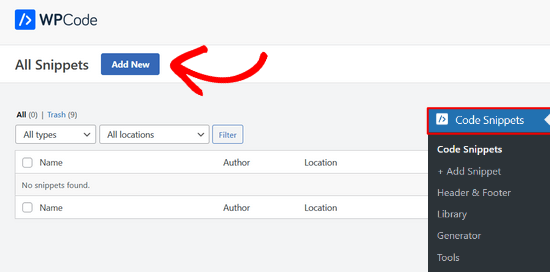
接下来,您将看到“添加片段”页面。
导航到“添加您的自定义代码(新代码段)”选项,然后单击“使用代码段”按钮。
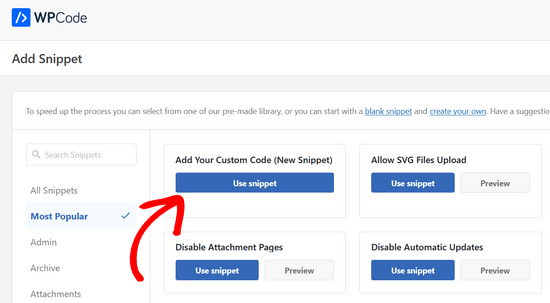
然后,为您的代码片段命名。这可以帮助您记住代码的用途。
现在您可以将上面复制的代码段粘贴到“代码”框中。您还需要从右侧的下拉列表中选择“代码类型”。
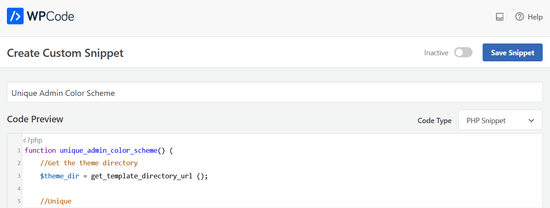
接下来,您需要为您的代码片段选择插入方法。
您可以将其保留在“自动插入”方法上,这样它将自动在适当的位置插入并执行代码片段。
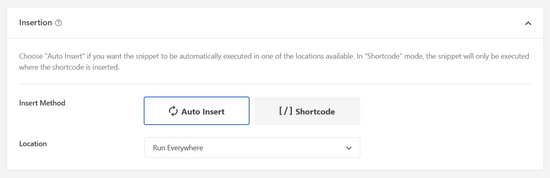
之后,将开关从“非活动”切换到“活动”,然后单击屏幕右上角的“保存片段”按钮。
这将保存代码并激活新的管理员配色方案。
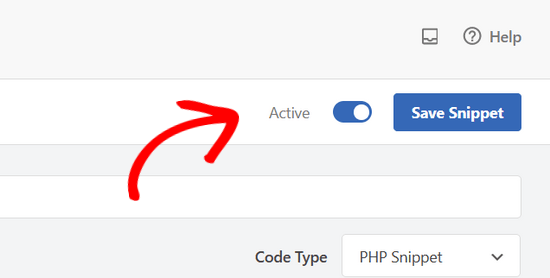
现在您需要将之前下载的 CSS 样式表上传到WordPress 托管帐户中的主题目录。
为此,您可以使用FTP 客户端,或 WordPress 主机控制面板中的文件管理器选项。
如果您以前没有使用过 FTP,那么您可能需要查看我们的指南,了解如何使用 FTP 将文件上传到 WordPress。
首先,您需要使用 FTP 客户端或 cPanel 中的文件管理器连接到您的网站。连接后,您需要导航到该/wp-content文件夹。
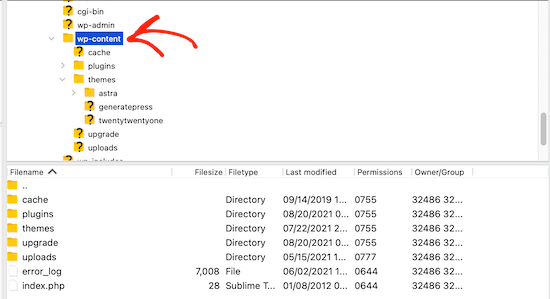
在wp-content文件夹内,您将看到一个名为主题的文件夹。这是 WordPress 存储您的网站使用或过去使用的所有主题的地方。
您需要单击主题文件夹,然后打开您正在使用的主题的文件夹。
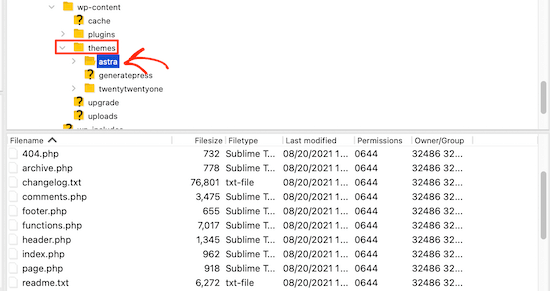
然后,上传display.css您下载的文件。
您的 CSS 文件将具有您之前选择的名称。
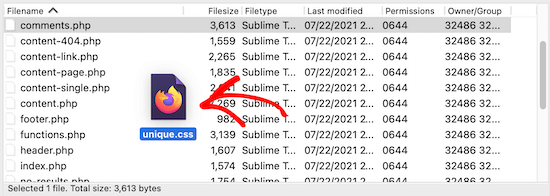
注意:如果您更改 WordPress 主题,则需要将 CSS 文件上传到新的主题文件夹。
之后,导航到用户»您的个人资料。
然后,您可以选择刚刚创建的新配色方案。
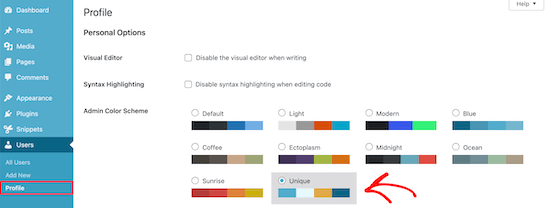
如果您想使用此配色方案,请确保单击页面底部的“更新配置文件”按钮。
如何控制新用户的默认管理员配色方案
当新用户创建帐户时,他们可以选择自定义配色方案。但是,您可能想要控制默认的管理员配色方案或阻止用户完全更改配色方案。
最简单的方法是使用免费插件Force Admin Color Scheme。
首先,您需要安装并激活插件。有关更多详细信息,请参阅我们关于如何安装 WordPress 插件的分步指南。
激活后,导航到用户»配置文件,然后选择您的管理员颜色并单击“强制所有用户使用此管理员配色方案”复选框。
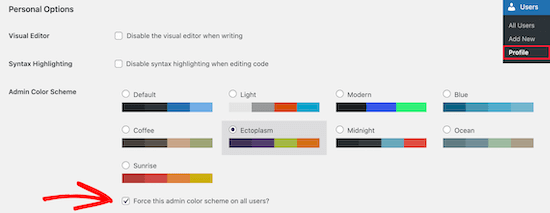
之后,单击页面底部的“更新个人资料”按钮。
现在,对于您网站上的所有新用户和现有用户,默认的管理员配色方案将是相同的。
该插件还会为您的所有用户禁用管理员配色方案选择器。唯一可以更改此颜色的用户是具有管理员权限的用户。
我们希望本文能帮助您了解如何更改 WordPress 中的管理员配色方案。您可能还想查看我们对最佳 WordPress 登录页面插件的专家精选以及我们关于如何选择最佳域名注册商的指南。