您想在您的 WordPress 网站上添加 Twitter 分享和转发按钮吗?
在您的 WordPress 帖子和页面中添加社交分享按钮是鼓励读者与他们的关注者分享您的内容的好方法。
在本文中,我们将向您展示如何为您的所有帖子添加 Twitter 分享和转发按钮,以便您的观众可以一键发布您的故事。
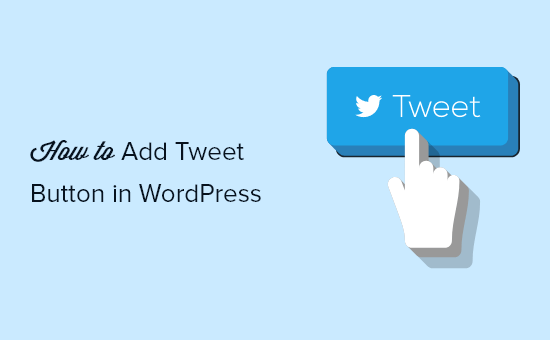
为什么要在 WordPress 中添加 Twitter 分享和转推按钮?
人们每天花费大量时间在 Twitter 等社交媒体网站上。这就是为什么社交媒体营销是为您的WordPress 博客带来新用户的最有效方式之一。
问题是,当您在社交媒体上分享您的内容时,它只能到达有限数量的您自己的追随者。
在社交媒体上接触不关注您业务的人的一种明智方法是在您的 WordPress 网站上添加 Twitter 分享和转发按钮。
推文按钮将提示您的网站访问者在他们的 Twitter 时间线上分享您的内容。然后,他们的朋友和追随者可以看到它,他们可以添加评论、喜欢和转发它。
他们也可能在 Twitter 上关注您并访问您的网站。额外的曝光还可以产生潜在客户和销售,并建立社会认同和品牌认知度。
话虽如此,让我们看看在 WordPress 中添加 Twitter 分享和转发按钮是多么容易。
如何在 WordPress 中添加 Twitter 分享和转推按钮
在本教程中,我们将使用Shared Counts插件。它是市场上最好的 WordPress 社交媒体插件。
它使您可以轻松地在您的 WordPress 帖子中为 Twitter 和其他平台添加社交分享按钮,还可以显示每个帖子被分享了多少次。最好的部分是它针对性能进行了优化,并且不会降低您的网站速度。
与其他社交分享插件不同,Shared Counts 使用独特的缓存方法,将对您网站的速度和性能的影响降至最低。
我们将从安装和激活Shared Counts插件开始。如果您不确定如何安装,请参阅我们的分步指南,了解如何安装 WordPress 插件。
激活后,“共享计数”部分将添加到您的仪表板中。您需要转到设置»共享计数页面以选择要显示的社交共享按钮。
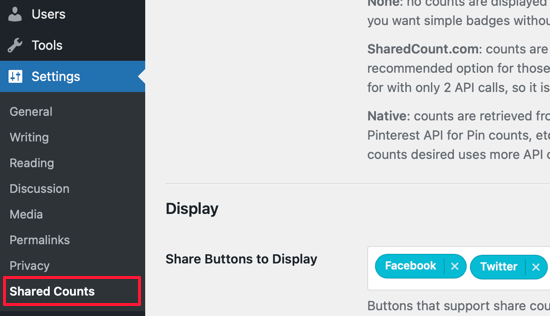
到达那里后,您需要向下滚动到“显示”部分,并确保显示 Twitter 分享按钮。请注意,Facebook、Twitter 和 Pinterest 按钮已被选中。
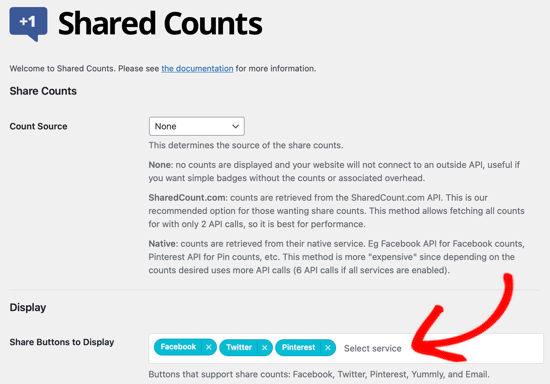
如果要删除其中一个按钮,只需单击该按钮右侧的x即可。要了解如何为更多社交渠道添加分享按钮,请查看我们关于如何在 WordPress 中添加社交分享按钮的指南。
您还需要选择要使用的按钮样式。单击标有“共享按钮样式”的下拉菜单后,您会注意到有 8 种样式可供选择。
您可以通过单击“插件页面”链接预览样式,然后选择最适合您网站的样式。
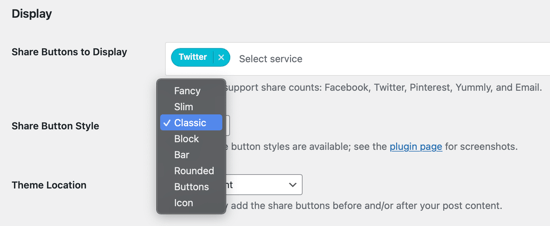
现在我们准备好选择显示 Twitter 分享按钮的位置。“主题位置”下拉列表可让您将其放置在以下三个位置之一:内容之前、内容之后以及内容之前和之后。
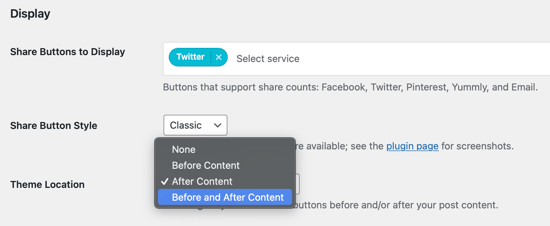
最后,您需要选择支持的帖子类型。默认情况下,该按钮将出现在您的所有帖子上。如果要在页面和其他帖子类型上显示共享按钮,则可以选中页面选项旁边的框。
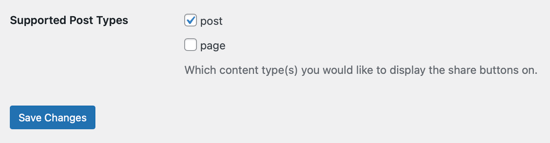
不要忘记单击页面底部的“保存更改”按钮来存储您的设置。
我们都完成了。如果您想查看 Twitter 分享按钮的实际效果,只需访问您网站上的任何帖子即可。这是我们的演示网站在“经典”按钮样式下的外观。
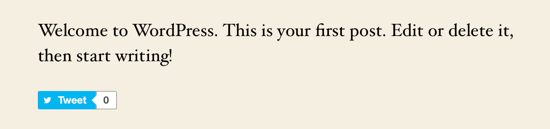
我们希望本文能帮助您了解如何在 WordPress 中添加社交分享按钮。您可能还想了解创建电子邮件通讯的最佳方式,或查看我们对最佳电子邮件营销服务的比较。