您想增加 WordPress 中的最大文件上传大小吗?
有时,较低的文件上传大小限制可能会阻止您使用媒体上传器上传文件或安装更大的 WordPress 插件和主题。
在本文中,我们将向您展示如何轻松增加 WordPress 中的最大文件上传大小以解决这些问题。
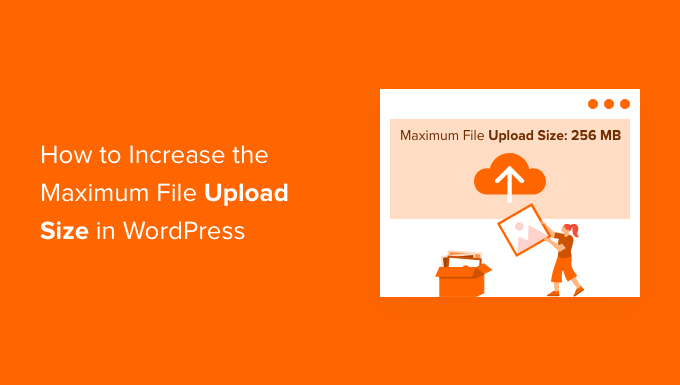
为什么要增加 WordPress 中的最大文件上传大小?
当您注册并安装 WordPress时,您的WordPress 托管服务提供商将设置默认的最大文件上传大小。您的托管服务提供商定义了此限制,通常范围为 2MB 到 500MB。
对于大多数WordPress 网站所有者来说,这个限制绰绰有余。
但是,有时您需要提高此限制,以免遇到上传错误。
例如:
您经营一个摄影网站,需要上传大图像。
您的设计或摄影作品集包含大图像。
您想安装更大的 WordPress 主题或插件。
您想销售电子书、照片、视频等数字产品。
您会定期更新内容并添加超出当前限制的音频、照片等。
话虽如此,让我们向您展示如何增加 WordPress 网站上的最大文件上传大小。
注意:请记住,在您的网站上显示大量大文件会严重降低其速度和性能。这就是我们通常建议不要将视频上传到 WordPress的原因。
由于大多数用户都有不同的 WordPress 托管设置,我们将介绍以下内容:
检查您在 WordPress 中的最大文件上传大小限制
联系您的 WordPress 托管服务提供商
在托管帐户仪表板中编辑您的 PHP.INI 文件
将代码添加到您的 functions.php 文件
将代码添加到您的 .htaccess 文件中
使用 WordPress 插件来增加文件大小限制
视频教程
订阅 WPBeginner
如果您更喜欢书面说明,请继续阅读。
如何在 WordPress 中检查您的最大文件上传大小限制
当您上传图片或其他媒体时,WordPress 会自动显示最大文件上传大小限制。
要检查这一点,只需转到WordPress 管理面板中的媒体»添加新内容,您将看到 WordPress 站点的最大文件上传大小限制。
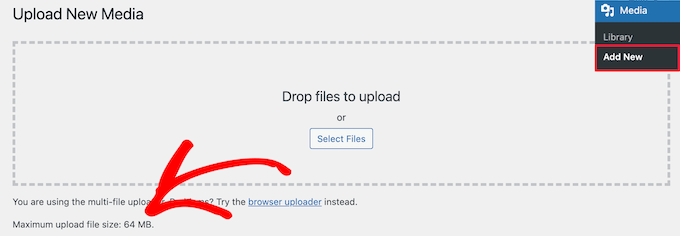
既然您知道如何找到大小限制,让我们向您展示如何增加 WordPress 中的最大上传大小。
方法 1. 联系您的 WordPress 托管服务提供商
在 WordPress 中增加最大文件上传大小的最简单方法之一是联系您的 WordPress 托管服务提供商。
对于他们的客户服务团队来说,这是一项相对简单的任务,可以在几分钟内完成。
对于初学者来说,这比向 WordPress 添加代码和编辑服务器文件要容易得多。
只需前往您的托管服务提供商网站,例如Bluehost,然后单击“聊天”选项卡。
然后,输入您的帐户详细信息并填写支持请求,要求在您的 WordPress 网站上增加文件上传大小。
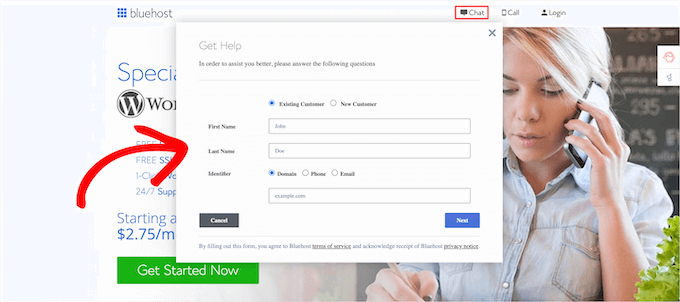
您还可以从您的托管帐户仪表板中寻求支持。
方法 2. 创建或编辑现有的 PHP.INI 文件
增加最大文件上传大小的另一种方法是创建或编辑名为 PHP.INI 的文件。此文件控制您的 WordPress 托管环境的许多设置。
大多数像Bluehost这样的 WordPress 托管服务提供商都有一个适合初学者的 cPanel 来帮助管理您的网站。
如果您的网络主机有一个 cPanel 仪表板,那么您可以通过内置工具增加文件上传大小。
注意:以下来自Bluehost cPanel,但是,大多数共享主机提供商都有类似的步骤。
为此,请登录您的 WordPress 托管帐户仪表板并转到“软件”部分。
然后,单击“MultiPHP INI 编辑器”。
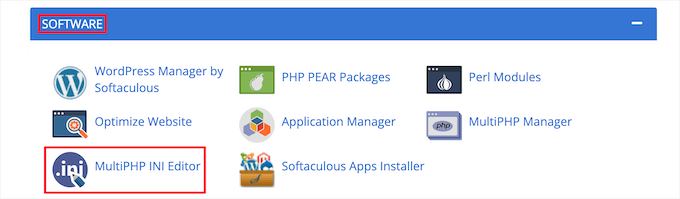
接下来,向下滚动到标有“upload_max_filesize”的部分,然后在框中输入新的最大文件大小。
然后,单击“应用”按钮。
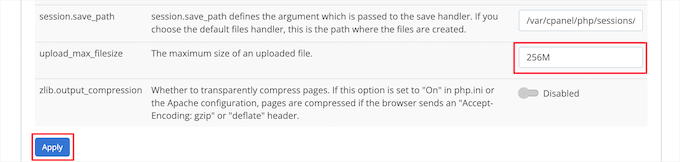
或者,您可以单击“编辑器模式”菜单选项卡,然后您可以直接在编辑器中更改最大文件上传大小。
您需要编辑“upload_max_filesize”部分以增加文件上传大小。
完成后单击“保存”按钮。
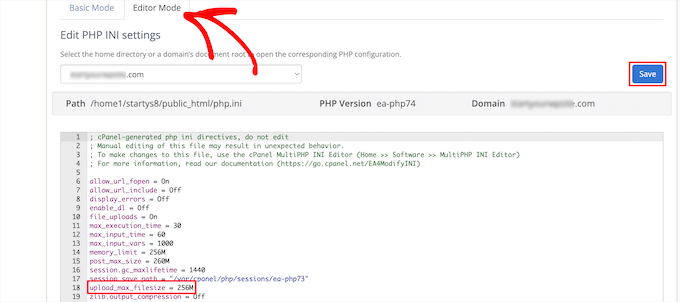
通过添加代码编辑 PHP.INI
如果您当前的托管服务提供商不提供 cPanel 选项,则您需要手动编辑此文件。
为此,您可以使用FTP 客户端或 WordPress 主机控制面板中的文件管理器选项。
如果您使用的是共享主机,那么您可能在主机目录中看不到 PHP.INI 文件。如果您没有看到,那么只需创建一个名为 php.ini 的文件并将其上传到您的根文件夹。
然后,将以下代码片段添加到文件中。
upload_max_filesize = 256Mpost_max_size = 256Mmax_execution_time = 300
您可以将“64 M”限制修改为您的WordPress 博客所需的文件大小。
方法 3. 将代码添加到您的 WordPress 主题 functions.php 文件中
此方法涉及将代码添加到您的WordPress 主题中的functions.php文件。
如果您以前没有这样做过,请参阅我们的初学者指南,将网页中的片段粘贴到 WordPress中。
之后,您需要通过 FTP 或托管帐户仪表板中的文件管理器应用程序打开您的 functions.php 文件。要了解更多信息,请参阅我们的指南,了解如何使用 FTP 将文件上传到 WordPress。
然后,在 functions.php 文件的底部添加以下代码片段。
@ini_set( ‘upload_max_size’ , ‘256M’ );@ini_set( ‘post_max_size’, ‘256M’);@ini_set( ‘max_execution_time’, ‘300’ );
方法 4. 将代码添加到您的 .htaccess 文件中
增加最大文件大小的另一种方法是修改.htaccess文件。此文件控制您网站的高级配置设置。
为此,您需要通过 FTP 登录到您的网站服务器。如果您以前没有这样做过,请参阅我们的指南,了解如何使用 FTP 将文件上传到 WordPress 初学者。
之后,您需要在您网站的根文件夹中找到您的 .htaccess 文件。
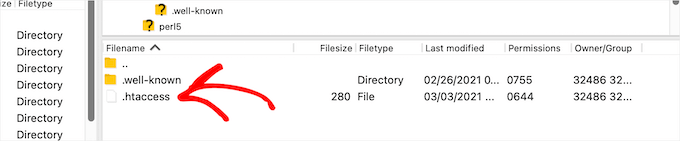
如果你找不到你的 .htaccess 文件,那么它可能被你的文件管理器或 FTP 客户端隐藏了。要了解更多信息,请参阅我们的指南,了解为什么在 WordPress 网站上找不到 .htaccess 文件。
接下来,您需要将以下代码片段添加到您的 .htaccess 文件中。
php_value upload_max_filesize 256Mphp_value post_max_size 256Mphp_value max_execution_time 300php_value max_input_time 300
要进一步增加最大文件上传大小,只需将“64M”更改为您需要的大小。
方法 5. 使用 WordPress 插件来增加文件上传大小
增加最大文件上传限制的另一种方法是使用WP 增加上传文件大小插件。如果您不习惯向 WordPress 添加代码,那么这对您来说是一个不错的选择。
您需要做的第一件事是安装并激活插件。有关更多详细信息,请参阅我们的关于如何安装 WordPress 插件的指南。
激活后,导航到WordPress 管理面板中的媒体 » 增加上传限制。
这会将您带到一个屏幕,您可以在“选择最大上传文件大小”下拉列表中选择新的文件上传大小。
然后,单击“保存更改”按钮。
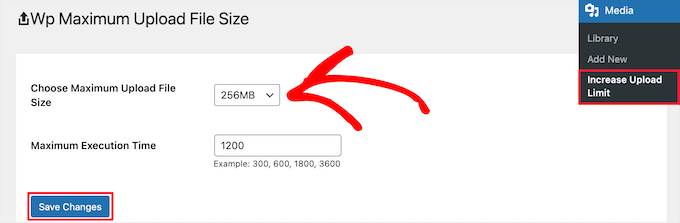
注意:最大文件上传大小将由您的托管服务提供商设置。如果您需要大于下拉列表中列出的文件大小限制,则需要联系您的托管服务提供商并要求增加限制。
我们希望本文能帮助您增加 WordPress 中的最大文件上传大小。您可能还想查看我们的指南,了解如何选择最佳网站构建器,以及我们专家精选的最佳虚拟商务电话号码应用程序以及免费选项。