您想更改登录 WordPress 网站时使用的用户名吗?
使用与更改全名或密码相同的方法在 WordPress 中更改用户名是不可能的,但是有几种方法可以解决这个问题。
在本文中,我们将向您展示三种不同的方法来更改您的 WordPress 用户名。
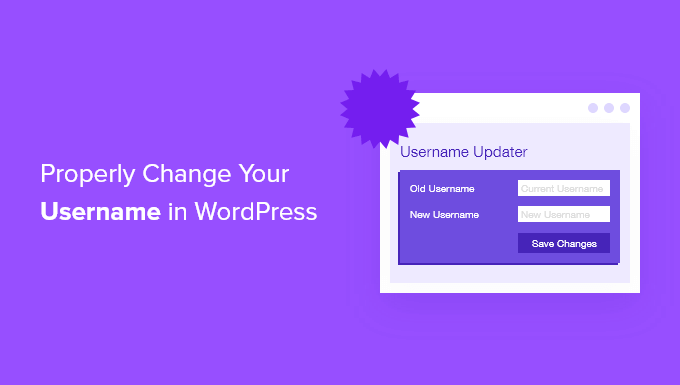
更改您的 WordPress 用户名
您想在您的WordPress 网站上更改您的名字吗?虽然从您的用户个人资料中更改您的全名很容易,但您会看到一条消息,指出用户名无法更改。
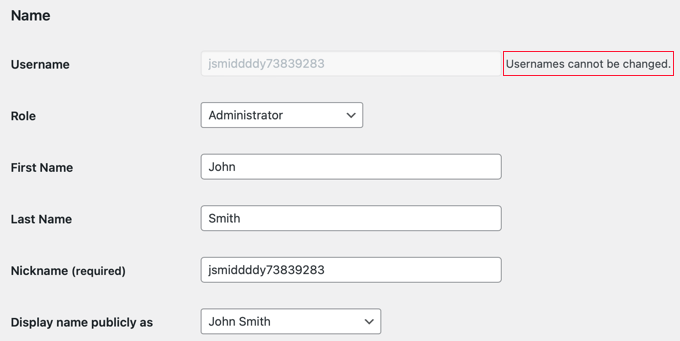
这可能会让初学者 WordPress 用户感到沮丧和困惑。好消息是有几种解决方法可以更改您的 WordPress 用户名。
在本文中,我们将向您展示三种更改 WordPress 用户名的方法。您可以使用下面的链接跳转到您希望使用的方法。
方法一:新建用户,删除旧用户
方法二:通过插件修改用户名
方法 3:使用 phpMyAdmin 更改您的 WordPress 用户名
方法一:新建用户,删除旧用户
更改 WordPress 用户名的最简单方法是使用您想要的用户名和管理员用户角色创建一个新用户。
唯一的问题是,您需要使用与当前帐户使用的电子邮件地址不同的电子邮件地址。
注意:如果您使用的是 Gmail,您可以在用户名后面插入一个加号和其他字母。例如,如果您的电子邮件地址是 [email protected],您可以使用电子邮件地址 [email protected]。它仍会发送到同一个电子邮件收件箱,但 WordPress 会将其视为一个单独的电子邮件地址。
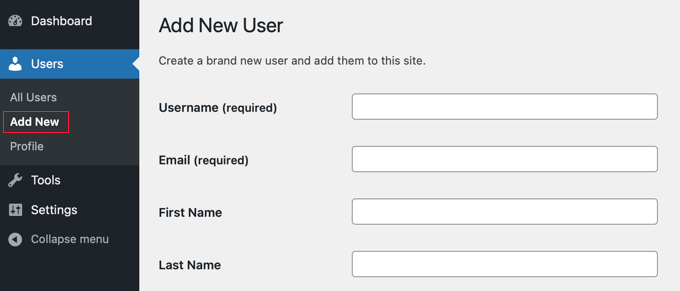
创建新帐户后,您需要退出 WordPress,然后使用刚刚创建的新用户帐户登录。
接下来,转到用户»所有用户页面,然后单击旧用户名下的“删除”链接将其删除。
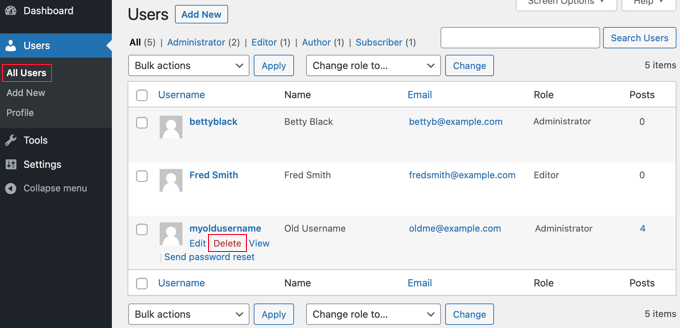
当您删除旧用户名时,WordPress 会询问您要对该用户创建的任何内容做什么。
确保单击“将所有内容归于”选项,然后选择您刚刚创建的新用户。
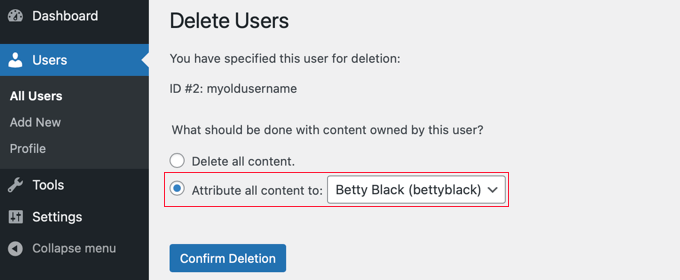
之后,您应该单击“确认删除”按钮以删除旧用户帐户。
恭喜,您现在已成功更改您的 WordPress 用户名。如果您想使用与以前相同的电子邮件地址,那么您现在可以更改新用户的电子邮件地址。
方法二:通过插件修改用户名
另一种更改 WordPress 用户名的简单方法是使用插件。如果您担心使用太多插件,那么让我们向您保证,一旦您更改了 WordPress 用户名,就可以安全地删除该插件。
您需要做的第一件事是安装并激活Easy Username Updater插件。有关更多详细信息,请参阅我们关于如何安装 WordPress 插件的分步指南。
激活后,只需转到用户 » 用户名更新程序页面,然后单击要更改的用户名旁边的“更新”链接。
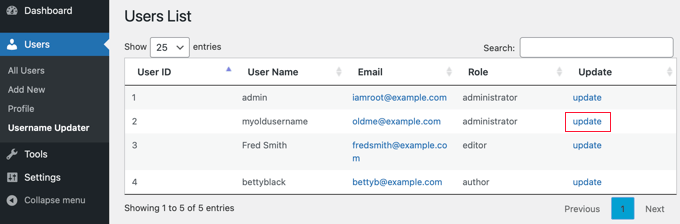
现在您只需输入新用户名,然后单击“更新用户名”按钮。
如果您想将更改通知用户,请确保首先选中“发送用户通知”框。
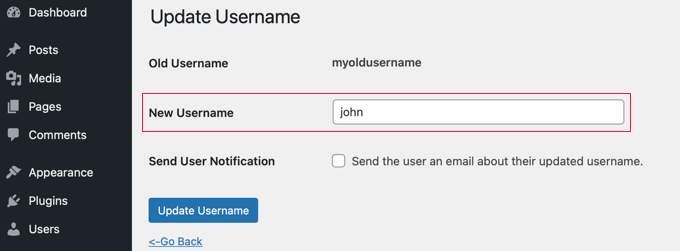
就这样!现在您可以从您的站点中删除该插件。
方法 3:使用 phpMyAdmin 更改您的 WordPress 用户名
这种方法有点复杂,因为它需要您直接更改您的 WordPress 数据库。
我们建议用户尽可能避免这样做,因为很容易出错并导致您的 WordPress 网站出错。但是,在某些情况下,您可能没有选择,例如当您忘记 WordPress 用户名和电子邮件地址并被锁定时。
首先,您需要登录到您的网络托管仪表板,然后单击“数据库”部分下的“phpMyAdmin”图标。
我们在这个例子中使用Bluehost 。如果您使用不同的主机,您的仪表板可能看起来会有所不同,但 phpMyAdmin 选项应该仍然可用。
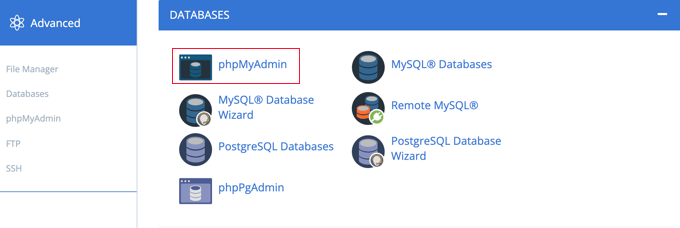
这将在新的浏览器选项卡中启动 phpMyAdmin。
如果尚未选择,您将需要选择您的 WordPress 数据库。
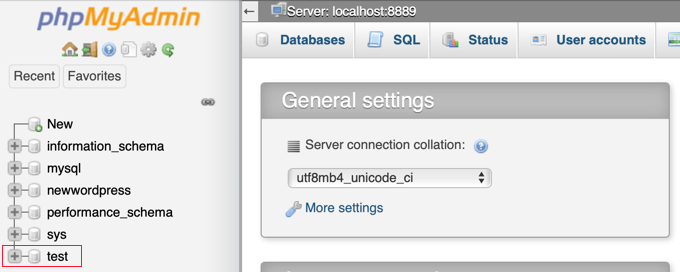
您现在将看到您的 WordPress 数据库表。默认情况下,WordPress 数据库表wp_在每个表的名称之前用作前缀。您可能已将数据库前缀更改为其他内容。
您需要单击wp_users左侧的表格。然后,您应该单击要更改的用户名旁边的“编辑”链接。
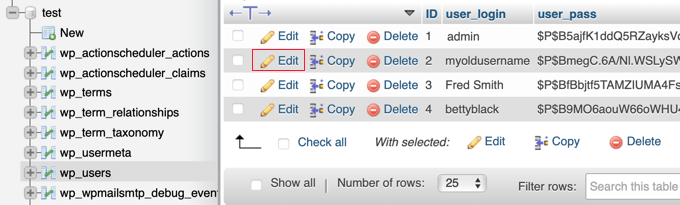
现在您将能够在该user_login字段中输入您希望使用的新用户名。
完成后,您需要单击屏幕底部的“开始”按钮以保存新用户名。
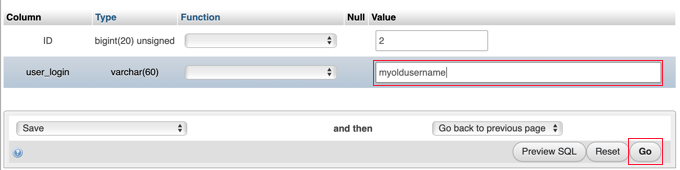
就这样!现在您应该可以使用新用户名登录仪表板了。
我们希望本教程能帮助您了解如何正确更改您的 WordPress 用户名。您可能还想了解如何选择最好的 WordPress 主机,或查看我们最常见的 WordPress 错误列表以及如何修复它们。