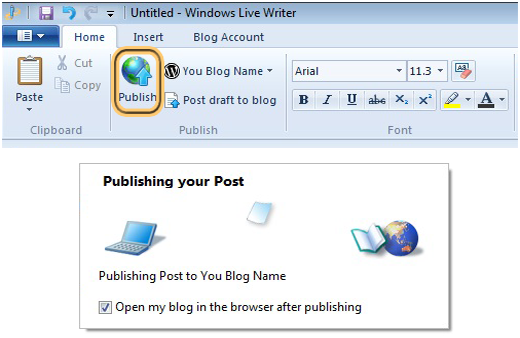这是 Syed Faizan Ali 的客座帖子
Windows live writer 是一种多功能工具,可让您直接从桌面将帖子发布到 WordPress 博客上。这意味着您根本不需要登录 WordPress 管理面板来更新您的博客。在本教程中,我将向您展示如何使用 Windows Live Writer 为您的 WordPress 博客启用桌面发布。
如何在 WordPress 上设置 Windows Live Writer
第 1 步: 要通过 Windows Live Writer 在 WordPress 博客上发布您的帖子,您必须启用 Atom 发布协议和 XML-RPC 发布接口
转到 WordPress 管理面板 » 设置 » 写作
启用 Atom 发布协议和 XML-RPC
保存您的更改
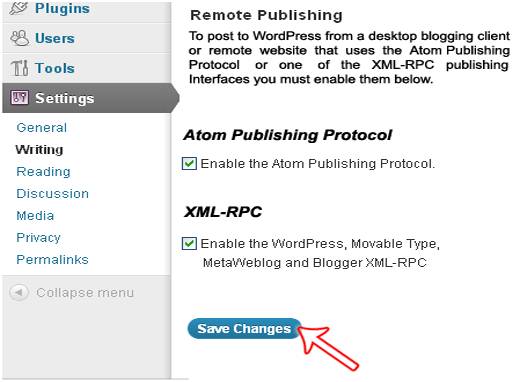
第 2 步:现在从 Microsoft Corporation下载Windows Live Writer并安装它。这可能需要几分钟,具体取决于您的互联网连接。
第 3 步:开始打开 Windows Live 编写器,您将能够看到通知。您可以通过按“下一步”按钮来避免通知并进入下一步。
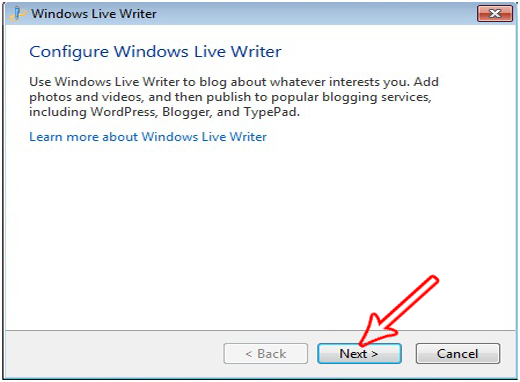
第 4 步: 现在您必须选择应该是 WordPress 的博客平台。完成配置后,您甚至可以在 Windows Live Writer 上托管多个博客。
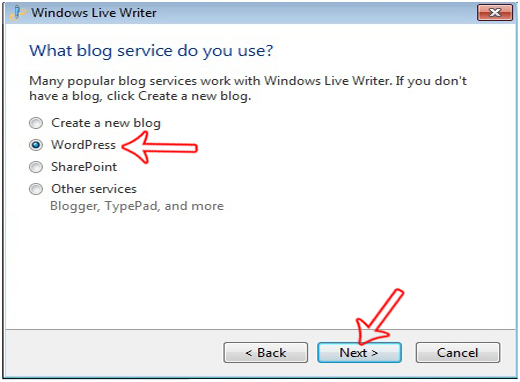
第 5 步: 现在插入 WordPress 博客的 URL 以及管理员用户名和密码。这将验证您是否是所有者。按下下一个按钮后,WLW 将尝试连接您的博客。
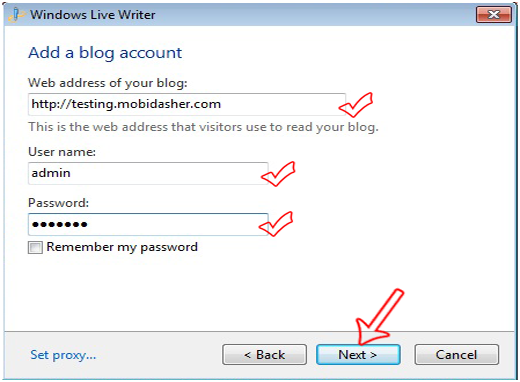
第 6 步:写下您的博客名称。它不会更改或重命名您博客的实际标题。这只会作为您博客的 Windows Live Writer 昵称。
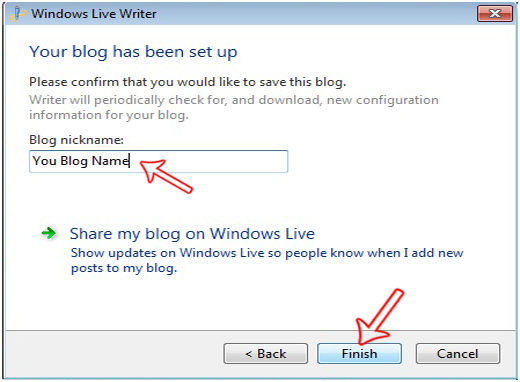
第 7 步:现在您可以直接从桌面发布帖子,甚至无需打开浏览器。
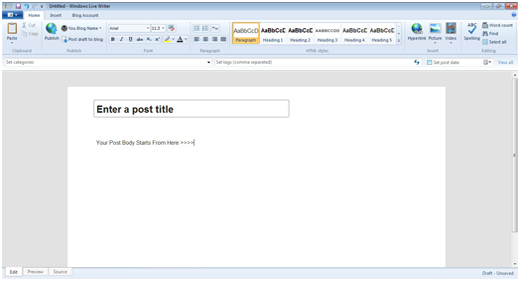
使用 Windows Live Writer 时的常见问题
这些是 WordPress 博主在尝试上传图像、起草新帖子、发布帖子或简单地编辑现有帖子时使用 Windows Live Writer 时遇到的一些最常见问题。
上传图像时出现问题:当您尝试使用 Windows Live Writer 上传图像时,您可能会遇到一条恼人的错误消息,“以下图像无法发布,因为博客不支持图像发布”。当您没有为外部图像托管配置 FTP 服务器时,通常会发生这种情况。
解决方案:要解决此问题,您需要减小图像的文件大小。您可以考虑使用提供足够照片质量但占用更少磁盘空间的图像扩展。您还可以使用 WordPress 媒体上传器直接上传图像,然后在 Live Writer 中简单地链接这些图像。
速度问题: Windows Live Writer 突然无缘无故死机,或者它正在占用大量计算机内存。
解决方案:大多数时候 WLW(Windows Live Writer)会检查软件更新,这可能是它冻结并占用大量 CPU 内存的原因。要解决此问题:
转到开始菜单>>运行>>然后键入 services.msc
现在选择“Windows Live 安装服务”,然后按“停止”。
配置新博客时的问题:当您尝试将新的 WordPress 博客添加到 Windows Live Writer 时,您可能会遇到“Windows Live Writer 无法检测到您的博客:服务器没有响应”的错误消息。
解决方案:在您的 WordPress 博客目录的 .htaccess 文件中添加以下代码:
模板检测错误: Windows Live writer 无法下载您的自定义 WordPress 主题以进行实时预览。
解决方案:您需要确保您的 WordPress 主题中存在以下代码段(您可以在 标签之间查找此代码)
有关 Windows Live Writer 的常见问题
如何将新博客添加到 Windows Live Writer?
答:在您的 WLW 工具栏顶部,您将能够看到您之前设置的博客的昵称。按下它会打开一个新的下拉菜单。只需选择“添加博客帐户”并按照与上述相同的说明进行操作。
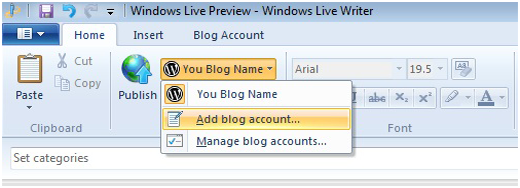
如何在 Windows Live Writer 中安排帖子?
答:在 WLW 屏幕的右侧,您将能够看到一个指示日期的栏。只需单击它并在保存帖子之前选择确切的时间。
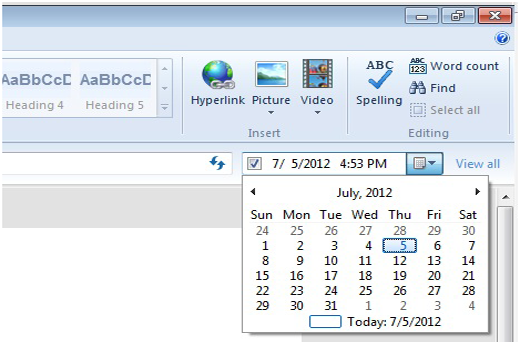
如何使用 Windows Live Writer 发布帖子:
答:使用 WLW 发布新帖子非常简单。在工具栏的顶部,您会注意到一个“发布”按钮。按下它后,您将被要求提供管理员登录详细信息。您的帖子将在几秒钟内发布。