您想自定义 WordPress 管理工具栏吗?
管理栏包含一些最常用的管理页面的便捷链接。但是,您可能希望将自己的快捷方式添加到您在网站上工作时最常使用的页面。
在本文中,我们将向您展示如何将自定义快捷链接添加到 WordPress 管理工具栏。
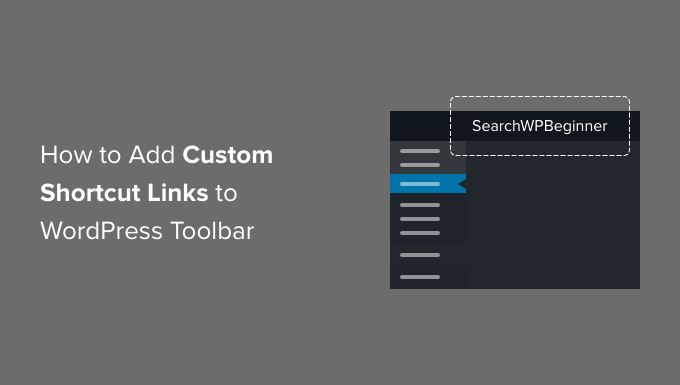
为什么要向 WordPress 管理工具栏添加自定义快捷方式链接?
每当您登录WordPress 网站时,您都会注意到屏幕顶部有一个工具栏。这是 WordPress 管理工具栏或管理栏。
有几种方法可以控制 WordPress 管理栏,例如在查看您的网站时将其关闭,并为除管理员之外的所有用户禁用它。
默认情况下,工具栏会显示一组指向特定管理屏幕的链接,这些屏幕位于管理侧边栏。这些链接允许您快速执行常见的管理任务。
但是每个人都有自己喜欢的链接列表,他们在写帖子或在他们的网站上工作时经常访问这些链接。这些可能是您管理区域中的页面或指向外部资源、服务或网站的链接。
您可以将它们作为自定义快捷链接添加到 WordPress 工具栏。这样,您和您的用户可以轻松地从您的网站或管理区域访问它们。如果您运行一个有多个作者的繁忙网站,这将特别有用。
话虽如此,让我们看看如何将自定义快捷链接添加到 WordPress 管理工具栏。我们将介绍三种方法:
使用插件将自定义快捷方式链接添加到工具栏
使用代码向工具栏添加单个自定义快捷方式链接
使用代码将一组自定义快捷方式链接添加到工具栏
使用插件将自定义快捷方式链接添加到工具栏
您需要做的第一件事是安装并激活WP Custom Admin Interface插件。有关更多详细信息,请参阅我们关于如何安装 WordPress 插件的分步指南。
激活后,您需要访问自定义管理界面 » 管理工具栏页面来配置插件。此页面显示工具栏上出现的所有内容,并允许您添加新项目。
要将自定义快捷方式链接添加到管理工具栏,您需要单击屏幕顶部附近的“+ 添加菜单项”按钮。
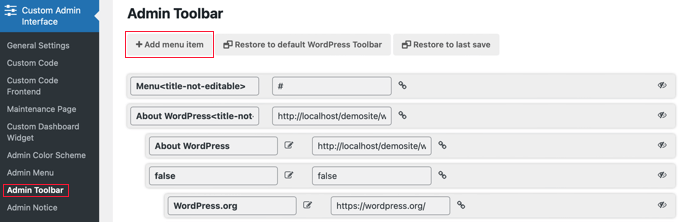
一个新项目被添加到列表顶部并包含两个字段。
一个用于项目的标题,另一个用于链接。

要添加标题,您需要单击笔记本项目以将标题字段置于编辑模式。然后,您可以键入标题,然后单击复选标记图标来存储它。
在本教程中,我们将输入“Widgets”。

同样,要添加链接,您需要单击链接图标,然后键入链接。完成后,您可以单击复选标记图标以保存链接。
对于本教程,我们会将链接粘贴到小部件页面。它应该看起来像http://example.com/wp-admin/widgets.php。不要忘记将“example.com”替换为您自己的域名。

确保将“example.com”更改为您自己的域名,并且不要忘记单击复选标记图标来存储链接。
因为新项目位于列表顶部,所以它将被添加到管理工具栏的左侧。要将其进一步向右移动,您需要使用拖放将项目进一步向下移动。
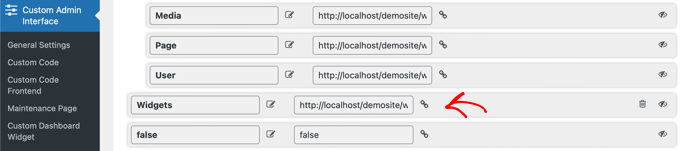
您想添加多个自定义快捷方式链接吗?如果是这样,那么只需重复相同的步骤来创建另一个项目。
如果您在自定义管理栏时出错,则可以单击顶部的“恢复到默认 WordPress 工具栏”按钮以删除所有自定义项,或单击“恢复到上次保存”按钮以删除自上次保存以来的任何更改.
最后,您需要滚动到页面底部。在这里,您可以决定哪些用户角色可以看到新项目,然后保存您的设置。
如果您希望所有登录用户都能看到您的新链接,那么您需要从下拉菜单中选择“所有人”,以便设置显示为“为所有人实施此操作,但除外”。如果您不添加例外,那么所有用户都将能够看到该项目。
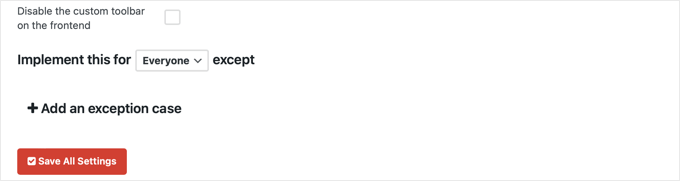
但是,如果您不希望具有订阅者或贡献者用户角色的用户看到该项目,那么您将需要选择这些角色作为例外。
您应该首先单击“+ 添加例外情况”链接。这将显示一个下拉菜单,您可以在其中选择“角色:订阅者”。接下来,单击 + 图标并添加“角色:贡献者”。
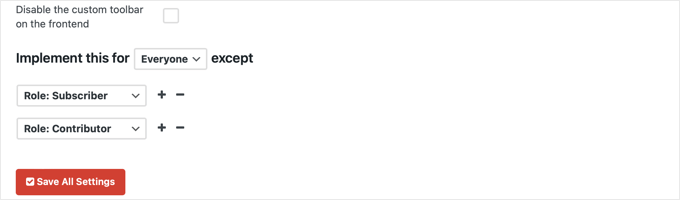
另一个示例是,如果您只希望链接对您自己或单个用户可见。
在这种情况下,请从下拉菜单中选择选项,以便设置显示为“为除用户之外的任何人实施此操作:人名”。
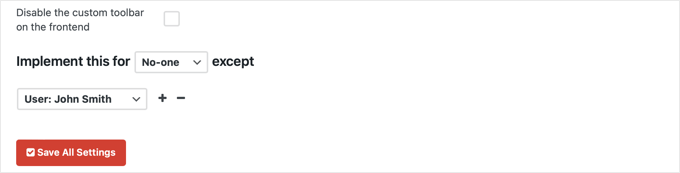
你快完成了。如果您不想在查看您的网站时看到自定义链接,请确保您还单击了标记为“禁用前端的自定义工具栏”的复选框。
然后,完成管理工具栏的配置后,不要忘记单击“保存所有设置”按钮。
刷新页面或单击管理侧边栏上的另一个页面后,您将能够看到您的自定义短代码链接。
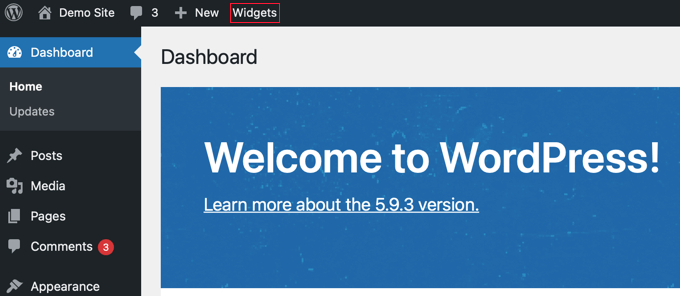
使用代码向工具栏添加单个自定义快捷方式链接
这是向 WordPress 工具栏添加自定义快捷方式链接的另一种方法。此方法适用于那些喜欢将代码片段复制到 WordPress中的人。
您需要将以下代码复制并粘贴到主题的functions.php文件或特定于站点的插件中。
// add a link to the WP Toolbarfunction custom_toolbar_link($wp_admin_bar) { $args = array( ‘id’ => ‘wpbeginner’, ‘title’ => ‘Search WPBeginner’, ‘href’ => ‘https://www.google.com:443/cse/publicurl?cx=014650714884974928014:oga60h37xim’, ‘meta’ => array( ‘class’ => ‘wpbeginner’, ‘title’ => ‘Search WPBeginner Tutorials’ ) ); $wp_admin_bar->add_node($args);}add_action(‘admin_bar_menu’, ‘custom_toolbar_link’, 999);
此示例代码添加了一个指向 Google 自定义搜索引擎的链接,该引擎将在 WPBeginner 上搜索 WordPress 教程。它使用add_node带有数组中描述的参数的函数。
您需要将 id、title、href 和 meta 项替换为您自己的自定义链接的值。
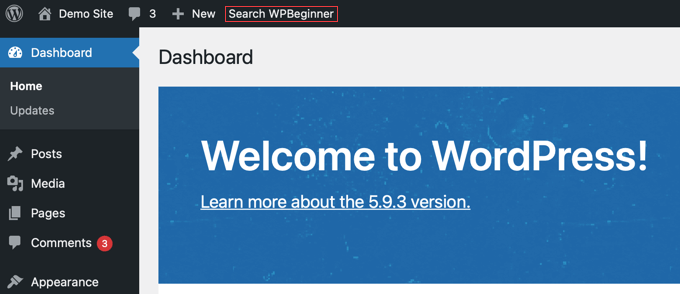
使用代码将一组自定义快捷方式链接添加到工具栏
最后一种方法向您展示了如何使用代码向工具栏添加自定义链接。但是,如果您想使用一些自己的快捷方式创建自定义菜单怎么办?
为此,您可以将多个快捷方式分组到一个父项下。当用户将鼠标悬停在父链接上时,将显示父链接下的子节点。
以下是如何在 WordPress 工具栏中添加一组自定义链接的示例。与前面的方法一样,您应该将此代码片段复制并粘贴到主题的functions.php文件或特定于站点的插件中。
/** add a group of links under a parent link*/ // Add a parent shortcut link function custom_toolbar_link($wp_admin_bar) { $args = array( ‘id’ => ‘wpbeginner’, ‘title’ => ‘WPBeginner’, ‘href’ => ‘https://www.wpbeginner.com’, ‘meta’ => array( ‘class’ => ‘wpbeginner’, ‘title’ => ‘Visit WPBeginner’ ) ); $wp_admin_bar->add_node($args); // Add the first child link $args = array( ‘id’ => ‘wpbeginner-guides’, ‘title’ => ‘WPBeginner Guides’, ‘href’ => ‘https://www.wpbeginner.com/category/beginners-guide/’, ‘parent’ => ‘wpbeginner’, ‘meta’ => array( ‘class’ => ‘wpbeginner-guides’, ‘title’ => ‘Visit WordPress Beginner Guides’ ) ); $wp_admin_bar->add_node($args); // Add another child link$args = array( ‘id’ => ‘wpbeginner-tutorials’, ‘title’ => ‘WPBeginner Tutorials’, ‘href’ => ‘https://www.wpbeginner.com/category/wp-tutorials/’, ‘parent’ => ‘wpbeginner’, ‘meta’ => array( ‘class’ => ‘wpbeginner-tutorials’, ‘title’ => ‘Visit WPBeginner Tutorials’ ) ); $wp_admin_bar->add_node($args); // Add a child link to the child link $args = array( ‘id’ => ‘wpbeginner-themes’, ‘title’ => ‘WPBeginner Themes’, ‘href’ => ‘https://www.wpbeginner.com/category/wp-themes/’, ‘parent’ => ‘wpbeginner-tutorials’, ‘meta’ => array( ‘class’ => ‘wpbeginner-themes’, ‘title’ => ‘Visit WordPress Themes Tutorials on WPBeginner’ ) ); $wp_admin_bar->add_node($args); } add_action(‘admin_bar_menu’, ‘custom_toolbar_link’, 999);
在这个示例代码中,我们首先添加了一个自定义快捷方式链接。接下来,我们添加了第二个自定义链接,并使其成为第一个链接的子链接。我们通过添加参数来添加父链接 ID ‘parent’ => ‘wpbeginner’。
我们重复此操作以在同一父级下添加另一个链接。我们还使用子链接作为父链接,向您展示如何将子项目添加到自定义链接菜单中的子项目。
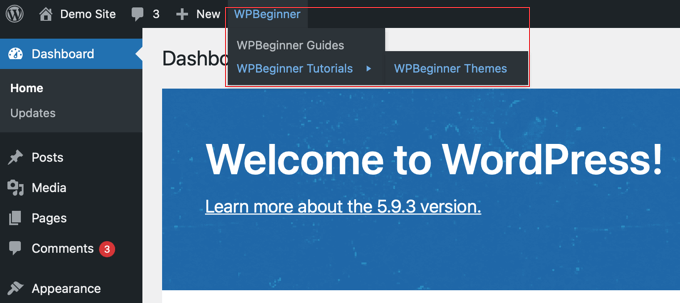
我们希望本教程帮助您了解如何将自定义快捷链接添加到 WordPress 管理工具栏。您可能还想了解如何在 WordPress 中创建自动化工作流程,或者查看我们的最佳 SEO 插件和工具列表来发展您的网站。