您想显示您的 MailChimp 订阅者数量吗?最近我们的一位用户问我们如何在 WordPress 中显示他们的 MailChimp 订阅者数量。显示社交证明会鼓励其他用户加入您的时事通讯。在本文中,我们将向您展示如何在 WordPress 中显示您的 MailChimp 订阅者数量。
MailChimp是对初学者最友好的电子邮件营销服务提供商之一。如果您尚未使用 MailChimp,请查看我们的使用 MailChimp 和 WordPress的指南。
我们将展示两种不同的方法来显示 MailChimp 订阅者数量。第一种方法更简单,需要您安装 WordPress 插件。第二种方法更高级,您需要根据不同的源文件创建插件。如果您不习惯编辑代码片段,那么我们建议您改用第一种方法。
方法 1:使用 MailChimp 订阅者 Chiclet 插件
您需要做的第一件事是安装并激活MailChimp 订阅者 Chiclet插件。激活后,访问设置»MailChimp 订阅者 Chiclet以配置插件。
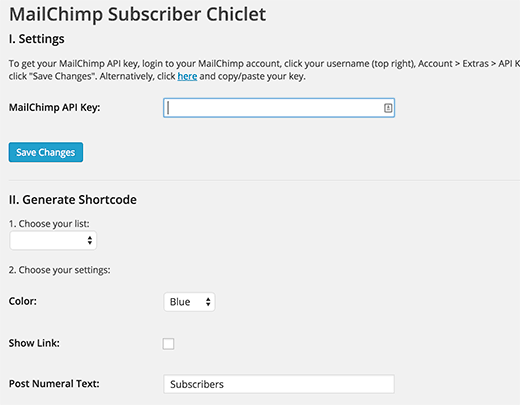
首先,您需要输入您的 MailChimp API 密钥。如果您还没有创建一个,那么您可以登录到您的 MailChimp 帐户仪表板并获得一个。
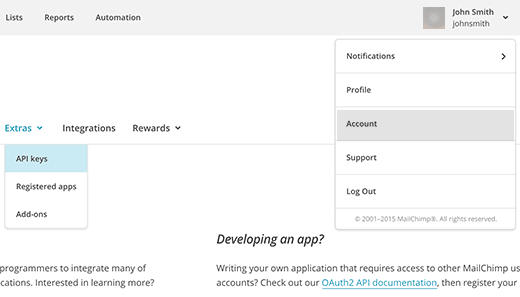
输入您的 API 密钥后,单击 Save Changes 按钮。然后该插件将从您的 MailChimp 帐户加载您的电子邮件列表。选择您的电子邮件列表并配置插件设置。
完成后,只需从插件底部复制短代码并将其添加到您想要显示订阅者数量的任何帖子、页面或文本小部件中。
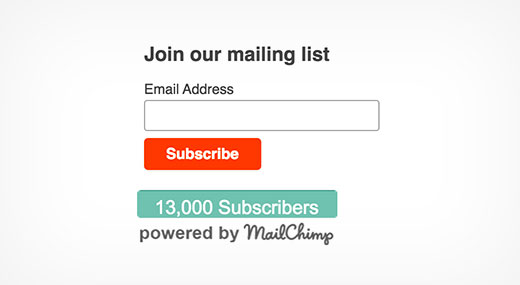
方法 2:使用 MailChimp API 获取订阅者计数
正如您会注意到的,使用插件方法,您可以通过 MailChimp 徽标获得订阅者数量。许多用户只想获得该号码,以便他们可以将其与自己的电子邮件注册表单一起使用。
在这种方法中,我们将创建一个插件。这个插件将使用 MailChimp 的 API 来获取订阅者数量。您将能够使用简码在任何地方显示订阅者数量。
第 1 步:您需要做的第一件事是在桌面上创建一个文件夹并将其命名为 mc-subscriber-count。
步骤 2在文件夹中创建一个新文件并将其命名为 mc-subscriber-count.php 并将此代码粘贴到其中。
重要提示:不要忘记将 Your_MailChimp_API_Key 替换为您的实际 MailChimp API 密钥。
= 86400) { $MailChimp = new MailChimp(‘Your_MailChimp_API_Key’);$mc = $MailChimp->call(‘lists/list’);$subscriber_count .= $mc[data][0][stats][member_count];file_put_contents($lastRunLog, time());file_put_contents($subfile, $subscriber_count); } else { $subscriber_count .= file_get_contents($subfile); } return number_format($subscriber_count); } add_shortcode(‘mc-subscribers’, ‘wpb_mc_sub_count’);add_filter(‘widget_text’, ‘do_shortcode’); ?>
第 3 步:在 mc-subscriber-count 文件夹中创建另一个文件夹并将其命名为日志。在日志文件夹中,使用记事本等纯文本编辑器创建两个空白文件。将一个文件命名为 lastrun.log,另一个命名为 subcount.log。
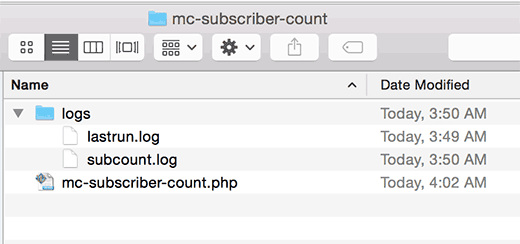
第 4 步:从MailChimp 存储库下载 MailChimp PHP Wrapper 源代码。下载链接位于右侧栏的底部。
下载后,您需要解压缩 zip 文件。在提取的文件夹中,您将看到一个包含 Mailchimp.php 文件和 Mailchimp 文件夹的文件夹 src。
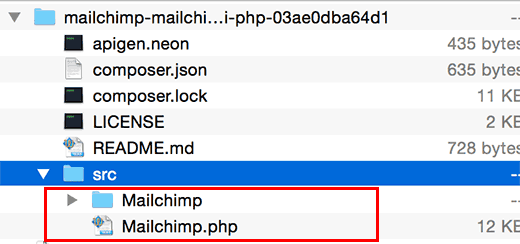
第 5 步:将 Mailchimp.php 文件和 Mailchimp 文件夹复制并粘贴到您的插件文件夹中。

第 6 步:使用 FTP 客户端将 mc-subscriber-count 文件夹上传到您网站上的 /wp-content/plugins/ 文件夹。
第 7 步:访问 WordPress 管理区域的插件页面并激活 MailChimp 订阅者计数插件。
第 8 步:使用简码[mc-subscribers]在 WordPress 的任何帖子、页面或文本小部件中显示 MailChimp 订阅者数量。
我们希望本文能帮助您在 WordPress 网站上将MailChimp订阅者数量显示为文本。