您想在一页上显示所有 WordPress 帖子吗?
就像一本书的索引页一样,这可以帮助访问者准确地找到他们需要的内容,即使你的网站有几十个甚至几百个帖子。
在本文中,我们将向您展示如何在一页上显示所有 WordPress 帖子。
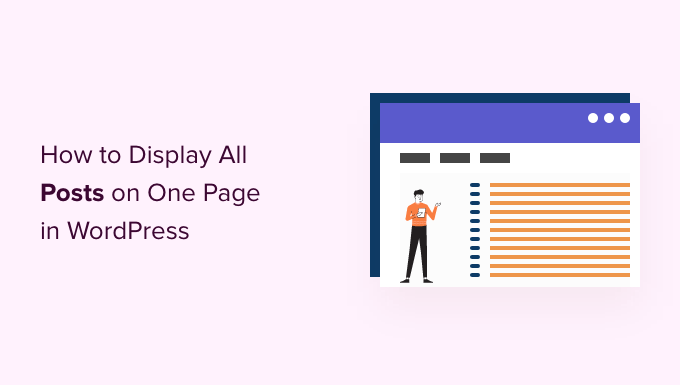
为什么以及何时在一页上显示所有帖子?
WordPress 带有每个类别、标签、作者和日期的内置存档页面。
但是,许多网站所有者更喜欢创建自定义存档页面,以便他们可以准确控制向访问者显示的内容。例如,您可以使用自定义存档页面突出显示您网站上最受欢迎的帖子或显示基于日期的紧凑存档。
通过在一个页面上显示您的所有帖子,您可以帮助访问者直接跳转到他们感兴趣的内容。对于不确定接下来要阅读什么内容的访问者来说,此列表也是一个很好的起点。
话虽如此,让我们看一下在一个页面上显示 WordPress 帖子的几种不同方法。只需使用下面的快速链接直接跳转到您喜欢的方法。
方法 1. 使用最新帖子块(简单但有限)
方法 2. 使用 SeedProd 页面构建器插件(可定制)
方法 3. 使用插件列出按发布年份分组的所有帖子
方法 1. 使用最新帖子块
您可以使用块编辑器或完整站点中的最新帖子块在一个页面上显示所有 WordPress 帖子。编辑器。
下图显示了该块在您的网站上的外观示例。
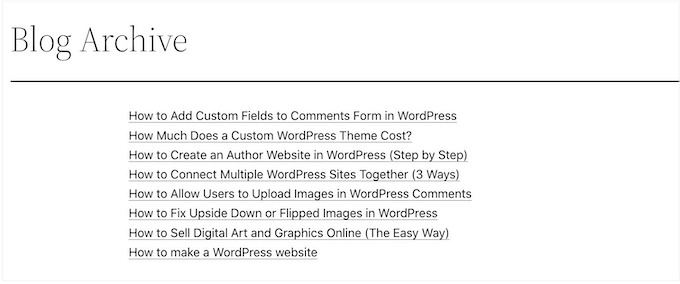
这种方法的好处是您不必安装新插件。但是,最新帖子块最多只能显示 100 篇 WordPress 帖子。如果您想显示超过 100 个帖子,则需要使用本指南中的其他方法之一。
您可以将最新帖子块添加到页面或帖子,也可以使用完整站点编辑器将其添加到基于块的主题。
对于此示例,我们将向您展示如何将其添加到帖子中。这些步骤与您网站的任何其他区域类似。
要开始,请单击 + 按钮并输入“最新帖子”。
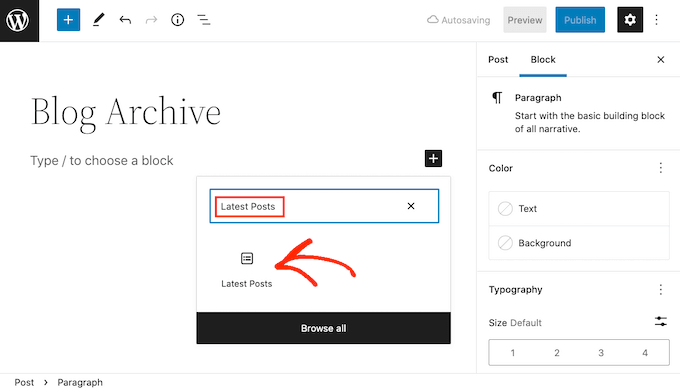
您可以通过单击“最新帖子”将块添加到您的页面。
您可以通过几种不同的方式自定义“最新帖子”块,但首先要在右侧菜单中找到“项目数”部分。
这是该块将向访问您的WordPress 博客的人显示的帖子数。要显示您的所有帖子,您通常会在文本框中输入“100”,这是最大值。
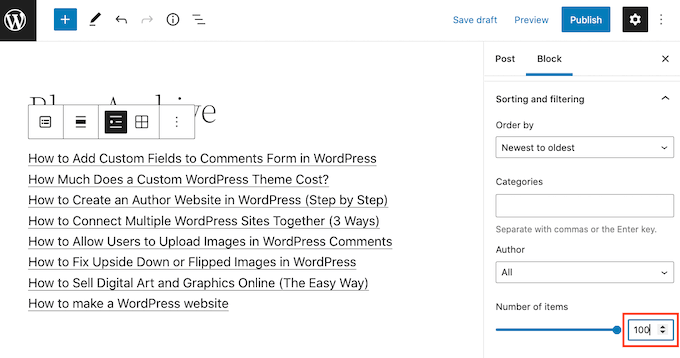
默认情况下,最新帖子块将仅显示每个帖子的标题。但是,您可能还希望通过显示摘录让访问者预览每个帖子的内容。
为此,只需在右侧菜单中找到“发布内容设置”并启用“发布内容”切换。
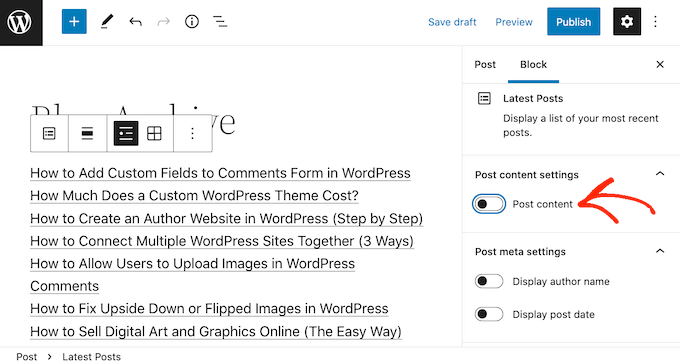
完成后,单击以选择“摘录”设置。
然后拖动“摘录中的最大字数”切换按钮以更改帖子摘录中包含的字数。
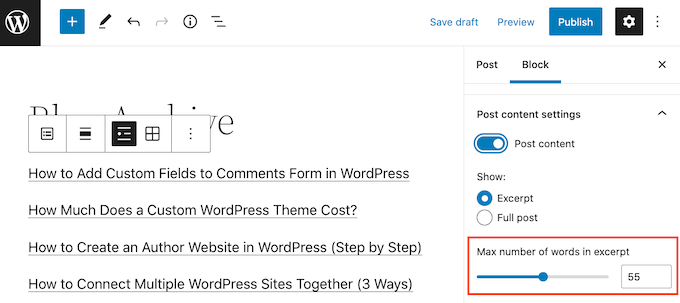
如果您运行一个多作者 WordPress 博客,那么您可能想要包含。使用“显示作者姓名”切换列表中的帖子作者。
这可以帮助访问者找到他们最喜欢的作者的帖子。
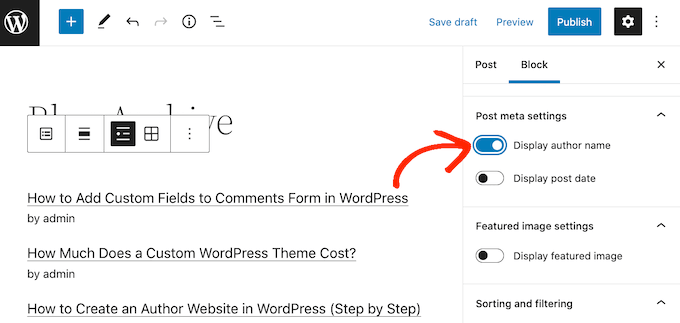
您可能还想使用“显示发布日期”切换来显示发布帖子的日期。
您可能还想尝试其他一些设置,但这应该会给大多数网站带来良好的效果。
当您对列表的外观感到满意时,您可以继续发布或更新页面。现在,如果您在您的网站上访问此页面,您将看到所有 WordPress 帖子的列表。
方法 2. 使用 SeedProd Page Builder 插件
另一种选择是创建一个显示所有 WordPress 帖子的自定义页面。此方法使您可以更好地控制帖子列表的外观,如果您想创建完全自定义的存档页面,这是一个不错的选择。
您可以使用SeedProd轻松设计页面。它是 WordPress 的最佳登录页面构建器,并带有一个现成的帖子块,可以显示您的所有帖子。
您需要做的第一件事是安装并激活 SeedProd 插件。有关更多详细信息,请参阅我们关于如何安装 WordPress 插件的分步指南。
注意:SeedProd有免费版本,但我们将使用 Pro 版本,因为它带有 Posts 块。
激活插件后,SeedProd 将要求提供许可证密钥。
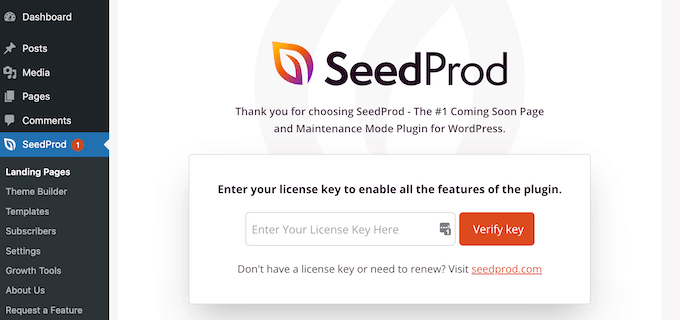
您可以在 SeedProd 网站上的帐户下以及购买 SeedProd 时收到的购买确认电子邮件中找到此信息。
输入您的许可证密钥后,转到SeedProd » Landing Pages。
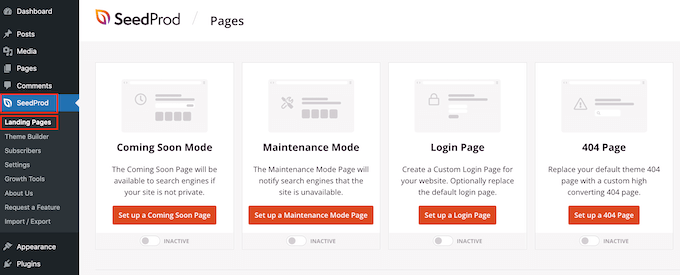
SeedProd 附带 150 多个专业设计的模板,这些模板分为几类。在顶部,您将看到可让您为 WordPress 创建自定义登录页面、激活维护模式、创建漂亮即将推出的页面等的类别。
在此示例中,我们将设计一个新页面,因此请继续并单击“添加新登录页面”。
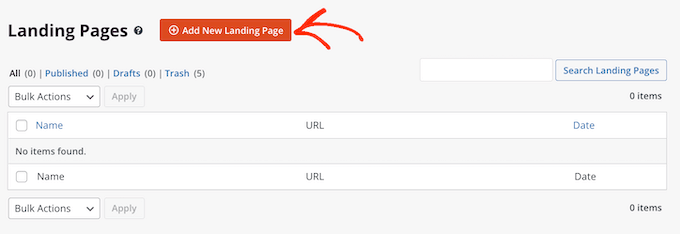
您现在将看到所有不同的模板。
要仔细查看任何设计,只需将鼠标悬停在该模板上,然后单击放大镜图标。
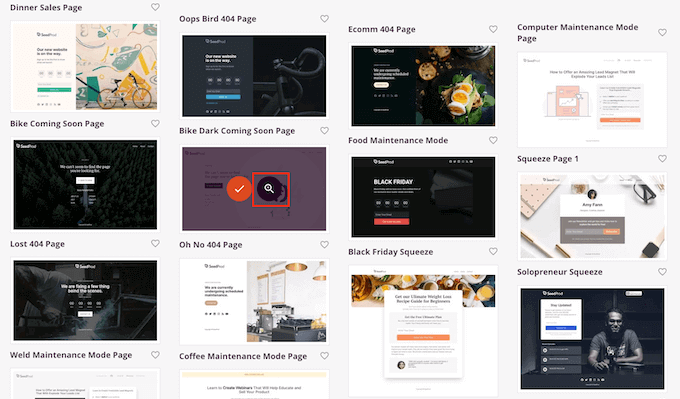
当您找到要使用的模板时,只需单击“选择此模板”。
在我们的图像中,我们使用的是菜单销售页面模板。
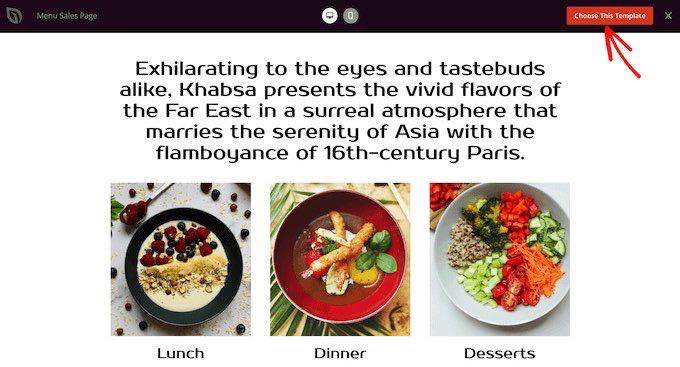
您现在可以在“页面名称”字段中输入名称。
SeedProd 将根据页面名称自动创建一个“页面 URL”。这是您的网页所在的网址。
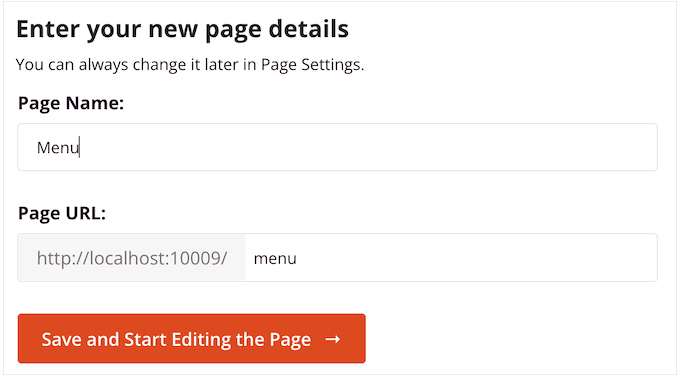
接下来,单击“保存并开始编辑页面”以加载 SeedProd 页面编辑器。
这个简单的拖放构建器在右侧显示页面的预览。左侧是一个菜单,其中包含所有不同的块,您可以使用拖放将其添加到您的设计中。
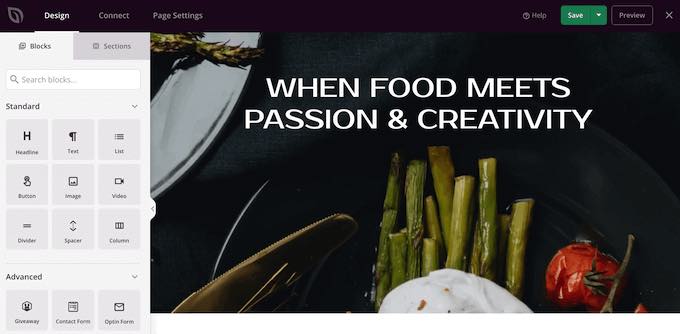
SeedProd 带有许多现成的块,您可以使用它们轻松地将内容和功能添加到您的设计中。
当您找到要添加到页面的块时,只需将其拖放到您的 SeedProd 模板上。
要自定义块,请继续并单击以在 SeedProd 编辑器中选择块。左侧菜单将显示可用于自定义块的所有设置。
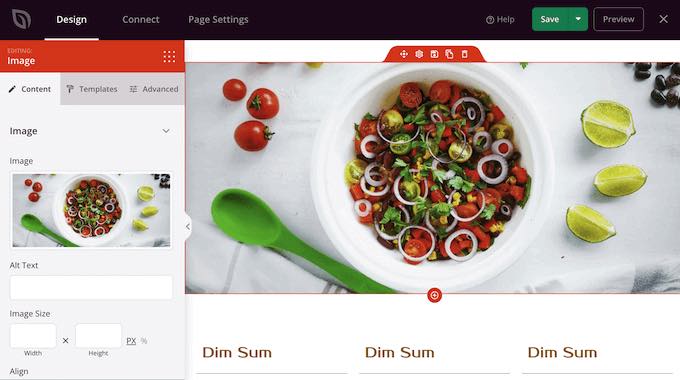
由于我们想在一页上显示所有 WordPress 帖子,请在左侧菜单中找到“帖子”块。
然后,只需将帖子块拖放到您的模板上。
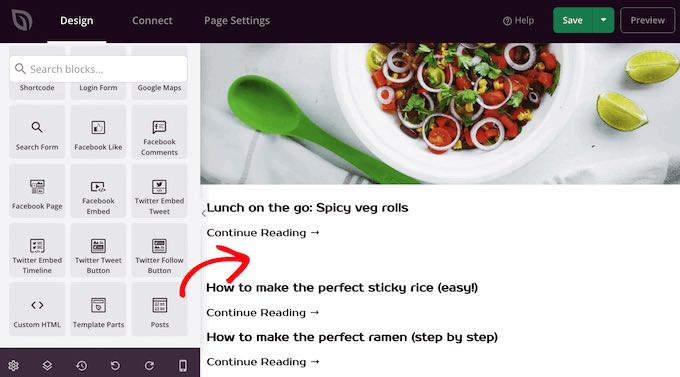
您可以使用左侧菜单中的设置自定义块。
因为我们想在一个页面上显示我们所有的帖子,所以找到“包含的帖子类型”并点击“帖子”。
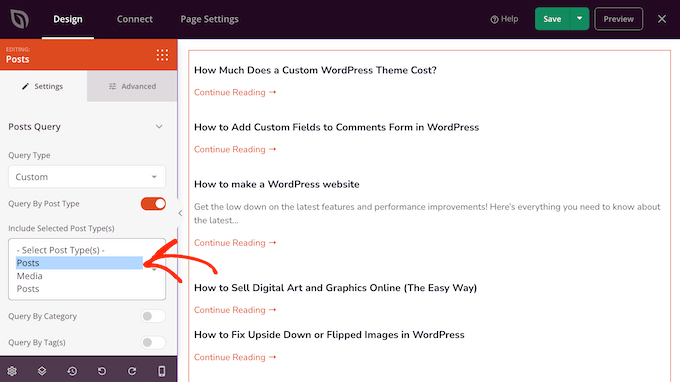
然后,滚动到“布局”部分。
默认情况下,该块将显示 10 个帖子。您可以通过在“每页数”框中键入来将其更改为更高的数字。
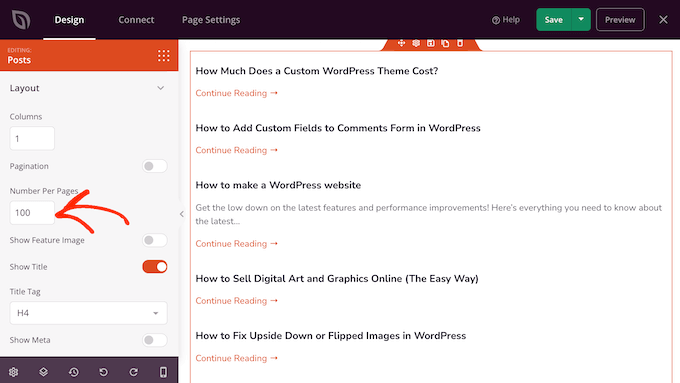
您可能还想尝试其他一些设置,但这足以在一页上显示您的所有 WordPress 帖子。
如果您对页面的外观感到满意,请单击“保存”,然后选择“发布”。
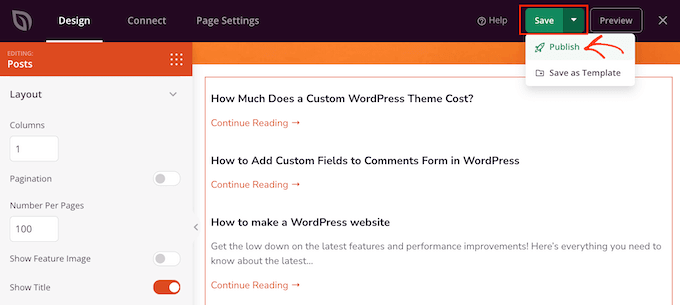
方法 3:使用简单的年度存档插件
如果您有很多内容,那么在一个页面上显示您的所有帖子意味着访问者必须滚动才能找到他们想要的内容。
一种解决方案是使用Simple Yearly Archive插件将您的帖子分成它们发布的年份。
首先,您需要安装并激活 Simple Yearly Archive 插件。如果您需要帮助,请参阅我们的关于如何安装 WordPress 插件的指南。
激活后,您需要通过转到设置»简单的年度存档来配置插件的设置。
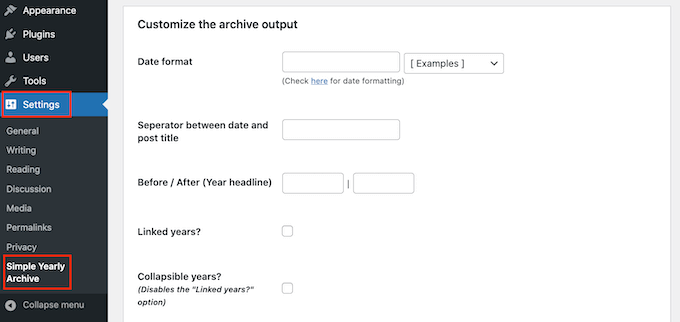
您的首要任务是通过找到“日期格式”部分并打开标有“[示例]”的下拉菜单来选择如何在列表中显示日期。
现在,您将看到可以使用的日期格式示例。只需单击您要使用的那个。
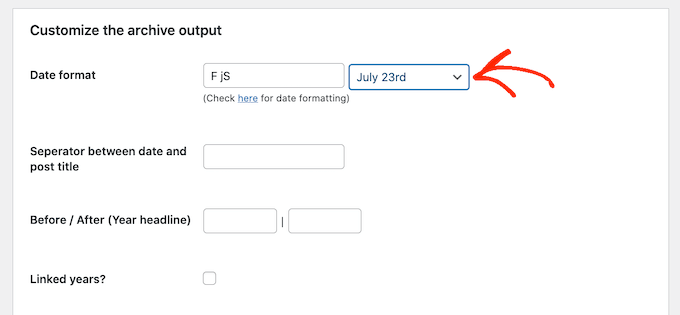
默认情况下,该插件将根据发布年份显示您的帖子。
下图显示了这在您的网站上的外观示例。
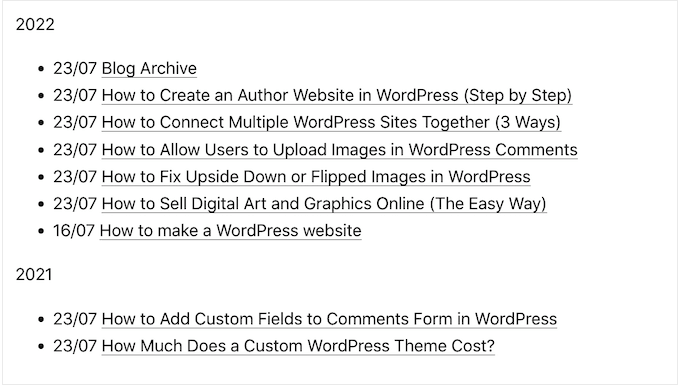
如果您愿意,您可以通过检查“链接年份?”将年份子标题转换为链接。盒子。
然后,访问者可以单击这些链接查看当年发布的所有帖子的存档。
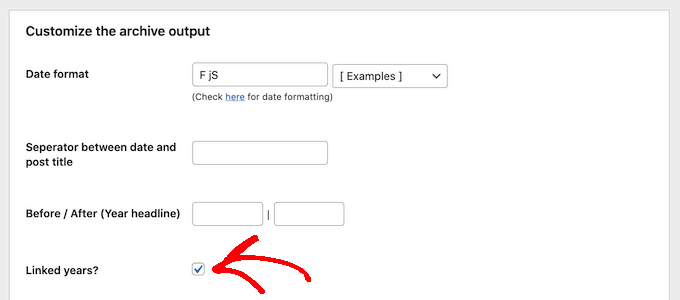
对插件的配置方式满意吗?
然后您可以继续并单击“更新选项”以保存您的更改。
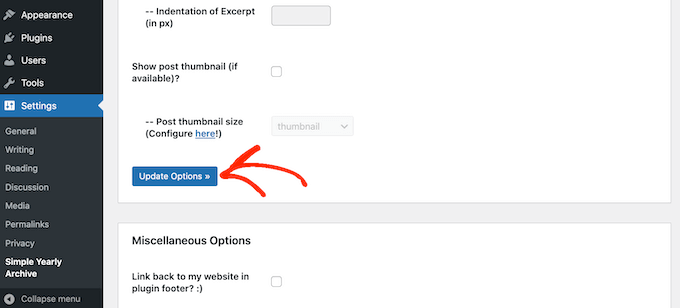
之后,您可以使用简码 [SimpleYearlyArchive] 将帖子列表添加到任何页面。有关详细的分步说明,请参阅我们的初学者指南,了解如何在 WordPress 中添加短代码。
我们希望本文能帮助您了解如何在一页上显示所有 WordPress 帖子。您可能还想查看我们的指南,了解如何使用 WordPress 创建和销售在线课程,以及使用 WordPress在线博客赚钱的行之有效的方法。