您是否正在处理 WordPress 网站上的 403 Forbidden 错误?这是 WordPress 初学者可能遇到的最可怕的错误之一。在本文中,我们将向您展示如何轻松修复 WordPress 中的 403 禁止错误。

什么是 403 Forbidden – WordPress 中的访问被拒绝错误?
当您的网站发生错误时,WordPress 会显示代码和消息。查看我们最常见的 WordPress 错误列表以及如何修复它们。
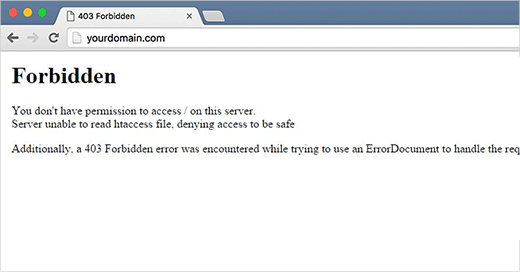
当您的服务器权限不允许访问特定页面时,会显示 403 Forbidden 错误代码。
这就是为什么错误通常伴随着文字:
403 Forbidden – 您无权访问此服务器上的“/”。
此外,在尝试使用 ErrorDocument 处理请求时遇到 403 Forbidden 错误。
当您看到此错误时,有不同的情况。例如:
403 Forbidden – 在wp-admin或WordPress 登录页面上拒绝访问。
403 Forbidden – 在WordPress 安装期间。
访问 WordPress 网站上的任何页面时出现 403 禁止错误。
您也可能只看到“拒绝访问”而不是完整的 403 禁止状态。
您可能还会看到“访问 yourdomain.com 被拒绝。您无权查看此页面。
现在您已经了解了不同类型的 403 错误,让我们来谈谈导致此错误的原因。
是什么导致 WordPress 出现 403 禁止错误?
WordPress 中出现 403 Forbidden 错误的最常见原因是由于安全插件配置不当。许多 WordPress 安全插件如果认为它们是恶意的,则可以阻止 IP 地址(或整个 IP 地址范围)。
这就是为什么我们使用 Sucuri来提高我们所有 WordPress 网站的安全性。
另一个可能的原因可能是您的服务器上的.htaccess 文件损坏或文件权限不正确。
您的WordPress 托管公司有时会意外更改其服务器设置。这可能会导致您的网站出现 403 Forbidden 错误。
说了这么多,让我们来看看如何解决WordPress中的403禁止错误。
视频教程
订阅 WPBeginner
如果您不喜欢该视频或需要更多说明,请继续阅读。
修复 WordPress 中的 403 禁止错误
在您执行任何操作之前,我们建议您为您的网站创建一个完整的 WordPress 备份。这是我们关于如何手动创建 WordPress 备份的指南。
如果您已经在使用自动 WordPress 备份插件,请确保在继续之前可以访问最新备份。
1.修复WordPress插件导致的403 Forbidden错误
您需要做的第一件事是暂时停用所有 WordPress 插件。这包括您可能已在您的站点上安装的任何安全插件。
如果这解决了您的问题,则这意味着您网站上的插件之一导致了此错误。
您可以通过一次激活所有插件来找出导致错误的插件,直到您能够重现 403 禁止错误。
2.修复.htaccess文件损坏导致的403 Forbidden错误
403 错误通常是由您的 WordPress 站点中损坏的 .htaccess 文件引起的。修复这个文件很容易。
首先,您需要使用cPanel 中的FTP 客户端或文件管理器连接到您的网站。
接下来,在 WordPress 站点的根文件夹中找到 .htaccess 文件。如果您在您的 WordPress 文件夹中找不到 .htaccess 文件,请参阅本指南。
您需要将 .htaccess 文件下载到您的计算机上,以便对其进行全新备份。之后,您需要从服务器中删除该文件。
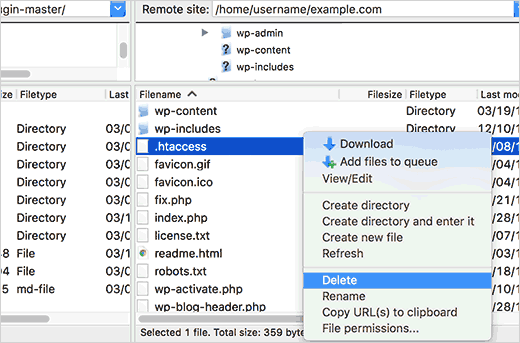
尝试访问您的网站。如果 403 禁止错误得到解决,则这意味着您的 .htaccess 文件已损坏。
您可以通过登录 WordPress 管理区域并转到设置»永久链接页面来生成新的 .htaccess 文件。
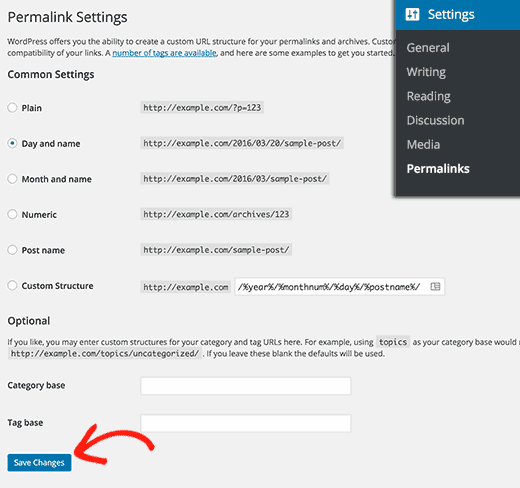
只需单击页面底部的保存更改按钮,WordPress 就会生成一个新的 .htaccess 文件。
3.修复WordPress文件权限导致的403 Forbidden错误
存储在您网站上的所有文件都具有文件权限。这些文件权限控制谁可以访问您网站上的文件和文件夹。
不正确的文件权限会导致 403 禁止错误。它使您的 Web 服务器认为您没有访问这些文件的权限。
如果上述两种解决方案不能解决您网站上的 403 禁止错误,则最可能的原因可能是文件权限不正确。
您可以要求您的 WordPress 托管服务提供商检查您的网站以获取正确的文件权限。一些房东非常支持,他们不会介意并且可能会为您解决这个问题。
自己更改文件权限可能会产生严重后果。如果您对自己做这件事没有信心,请向朋友寻求帮助或聘请专业人士。
但是,如果您想自己做,那么您将如何检查您的文件权限。
只需使用 FTP 客户端连接到您的 WordPress 站点。导航到包含所有 WordPress 文件的根文件夹。
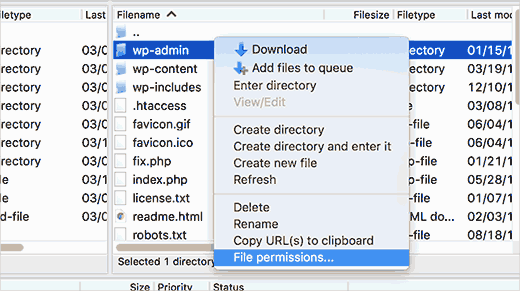
单击以选择一个文件夹,右键单击,然后从菜单中选择文件权限。
您的 FTP 客户端将显示一个文件权限对话框,如下所示:
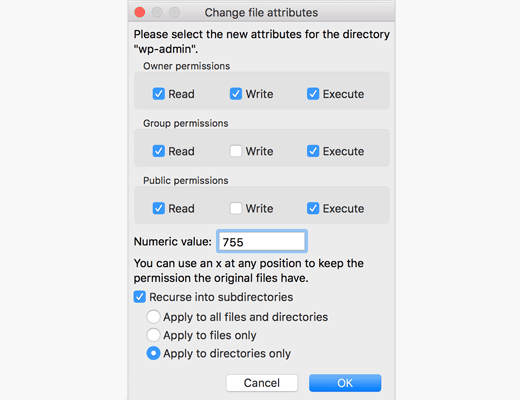
WordPress 站点上的所有文件夹都应具有 744 或 755 的文件权限。
WordPress 网站上的所有文件都应具有 644 或 640 的文件权限。
您可以将根文件夹的文件权限设置为 744 或 755。选中“递归到子目录”旁边的框,然后选中“仅应用于目录”选项。
单击确定按钮。您的 FTP 客户端现在将开始设置该文件夹中所有子目录的权限。
完成后,您需要对所有文件重复该过程。这次您将使用 644 或 640 的文件权限,并且不要忘记选择“递归到子目录”和“仅应用于文件”。选项。
单击确定按钮,您的 FTP 客户端将开始为所有选定文件设置文件权限。
现在尝试访问您的网站,403 禁止错误现在应该消失了。
我们希望本文能帮助您修复 WordPress 中的 403 禁止错误。您可能还想查看我们的专家提示和技巧来保护您的 WordPress 管理区域。