您想在 WordPress 可视化编辑器中添加自定义样式吗?添加自定义样式允许您快速应用格式,而无需切换到文本编辑器。在本文中,我们将向您展示如何将自定义样式添加到 WordPress 可视化编辑器。
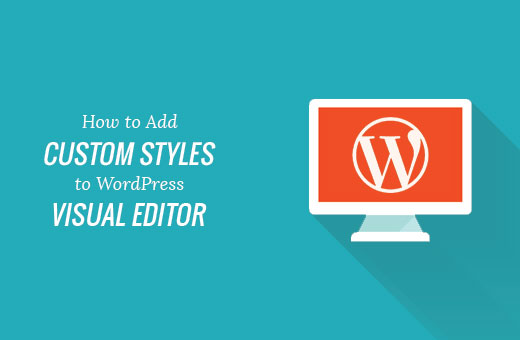
注意:本教程需要CSS的基本工作知识。
为什么以及何时需要 WordPress 可视化编辑器的自定义样式
默认情况下,WordPress可视化编辑器带有一些基本的格式和样式选项。但是,有时您可能需要自己的自定义样式来添加CSS 按钮、内容块、标语等。
您始终可以从视觉编辑器切换到文本编辑器并添加自定义 HTML 和 CSS。但是如果你经常使用一些样式,那么最好将它们添加到可视化编辑器中,这样你就可以轻松地重复使用它们。
这将节省您在文本和可视化编辑器之间来回切换的时间。它还将允许您在整个网站中始终使用相同的样式。
最重要的是,您可以轻松调整或更新样式,而无需在您的网站上编辑帖子。
说了这么多,让我们来看看如何在 WordPress 可视化编辑器中添加自定义样式。
方法一:使用插件在可视化编辑器中添加自定义样式
您需要做的第一件事是安装并激活TinyMCE 自定义样式插件。有关更多详细信息,请参阅我们关于如何安装 WordPress 插件的分步指南。
激活后,您需要访问设置 » TinyMCE 自定义样式页面来配置插件设置。
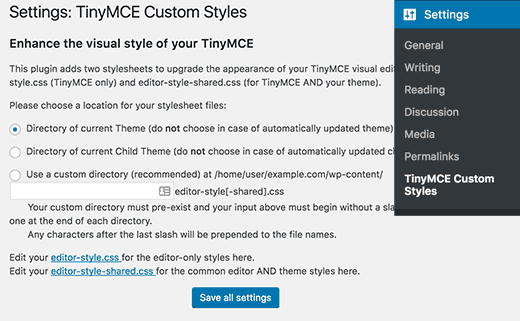
该插件允许您选择样式表文件的位置。它可以使用您的主题或子主题的样式表,或者您可以选择自己的自定义位置。
之后,您需要单击“保存所有设置”按钮来存储您的更改。
现在您可以添加自定义样式。您需要向下滚动一点到样式部分,然后单击添加新样式按钮。
首先,您需要输入样式的标题。该标题将显示在下拉菜单中。接下来,您需要选择它是内联元素、块元素还是选择器元素。
之后添加一个 CSS 类,然后添加您的 CSS 规则,如下面的屏幕截图所示。
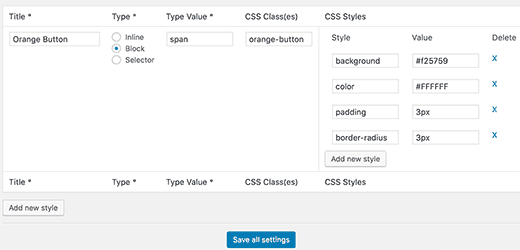
添加 CSS 样式后,只需单击“保存所有设置”按钮即可存储更改。
您现在可以编辑现有帖子或创建新帖子。您会注意到 WordPress 可视化编辑器第二行中的格式下拉菜单。
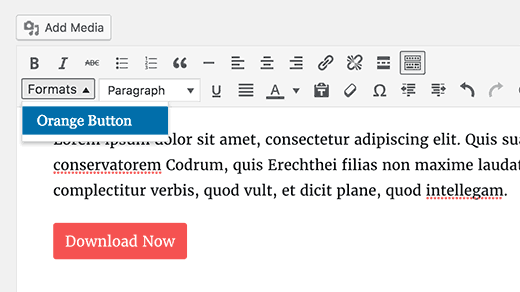
只需在编辑器中选择一些文本,然后从“格式”下拉菜单中选择您的自定义样式即可应用它。
您现在可以预览您的帖子以查看您的自定义样式是否已正确应用。
方法 2:手动将自定义样式添加到 WordPress 可视化编辑器
此方法需要您手动将代码添加到 WordPress 文件中。如果这是您第一次向 WordPress 添加代码,请参阅我们的指南,了解如何将 Web 代码片段添加到 WordPress中。
第 1 步:在 WordPress 可视化编辑器中添加自定义样式下拉菜单
首先,我们将在 WordPress 可视化编辑器中添加一个格式下拉菜单。然后,此下拉菜单将允许我们选择和应用我们的自定义样式。
您需要将以下代码添加到主题的functions.php文件或特定于站点的插件中。
function wpb_mce_buttons_2($buttons) { array_unshift($buttons, ‘styleselect’); return $buttons;}add_filter(‘mce_buttons_2’, ‘wpb_mce_buttons_2’);
第 2 步:将选择选项添加到下拉菜单
现在您需要将选项添加到刚刚创建的下拉菜单中。然后,您将能够从“格式”下拉菜单中选择并应用这些选项。
为了本教程的目的,我们添加了三种自定义样式来创建内容块和按钮。
您需要将以下代码添加到主题的functions.php文件或特定于站点的插件中。
/** Callback function to filter the MCE settings*/ function my_mce_before_init_insert_formats( $init_array ) { // Define the style_formats array $style_formats = array( /** Each array child is a format with it’s own settings* Notice that each array has title, block, classes, and wrapper arguments* Title is the label which will be visible in Formats menu* Block defines whether it is a span, div, selector, or inline style* Classes allows you to define CSS classes* Wrapper whether or not to add a new block-level element around any selected elements*/ array( ‘title’ => ‘Content Block’, ‘block’ => ‘span’, ‘classes’ => ‘content-block’, ‘wrapper’ => true, ), array( ‘title’ => ‘Blue Button’, ‘block’ => ‘span’, ‘classes’ => ‘blue-button’, ‘wrapper’ => true, ), array( ‘title’ => ‘Red Button’, ‘block’ => ‘span’, ‘classes’ => ‘red-button’, ‘wrapper’ => true, ), ); // Insert the array, JSON ENCODED, into ‘style_formats’ $init_array[‘style_formats’] = json_encode( $style_formats ); return $init_array; } // Attach callback to ‘tiny_mce_before_init’ add_filter( ‘tiny_mce_before_init’, ‘my_mce_before_init_insert_formats’ );
您现在可以在 WordPress 中添加新帖子,然后单击可视化编辑器中的格式下拉菜单。您会注意到您的自定义样式现在在格式下可见。
但是,现在选择它们对帖子编辑器没有任何影响。
第 3 步:添加 CSS 样式
现在最后一步是为您的自定义样式添加 CSS 样式规则。
您需要将此 CSS 添加到您的主题或子主题的 style.css 和 editor-style.css 文件中。
.content-block { border:1px solid #eee; padding:3px; background:#ccc; max-width:250px; float:right; text-align:center;}.content-block:after { clear:both;} .blue-button { background-color:#33bdef; -moz-border-radius:6px; -webkit-border-radius:6px; border-radius:6px; border:1px solid #057fd0; display:inline-block; cursor:pointer; color:#ffffff; padding:6px 24px; text-decoration:none;} .red-button { background-color:#bc3315; -moz-border-radius:6px; -webkit-border-radius:6px; border-radius:6px; border:1px solid #942911; display:inline-block; cursor:pointer; color:#ffffff; padding:6px 24px; text-decoration:none;}
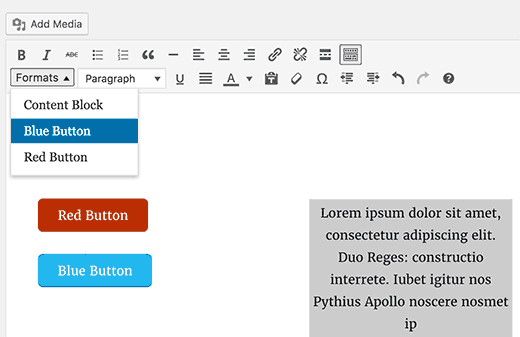
编辑器样式表控制您的内容在可视化编辑器中的外观。检查您的主题文档以找出该文件的位置。
如果您的主题没有编辑器样式表文件,那么您可以随时创建一个。只需创建一个新的 CSS 文件并将其命名为custom-editor-style.css.
您需要将此文件上传到主题的根目录,然后将此代码添加到主题的 functions.php 文件中。
function my_theme_add_editor_styles() { add_editor_style( ‘custom-editor-style.css’ );}add_action( ‘init’, ‘my_theme_add_editor_styles’ );
就这样。您已成功将自定义样式添加到 WordPress 可视化编辑器中。通过添加您自己的元素和样式随意使用代码。
我们希望本文能帮助您了解如何将自定义样式添加到 WordPress 可视化编辑器。您可能还想查看我们关于如何向 WordPress 小部件添加自定义样式的指南。