您想在 WordPress 中添加 YouTube 订阅按钮吗?
在您的博客上有一个 YouTube 订阅按钮,访问者可以轻松找到您的视频并订阅您的 YouTube 频道。
在本文中,我们将向您展示如何将 YouTube 订阅按钮添加到您的 WordPress 网站。
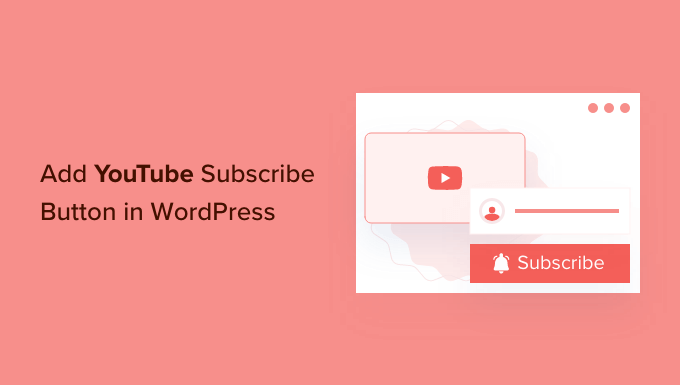
为什么要在 WordPress 中添加 YouTube 订阅按钮?
YouTube 频道是接触新受众、提高网站参与度和增加博客流量的好方法。
事实上,许多网站也有一个 YouTube 频道,包括WPBeginner。
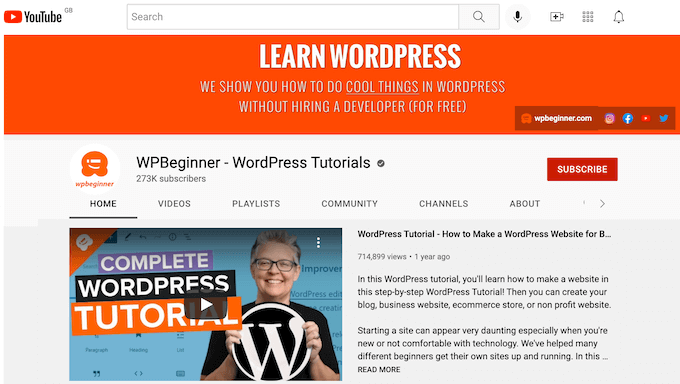
如果您已经启动了一个 YouTube 频道来支持您的WordPress 博客,那么您应该让访问者轻松订阅您的 YouTube 频道。
这就是 YouTube 订阅按钮的用武之地。
此按钮可让访问者在几秒钟内订阅您的频道。订阅按钮还可以向可能尚未听说过的访问者宣传您的 YouTube 频道。
在这篇文章中,我们有两种不同的方式在 WordPress 中添加 YouTube 订阅按钮。如果您更喜欢直接跳到特定方法,那么您可以使用下面的链接。
方法一、手动添加YouTube订阅按钮代码
方法2.使用插件添加YouTube订阅栏
方法一:手动添加 YouTube 订阅按钮代码
一种方法是在 Google Developer 网站上创建一个 YouTube 订阅按钮。然后,您可以使用简码将此按钮添加到任何小部件、帖子或页面。
您需要做的第一件事是访问YouTube 订阅按钮页面。
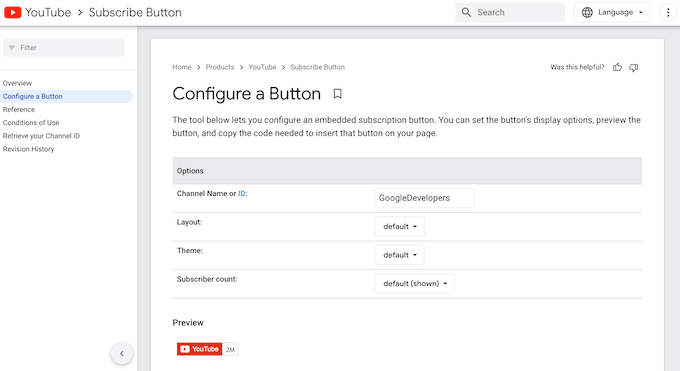
在这里,您需要在“频道名称或 ID”字段中输入您的 YouTube 频道名称或 ID。要获取此信息,请在浏览器中打开一个新标签,然后前往YouTube 主页。
然后,您可以单击右上角的个人资料图片,然后选择“设置”。
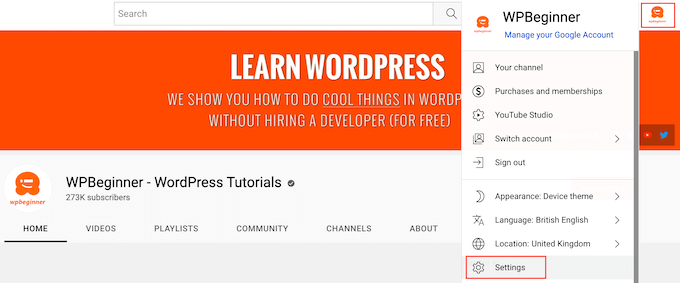
在左侧菜单中,继续并单击高级设置。
完成后,只需找到“频道 ID”字段并单击其“复制”按钮。
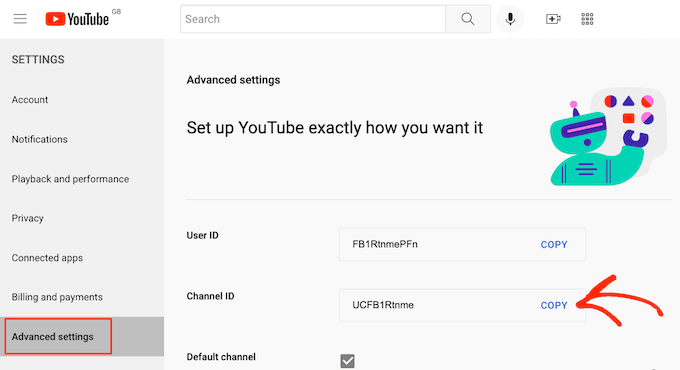
现在,切换回 YouTube 订阅按钮页面并将频道 ID 粘贴到“频道名称或 ID”字段中。
预览现在将更新以显示您拥有的 YouTube 订阅者总数。
您可以为 YouTube 订阅按钮使用两种不同的布局。“默认”布局显示订阅按钮和您的 YouTube 订阅者总数。
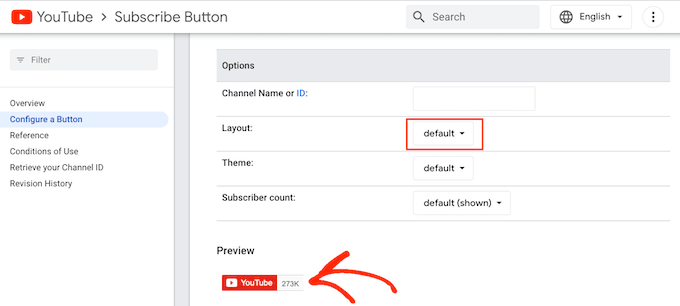
另一个选项是“完整布局”。这会显示 YouTube 订阅按钮、您的订阅者数量,以及您频道的个人资料图片和 YouTube 频道的标题。
要查看您的 YouTube 订阅按钮在完整布局中的外观,只需打开“布局”下拉菜单,然后单击“完整”。
预览现在将更新,以显示您的 YouTube 订阅按钮在应用完整布局后的外观。
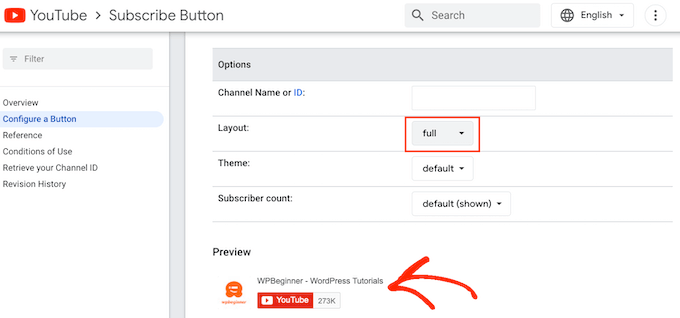
在默认布局和完整布局之间进行选择后,您可以为 YouTube 订阅按钮选择一个主题。
默认主题是白色背景,但如果您愿意,可以切换到深色主题。这会为您的 YouTube 订阅按钮添加较暗的背景。
要查看您的订阅按钮在不同主题下的外观,请打开“主题”下拉菜单。您现在可以在“默认”和“深色”之间切换,以查看最适合您网站的主题。
在下图中,您可以看到带有深色主题的 YouTube 订阅按钮。
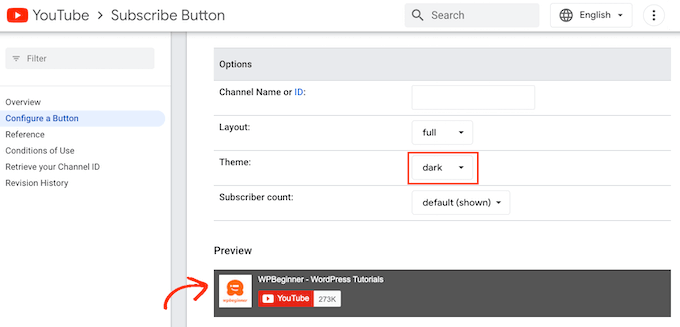
默认情况下,YouTube 订阅按钮会显示您的 YouTube 关注者总数。显示有多少人在 YouTube 上关注您是一种强大的社交证明形式。
如果访问者看到很多人在关注您的 YouTube 频道,他们更有可能将您的网站视为您博客领域的权威。这也可以说服更多人订阅您的频道。
但是,有时您可能希望隐藏 YouTube 订阅者的总数。例如,如果您是一个新频道,那么您可能希望在WordPress 网站上显示总订阅者数量之前建立您的关注者。
要隐藏订阅您的 YouTube 频道的人数,只需打开“订阅人数”下拉菜单,然后点击“隐藏”。
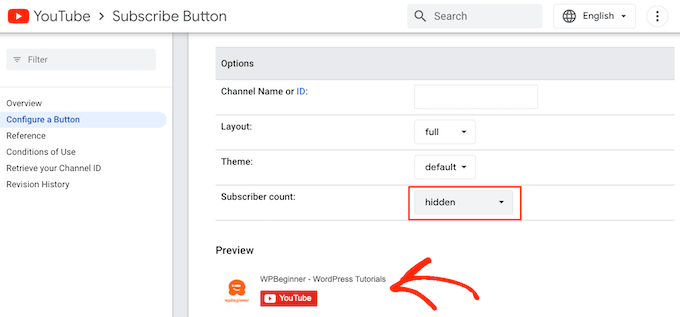
当您自定义订阅按钮时,Google 会更新按钮的嵌入代码。
当您对按钮的外观感到满意时,您可以继续复制“代码”部分中的所有代码。
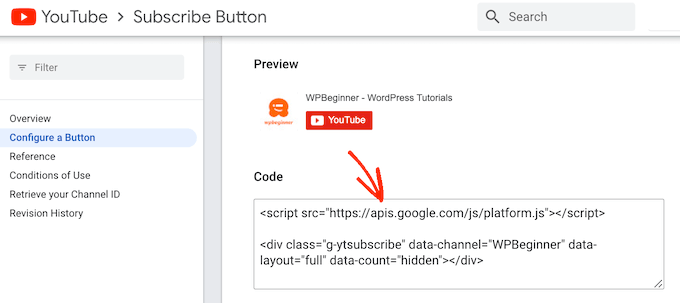
现在,您可以简单地将代码粘贴到 WordPress 网站上的任何小部件、帖子或页面中。有关如何放置代码的更多详细信息,您可以查看我们关于如何在 WordPress 中添加短代码的指南。
完成后,不要忘记保存更改。您现在可以访问您的 WordPress 网站以实时查看 YouTube 订阅按钮。
方法二:使用插件添加YouTube订阅栏
在您的网站上添加 YouTube 订阅按钮的另一种方法是使用YouTube 订阅栏插件。设置完成后,这个免费插件会自动为您嵌入网站的每个 YouTube 视频添加一个“订阅 YouTube 频道”栏。
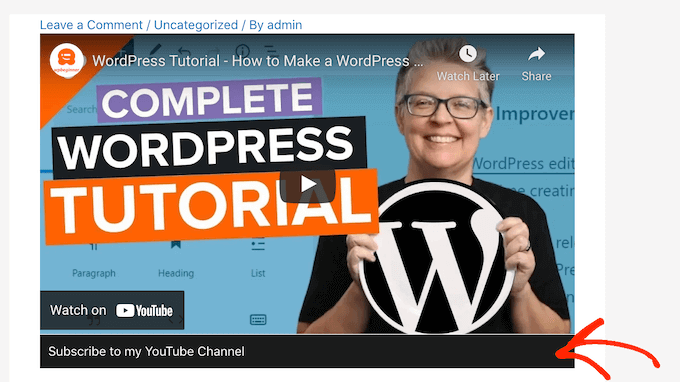
此订阅栏会出现在您自己的 YouTube 视频上,也可以出现在您从其他频道嵌入的视频上。这非常适合在您的网站上分享有用的第三方 YouTube 视频,同时仍然鼓励人们订阅您的频道。
请注意,此插件仅适用于您使用oEmbed格式嵌入的 YouTube 视频。使用 oEmbed 嵌入 YouTube 视频的最简单方法是转到 YouTube 视频,然后单击其“共享”按钮。
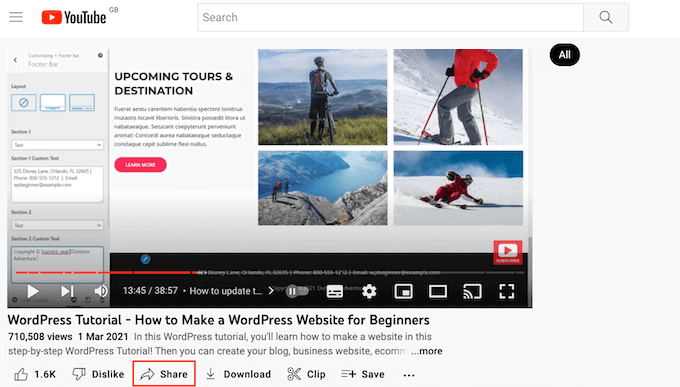
这将打开一个弹出窗口,其中包含您可以嵌入视频的各种不同方式。要了解有关不同选项的更多信息,请参阅我们的指南,了解如何在 WordPress 博客文章中轻松嵌入视频。
由于我们要使用 oEmbed,请确保选择“嵌入”选项。然后,继续并单击“复制”。
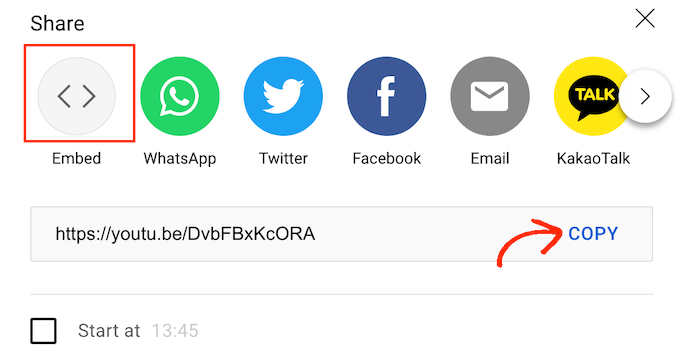
完成后,只需打开要嵌入视频的页面或帖子即可。然后,单击 + 图标并搜索“嵌入”。
当您看到“嵌入”块时,单击它以将此块添加到您的页面或帖子中。
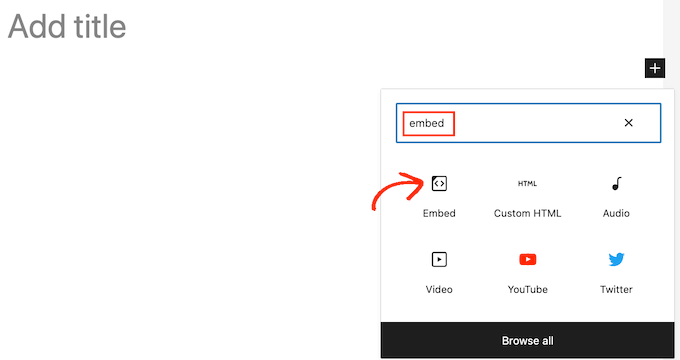
然后,您可以将 YouTube 嵌入链接粘贴到该块中。
完成后,单击“嵌入”按钮嵌入视频。然后,您可以正常保存或发布页面。
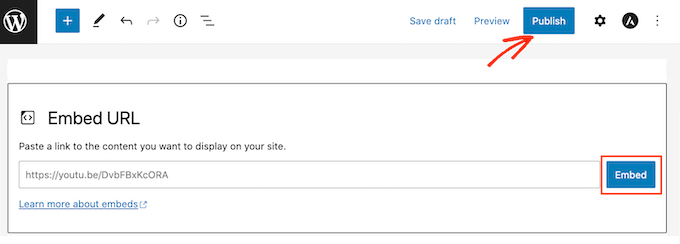
对于要显示订阅栏的每个 YouTube 视频,您都需要遵循此流程。
嵌入至少一个视频后,您可以继续安装并激活 YouTube 订阅栏插件。要了解更多信息,请参阅我们关于如何安装 WordPress 插件的分步指南。
激活 YouTube 订阅栏插件后,转到设置 » YouTube 订阅栏。
在“YouTube 频道 ID”字段中,输入或粘贴您的频道 ID。您可以按照上述相同的过程获取此 ID。
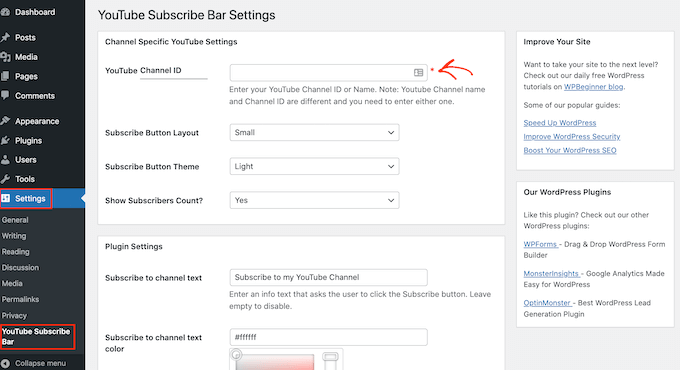
在“订阅频道文本”字段中,只需输入您想在订阅栏中显示的文本。
默认情况下,此插件使用“订阅我的 YouTube 频道”,但您可以使用任何您想要的内容。
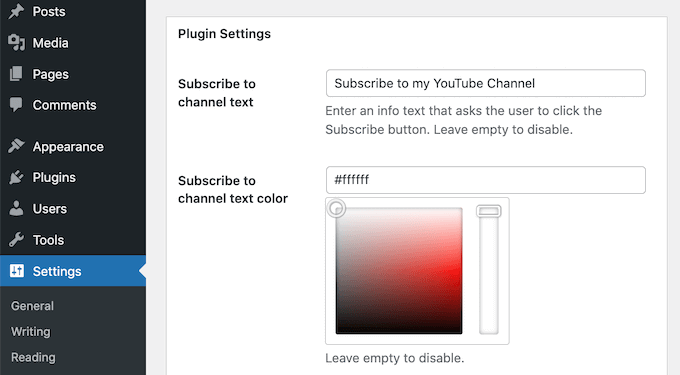
之后,您可以使用页面底部的颜色设置更改栏背景和文本的颜色。您还可以更改栏的布局,并在浅色和深色主题之间进行选择。
效果最好的设置会因您的WordPress 主题而异。考虑到这一点,您可能想尝试不同的设置,以查看在您的 WordPress 网站上看起来最好的设置。
当您对所做的更改感到满意时,您可以通过单击“保存更改”按钮来发布您的订阅栏。
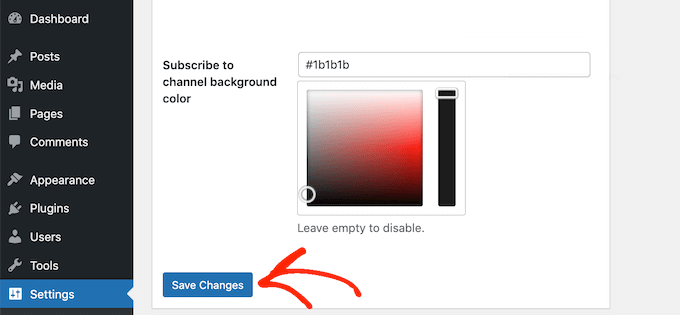
您现在可以访问嵌入了 YouTube 视频的任何页面或帖子,以查看订阅栏的运行情况。
如何将网站访问者变成 YouTube 订阅者
将 YouTube 订阅按钮添加到您的 WordPress 网站是获得更多订阅者的好方法。但是,还有更多方法可以鼓励您网站的访问者成为 YouTube 订阅者。
如果您写博客并创建有关类似主题的视频,那么您可以轻松地将 YouTube 视频嵌入到您的 WordPress 博客文章中。
如果访问者对博客文章感兴趣,那么他们也可能对相关的 YouTube 视频感兴趣。这意味着他们很有可能会观看视频,然后订阅您的 YouTube 频道。
更好的是,如果您有很多相关视频,那么您可以将这些视频整理到 YouTube 播放列表中。然后您可以在您的 WordPress 网站上嵌入 YouTube 播放列表。
一个有效的播放列表将引导您的访问者按顺序从一个视频到下一个视频,让他们参与您的内容。如果访问者观看并喜欢整个 YouTube 播放列表,那么他们很可能会订阅您的频道。
如果您经常将 YouTube 视频发布到您的频道,那么您可能希望在 WordPress 中显示您的 YouTube 频道中的最新视频。
这是向访问者展示您运营着活跃的 YouTube 频道的一种简单方法。如果访问者喜欢他们在您的网站上看到的内容,他们可能会决定订阅您的频道,这样他们就不会错过另一个视频。
我们希望本文能帮助您了解如何在 WordPress 中添加 YouTube 订阅按钮。您可能还想查看我们的指南,了解如何在 WordPress 中嵌入 Facebook 视频以及适用于 WordPress的最佳 YouTube 视频库插件。