您在 WordPress 中上传媒体时是否看到 HTTP 错误?当您使用内置媒体上传器将图像或其他文件上传到 WordPress 时,通常会发生此错误。在本文中,我们将向您展示如何轻松修复 WordPress 中的 HTTP 图片上传错误。
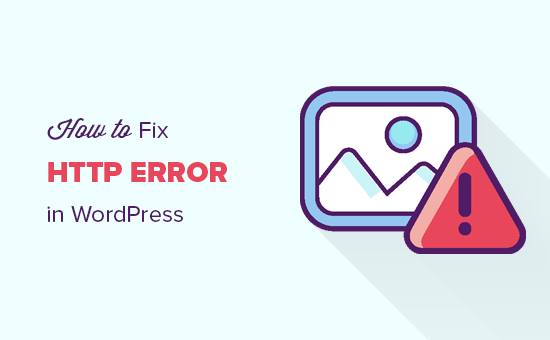
在 WordPress 中媒体上传期间导致 HTTP 错误的原因是什么?
当您尝试使用 WordPress 媒体上传器上传文件时,有很多事情可能会导致 HTTP 错误。基本上,WordPress 无法找出原因,这就是它显示通用“HTTP 错误”消息的原因。
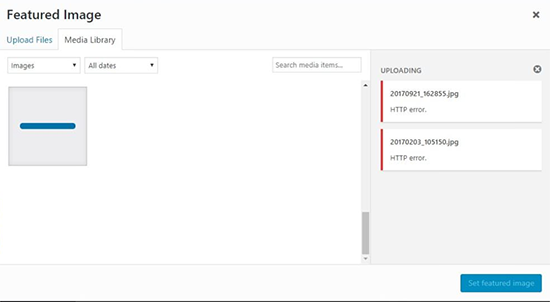
令人沮丧的部分是,此错误消息不会为您提供任何可能导致它的线索。这意味着您将不得不尝试不同的解决方案来查找原因并修复错误。
话虽如此,让我们来看看如何在 WordPress 中对媒体上传期间的 HTTP 错误进行故障排除和修复。
1.确保HTTP错误不是临时的
首先,您应该等待几分钟,然后再次尝试上传您的图像文件。此错误有时是由异常流量和服务器资源不足引起的,这些在大多数WordPress 托管服务器上都会自动修复。
如果这不起作用,那么您可能需要尝试上传不同的图像文件。如果其他文件上传成功,请尝试将原始图像文件保存为较小的大小,然后重试上传。
最后,您可能想尝试将文件保存为其他格式。例如,使用图像编辑软件将 jpeg 更改为 png。之后,重试上传文件。
如果所有这些步骤都导致 HTTP 错误,那么这意味着该错误不是由临时故障引起的,绝对需要您立即注意。
2.增加WordPress内存限制
此错误的最常见原因是缺少可供 WordPress 使用的内存。要解决此问题,您需要增加 PHP 可以在您的服务器上使用的内存量。
您可以通过将以下代码添加到wp-config.php 文件中来做到这一点。
define( ‘WP_MEMORY_LIMIT’, ‘256M’ );
此代码将 WordPress 内存限制增加到 256MB,这足以解决任何内存限制问题。
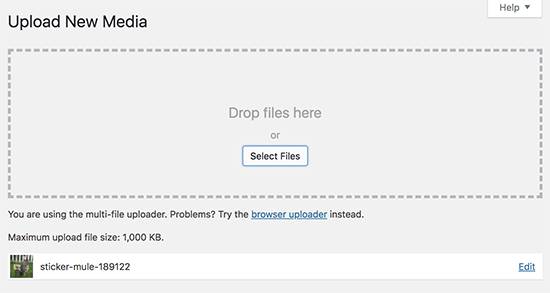
3. 更改 WordPress 使用的图像编辑器库
WordPress 在 PHP 上运行,它使用两个模块来处理图像。这些模块称为 GD Library 和 Imagick。WordPress 可以使用其中之一,具体取决于哪个可用。
然而,众所周知,Imagick 经常遇到内存问题,导致图像上传期间出现 http 错误。要解决此问题,您可以将 GD 库设置为默认图像编辑器。
您只需将此代码添加到主题的functions.php文件或特定于站点的插件中即可。
function wpb_image_editor_default_to_gd( $editors ) { $gd_editor = ‘WP_Image_Editor_GD’; $editors = array_diff( $editors, array( $gd_editor ) ); array_unshift( $editors, $gd_editor ); return $editors;}add_filter( ‘wp_image_editors’, ‘wpb_image_editor_default_to_gd’ );
添加此代码后,您可以使用媒体上传器重试上传文件。如果这不能解决问题,那么您可以删除此代码并尝试本文中描述的其他方法。
4. 使用 .htaccess 方法
此方法允许您控制 Imagick 如何使用服务器资源。许多共享主机提供商限制了 Imagick 使用多线程来加快图像处理的能力。但是,这会导致您在上传图片时看到 http 错误。
一个简单的解决方法是在.htaccess 文件中添加以下代码:
SetEnv MAGICK_THREAD_LIMIT 1
此代码只是限制 Imagick 使用单个线程来处理图像。
我们希望本文能帮助您修复 WordPress 中媒体上传期间的 HTTP 错误。您可能还想查看我们的WordPress 故障排除指南以及最常见的 WordPress 错误的最终列表以及如何修复它们。