您想在本地 Windows 计算机上安装 WordPress 吗?
在您的计算机上使用 WordPress 可以让您测试新的 WordPress 功能,学习如何使用 WordPress 进行开发,并在将网站迁移到实时服务器之前制作网站。
在本文中,我们将向您展示如何使用两种不同的方法在 Windows 计算机上正确安装 WordPress。这也适用于 Windows 8、Windows 10 和其他版本的 Windows。
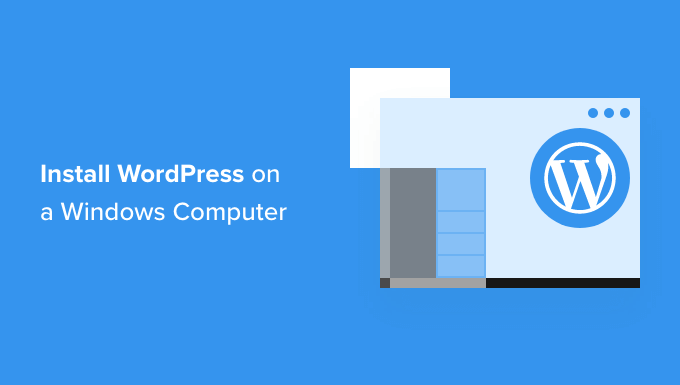
为什么要在 Windows 上安装 WordPress?
在您的计算机上本地安装 WordPress 可为您提供一个不会影响您的实时网站或博客的测试环境。在您的计算机上安装的 WordPress 也称为本地服务器或localhost。
通常,WordPress 开发人员使用本地 WordPress 安装来开发他们的WordPress 插件和主题。
初学者也可以在他们的计算机上安装 WordPress 来学习 WordPress、测试新的WordPress 主题和插件,并在不影响实时网站的情况下进行实验。
注意:如果您在 Windows 上本地安装 WordPress,那么唯一可以看到该站点的人就是您。
如果您想制作一个可供公众使用的网站,那么您需要拥有一个域名和虚拟主机。我们建议您按照本指南了解如何创建 WordPress 博客。
话虽如此,让我们看看如何在 Windows 计算机上正确安装 WordPress。我们将向您展示 2 种简单的方法,因此您可以单击下面的链接跳转到您感兴趣的任何部分:
方法一:使用本地 WP 在 Windows 上安装 WordPress
方法二:使用 WampServer 在 Windows 上安装 WordPress
使用本地 WP 在 Windows 上安装 WordPress
Local WP,以前称为 Local by Flywheel,是一种本地 Web 软件,可让您在计算机上托管网站,而不是登台或实时服务器。
首先,您需要在 Windows 计算机上下载并安装 Local WP 软件。只需转到本地 WP 网站,然后单击“免费下载”按钮。
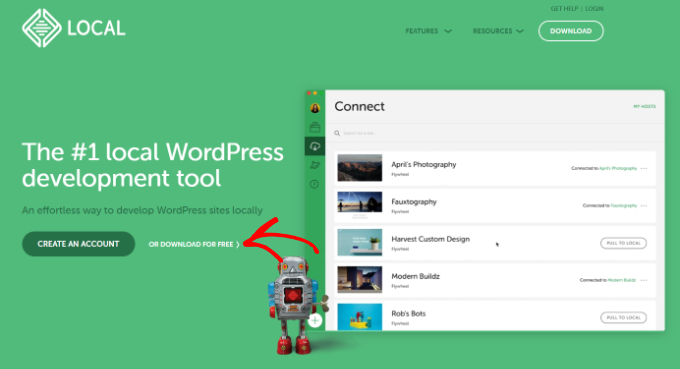
之后,将出现一个弹出窗口,您需要在其中选择您的平台。
继续并从下拉菜单中选择“Windows”。
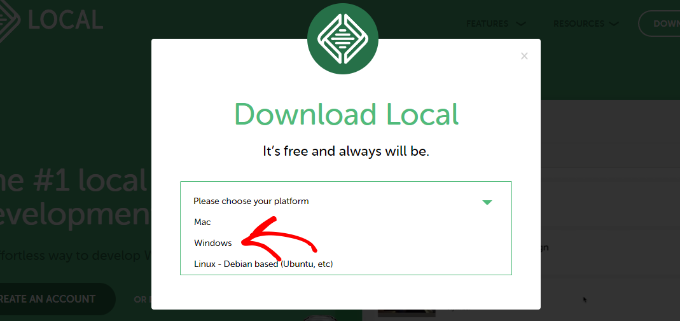
接下来,您可以输入姓名、工作电子邮件地址和电话号码等详细信息以下载该软件。
输入详细信息后,只需单击“立即获取”按钮。
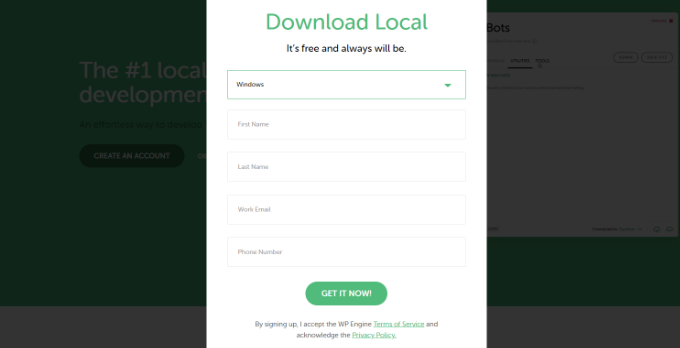
之后,您可以在计算机上下载该软件。下载后,继续并启动设置向导。
现在您需要选择是要为所有用户还是只为您安装软件。选择一个选项后,单击“下一步”按钮。
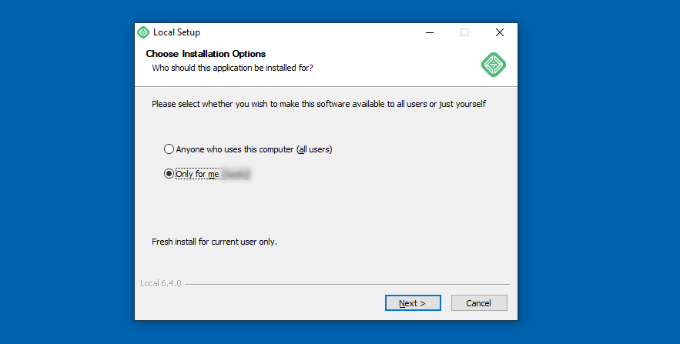
在下一步中,您可以选择将安装软件的“目标文件夹”。
只需单击“浏览”按钮设置路径,然后单击“安装”按钮。
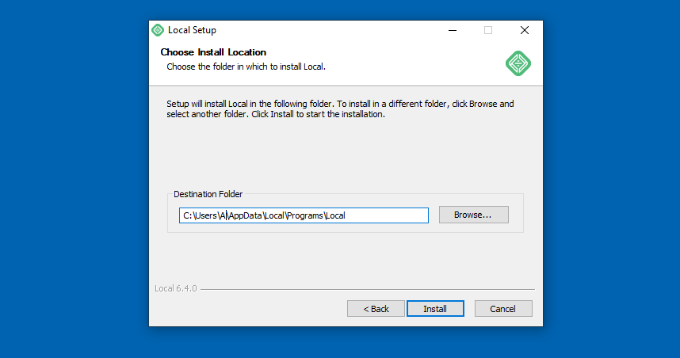
本地 WP 软件现在将安装在您的 Windows 计算机上。
完成后,您可以选中“运行本地”复选框,然后单击设置向导中的“完成”按钮。
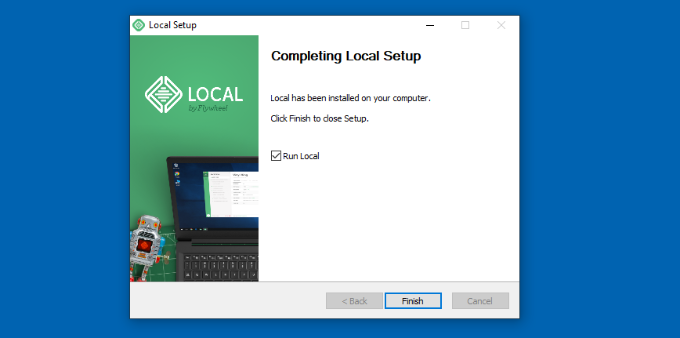
该软件现在将在您的 Windows 设备上启动。
下一步是添加一个新的本地网站。为此,只需单击底部的加号 (+) 按钮。
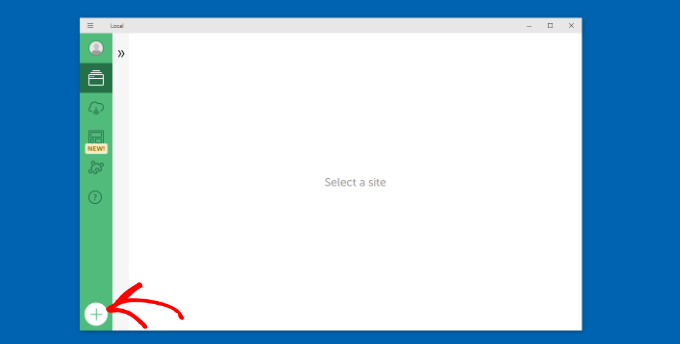
之后,您可以在本地软件中创建一个站点。
继续并选择“创建新站点”选项,然后单击“继续”按钮。
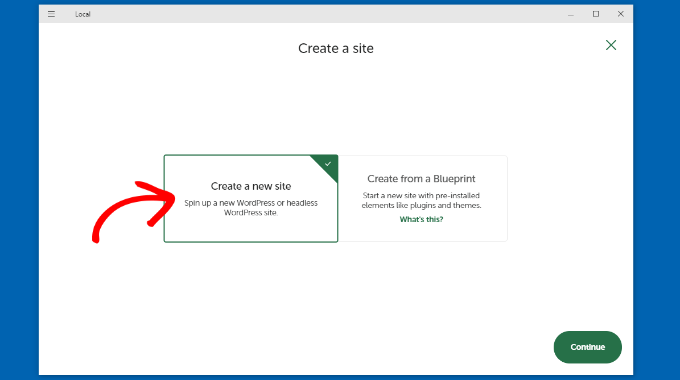
接下来,您可以输入本地网站的名称,例如 wordpresslocalsite。
还有一些高级选项,您可以在其中输入本地站点域和本地站点路径。如果您刚刚开始,那么我们建议您保留默认设置。
完成后,只需单击“继续”按钮。
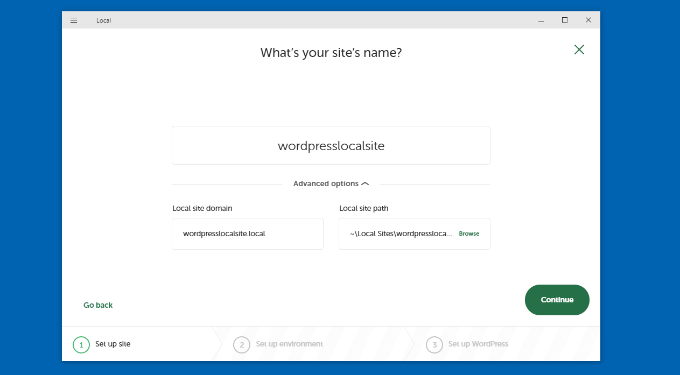
之后,您将需要为您的本地网站选择一个环境。
您可以使用“首选”环境,软件将自动选择 PHP 版本、Web 服务器和 MySQL 版本。另一方面,您也可以选择“自定义”并输入环境详细信息。
对于本教程,我们将使用首选设置并单击“继续”按钮。
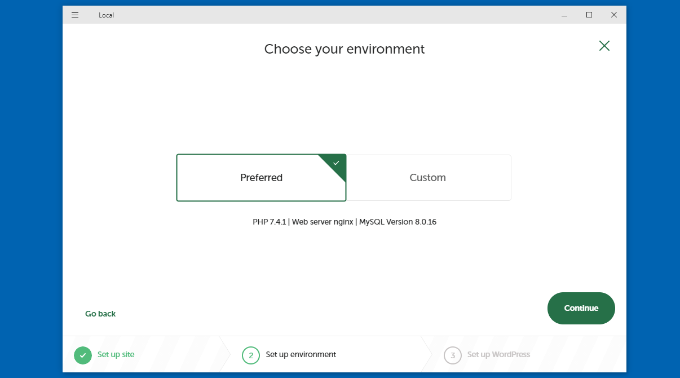
接下来,您可以输入本地网站的 WordPress 用户名和密码。此外,您还可以选择一个WordPress 电子邮件地址,您将在其中接收所有电子邮件通知。
还有一个高级选项,软件会询问您是否有 WordPress 多站点网络。
输入这些详细信息后,只需单击“添加站点”按钮。
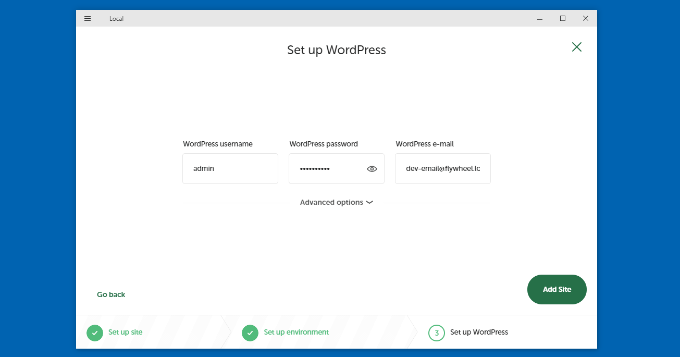
该软件现在将安装 WordPress 并设置您的网站。
要启动本地网站,请继续并单击软件中的“WP Admin”按钮。
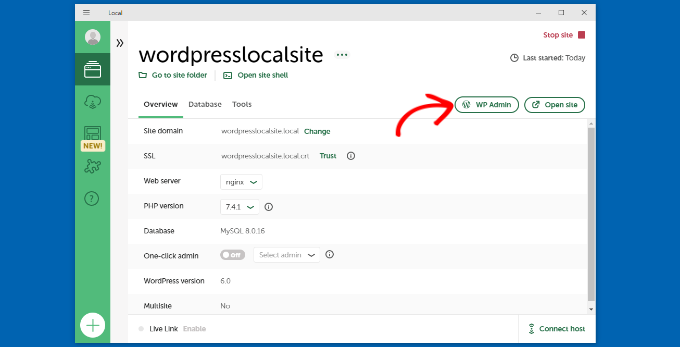
接下来,您将看到WordPress 管理员登录页面。
只需输入您之前在设置本地网站时输入的用户名和密码,然后单击“登录”按钮。
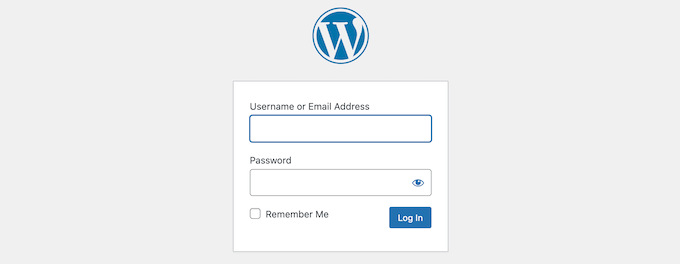
您现在可以在 Windows 计算机上编辑本地网站。
完成后,不要忘记通过单击“停止站点”按钮从本地 WP 软件停止该网站。
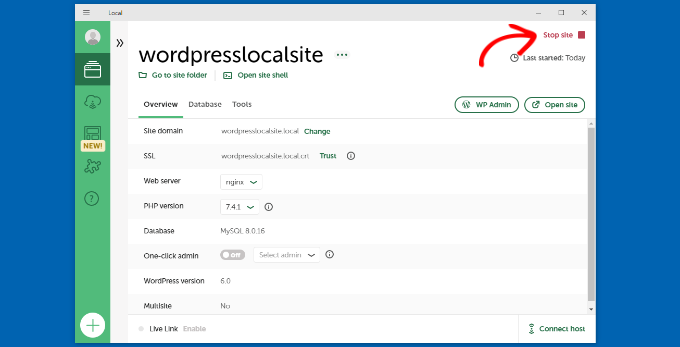
使用 WampServer 在 Windows 上安装 WordPress
WampServer 或 WAMP 是为 Windows 计算机捆绑的Apache Web 服务器、PHP和MySQL的编译。
它们都是独立的开源软件。但是,即使对于有经验的用户来说,单独安装它们也不是一件容易的事。WampServer 之类的软件可让您轻松安装它们并在几分钟内拥有一个工作的本地环境。
首先,您需要下载 WAMP 软件并将其安装在您的计算机上。只需访问WampServer 网站并单击“开始使用 WampServer”按钮。
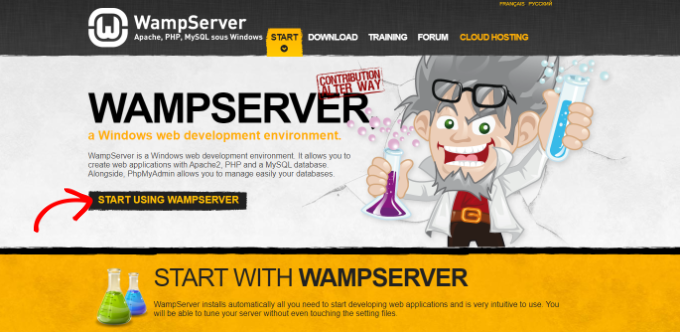
它将带您到下载部分。您将在这里看到两个版本:WampServer 32 位和 WampServer 64 位。
您需要选择与您的 Windows 计算机的操作系统类型匹配的 WampServer 版本。
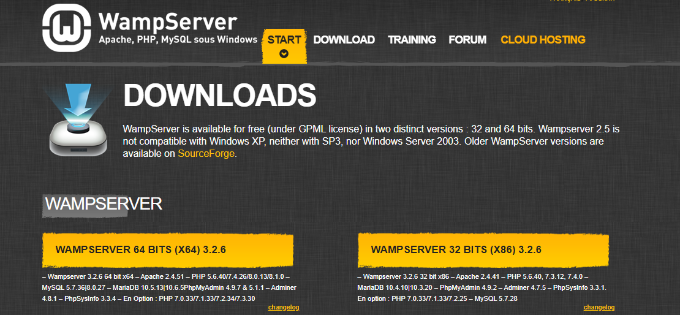
要了解您使用的是 32 位还是 64 位操作系统,只需在“开始”任务栏的搜索栏中搜索“控制面板”。
之后,您可以转到计算机上的系统和安全»系统。在那里您将能够看到您的系统类型。
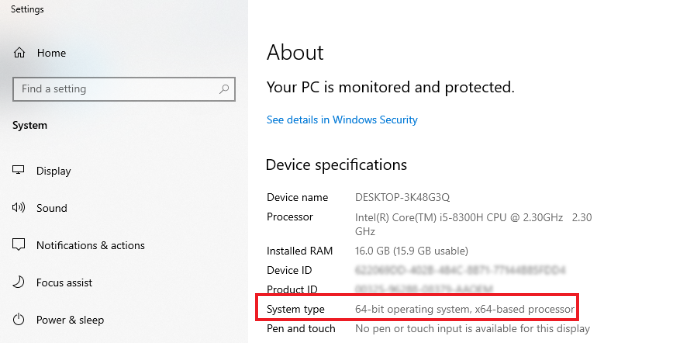
现在您知道您的 Windows 操作系统类型,只需选择正确的 WampServer 软件版本。
当您单击下载按钮时,将打开一个表单,询问您的个人详细信息。如果您不想提供此信息,请继续单击“您可以直接下载”链接。
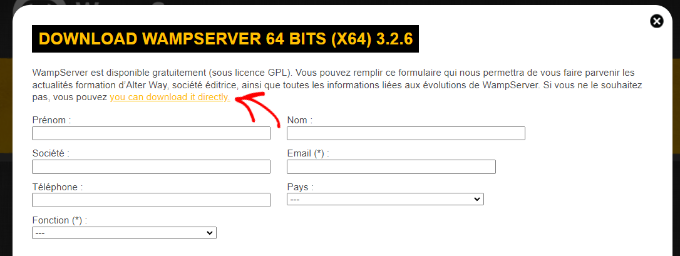
下载后,您可以单击 WampServer 执行文件来运行安装。
现在从下拉菜单中选择一种语言,然后单击“确定”按钮。
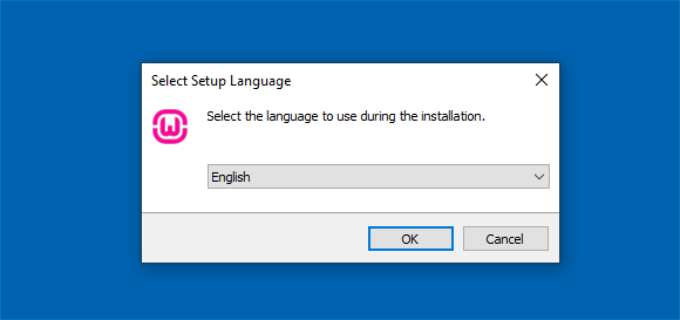
在下一步中,您将看到许可协议。
继续并选择“我接受协议”选项,然后单击“下一步”按钮。
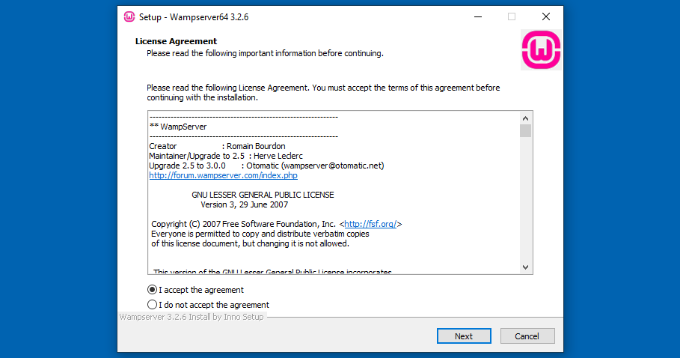
之后,安装向导将显示有关 WampServer 安装的信息。
您只需单击“下一步”按钮即可继续。
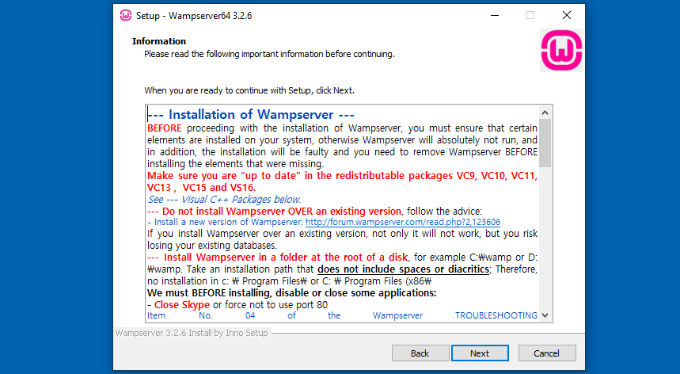
接下来,您可以选择安装软件的目标位置。
要更改默认位置,请继续并单击“浏览”按钮并选择您喜欢的文件夹。完成后,单击“下一步”按钮。
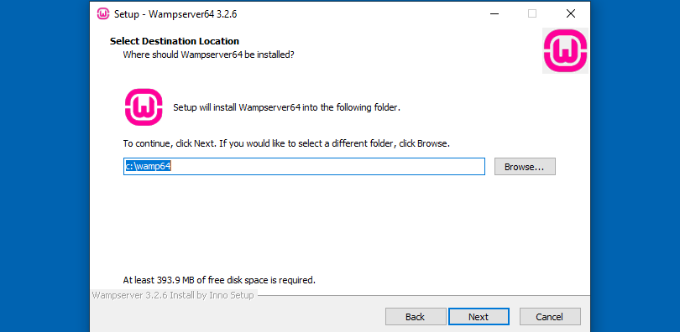
安装向导将要求您选择要安装的不同组件。其中包括 PHP 版本、MySQL 版本等。
您还可以保留默认选项并单击“下一步”按钮继续前进。
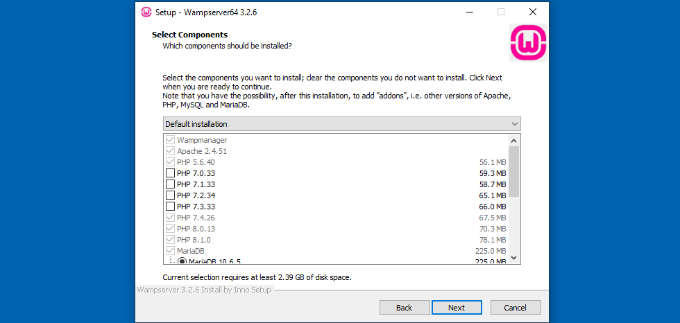
接下来,您可以选择开始菜单文件夹。继续并单击“浏览”按钮以选择不同的文件夹。
选择文件夹后,单击“下一步”按钮继续。
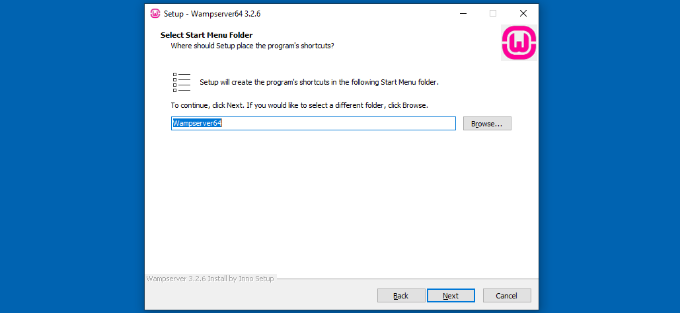
该软件现在可以安装了。您可以查看目标位置、设置类型、所选组件等的摘要。
继续并单击“安装”按钮。
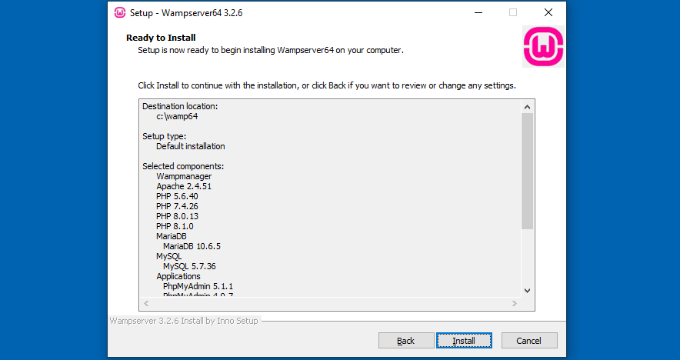
在安装过程中,您需要定义 Web 浏览器的位置。默认情况下,它将是 Internet Explorer。
您可以将其更改为 Google Chrome 或任何其他网络浏览器,方法是在计算机的程序文件中找到它。
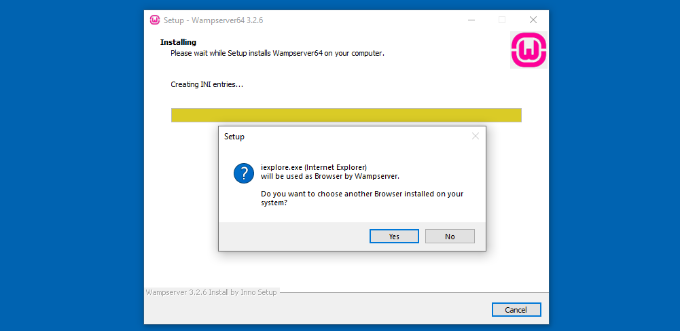
同样,它还会询问您在使用 WampServer 时是否要使用记事本。
之后,设置向导将显示有关 WampServer 如何工作的信息。
继续并单击“下一步”按钮。
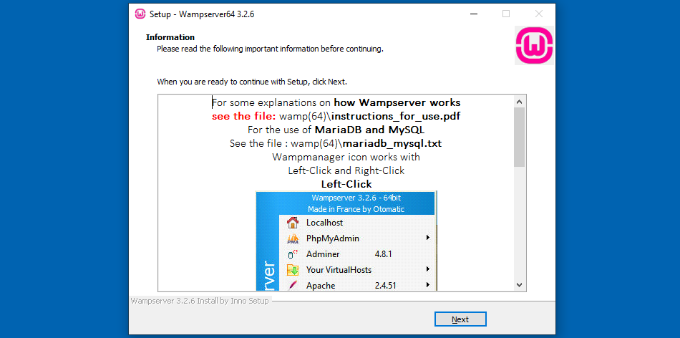
你现在已经成功地在你的 Windows 设备上安装了 WampServer。
只需单击“完成”按钮即可退出设置向导。
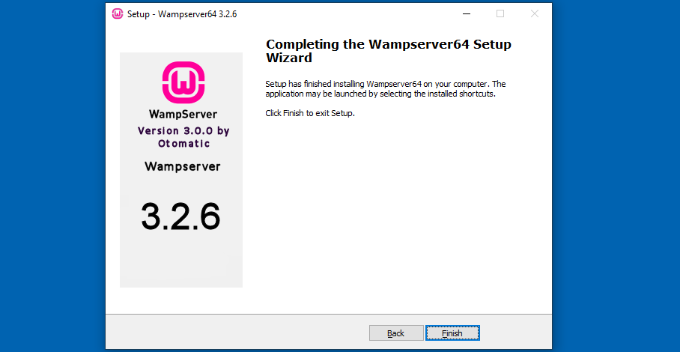
安装后,您可以从桌面快捷方式或安装软件的目标位置启动 WampServer。
接下来需要做的是创建一个空白的 MySQL数据库。
在启动 WampServer 时,您会在屏幕右下角看到一个绿色图标以及其他图标。只需左键单击它,然后单击 phpMyAdmin(用于管理 MySQL 数据库的基于 Web 的应用程序)。
注意:如果 WampServer 图标为红色或黄色,则表示服务(Apache、MySQL、PHP)未运行。在设置数据库之前,您需要通过单击图标来启动服务。
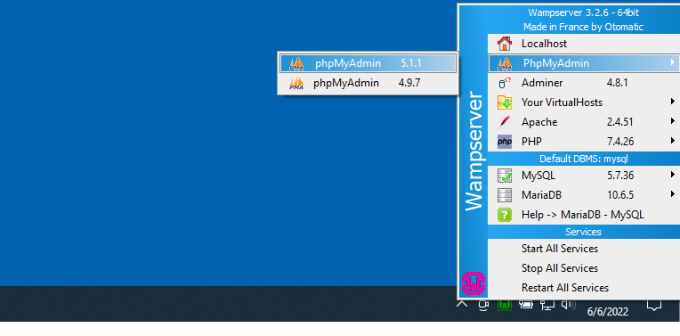
它将带您进入Web 浏览器上的phpMyAdmin登录屏幕。
只需输入用户名:root并将密码字段留空。这些是登录 localhost phpMyAdmin 的默认凭据。
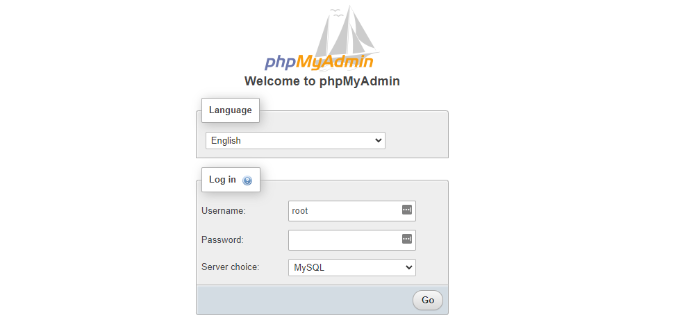
单击“开始”按钮继续。
登录后,您需要单击 phpmMyAdmin 中的 Databases 为 WordPress 创建一个新数据库。
它会要求您为新数据库选择一个名称(我们命名为 test_db)。之后,单击“创建”按钮。
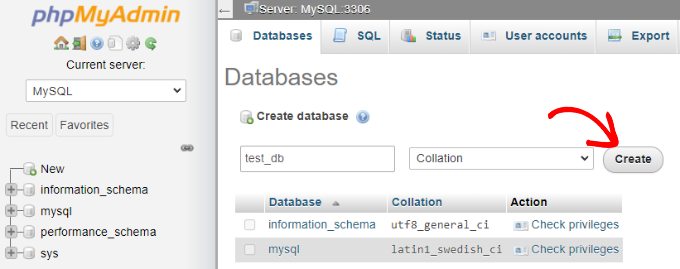
您的数据库已准备就绪,这意味着您现在可以在 localhost 上安装 WordPress。
您需要做的下一件事是从WordPress.org网站下载最新版本的 WordPress。它将作为 zip 文件下载。
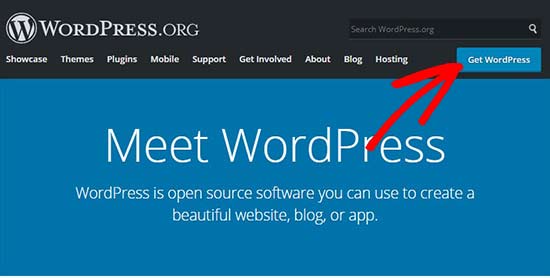
接下来,您需要解压缩 zip 文件并复制“wordpress”文件夹。
对于本教程,我们使用 WinRAR 解压缩文件。只需单击顶部的“提取到”选项。
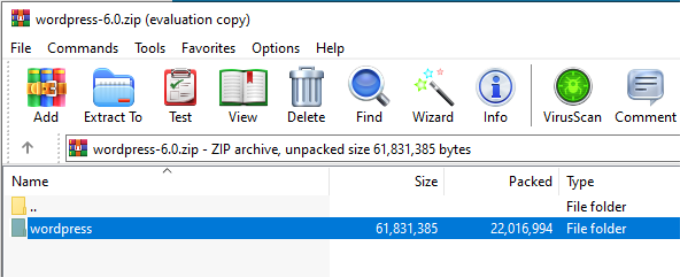
现在您需要导航到安装 WAMP 的文件夹。
在本教程中,我们将 WAMP 安装在 C:\wamp64 中,因此我们将在以后引用该文件夹。但是,请记住,根据您安装程序的位置,它可能会有所不同。
将“wordpress”文件夹粘贴到 C:\wamp64\www 文件夹中。
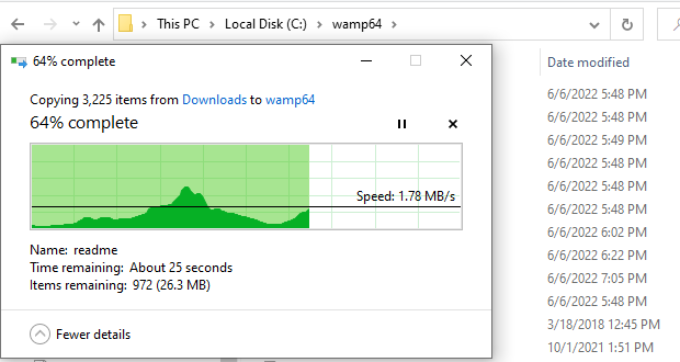
您可以将“wordpress”文件夹重命名为您想要的任何名称,例如 mysite、testsite 等。这将是您本地 WordPress 站点的 URL,因此请务必选择您容易记住的内容。
为了本教程的目的,我们将文件夹从 wordpress 重命名为 mysite。
接下来,您可以打开网络浏览器并转到 http://localhost/mysite/ 并单击“wordpress”文件夹。
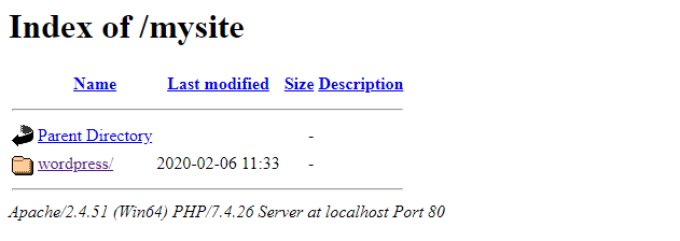
首先,它会要求您选择一种语言,然后向您显示数据库设置信息。
选择语言后,单击“继续”按钮。
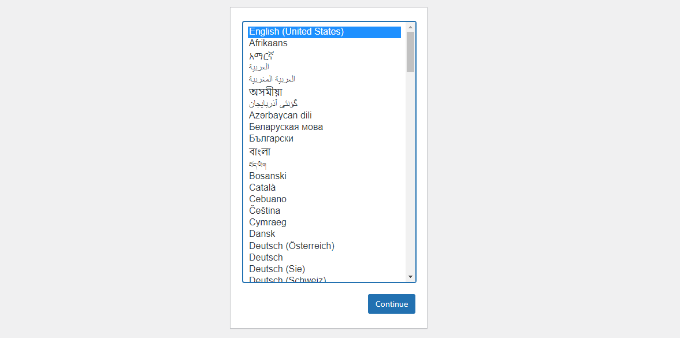
接下来,您会看到欢迎使用 WordPress 的通知。
仔细阅读后,请继续并单击“让我们开始”按钮继续。
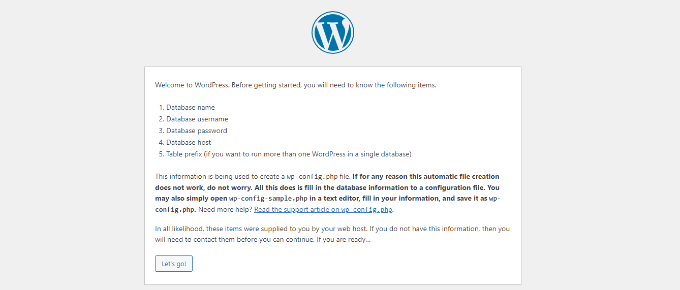
之后,您需要输入数据库详细信息,例如数据库名称、用户名、密码、主机和表前缀。
数据库名称将是您在上一步中输入的名称。在我们的例子中,我们称它为“test_db”。用户名将是“root”,您可以将密码字段留空。您也可以保持数据库主机和表前缀不变。
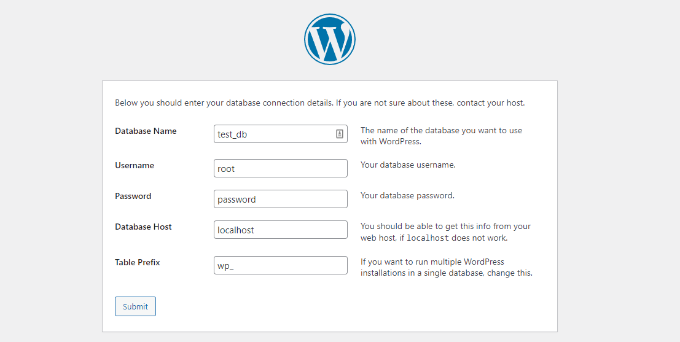
接下来,单击“提交”按钮,WordPress 将在后端为您创建一个配置文件。
在下一个屏幕上,您将看到一条成功消息,说明 WordPress 已连接到您的数据库,您可以继续安装。
继续并单击“运行安装”按钮继续。
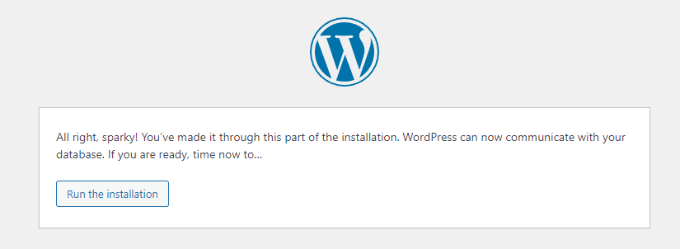
它将带您进入 WordPress 的欢迎屏幕。您需要为新的 WordPress 网站添加标题,选择管理员用户名,输入强密码,并提供管理员电子邮件地址。
准备就绪后,单击“安装 WordPress”按钮。
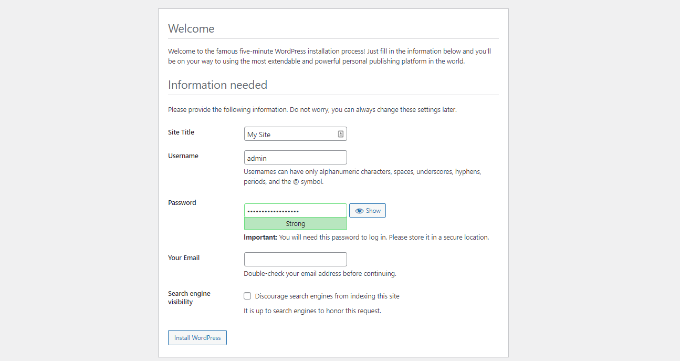
安装过程完成后,您将看到一条成功消息。在后台,WordPress 已经在您的数据库中创建了新表,并且可以使用了。
然后,您可以通过单击“登录”按钮进入您的 WordPress 仪表板。
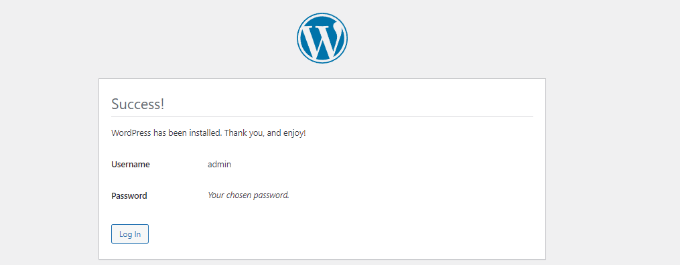
恭喜,您已经使用 WampServer 在 Windows 计算机上成功安装了 WordPress。
只需登录到您的 WordPress 管理面板并开始在本地环境中编辑您的网站。
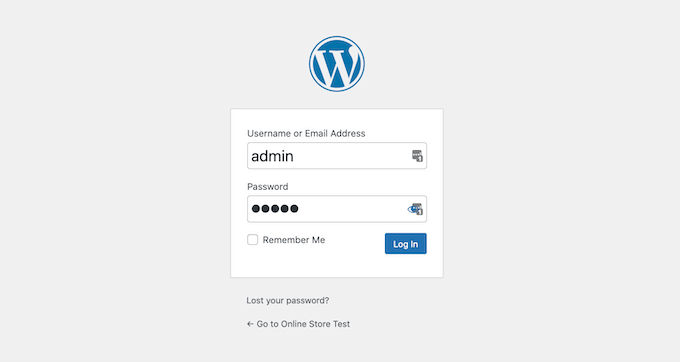
在 WAMP 中启用漂亮的永久链接
新版本的 WordPress 不会通过更改永久链接设置来破坏您的本地站点。
但是,如果您在 WordPress 中的Settings » Permalinks更改永久链接后仍然在页面上看到“找不到页面”错误,那么只需按照我们关于如何在 WAMP 中启用自定义永久链接的指南进行操作。
奖励:将 WordPress 从本地迁移到实时
我们还编写了关于如何将 WordPress 从本地服务器移动到实时站点的单独指南。希望当您准备好将本地站点部署到生产环境时,它会对您有所帮助。
拥有本地服务器环境非常适合学习和测试目的。但是,如果您想创建一个 WordPress 博客供其他人查看,则无需在您的计算机上安装 WordPress。您需要在WordPress 托管服务提供商上安装 WordPress。
我们希望本文能帮助您了解如何在 Windows 计算机上安装 WordPress。您可能还想查看我们的WordPress SEO指南以及如何开设在线商店。