您是否打算将 WordPress 网站移至新的托管公司或不同的服务器?切换虚拟主机或将网站迁移到新服务器时的最大风险是数据丢失和停机。
这两种情况都会使用户和搜索引擎暂时无法访问您的网站,从而导致销售和搜索引擎排名下降。
在本分步教程中,我们将向您展示如何安全地将您的 WordPress 网站迁移到新主机,而无需任何停机时间。
我们还将回答有关将 WordPress 网站迁移到新的托管服务提供商的最常见问题,这样您就可以避免犯一些常见错误。
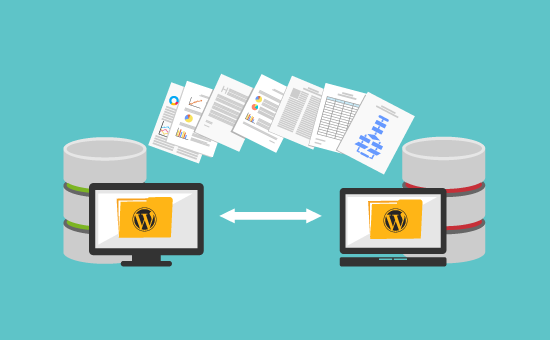
重要提示:在我们开始之前,我们希望您知道很多WordPress 托管公司都提供免费迁移服务。它可能没有在他们的网站上列出,所以你所要做的就是询问。通常它是免费的,但有些可能会收取少量费用。
话虽如此,让我们来看看我们将介绍的将 WordPress 移动到新的托管服务器(没有任何停机时间)的步骤。
选择一个新的 WordPress 主机
设置复制器插件以轻松迁移
将您的 WordPress 网站导入新主机
更改主机文件以防止停机
在新主机上创建 MySQL 数据库
运行 Duplicator 网站迁移脚本
更新您的域名服务器
有关将 WordPress 迁移到新主机的常见问题解答
准备好?让我们开始吧。
第 1 步:选择您的新 WordPress 主机
如果即使在优化了 WordPress 速度和性能之后,您仍被缓慢的网络主机所困扰,那么是时候将您的 WordPress 网站移至可以处理不断增长的流量的新主机了。
在寻找新的 WordPress 托管服务提供商时,仔细选择很重要,这样您就不必很快再次搬家。
这是我们推荐的人:
对于可靠的共享主机,我们建议使用Bluehost。它们是 WordPress.org 官方推荐的。使用我们的Bluehost 优惠券,WPBeginner 用户可获得 60% 的折扣和免费域名。
如果您正在寻找云托管或特定位置的提供商,那么我们建议您查看Siteground。他们在 3 个不同的大洲拥有数据中心。
如果您正在寻找托管 WordPress 托管,那么我们建议您查看WP Engine。他们是业内最好和最知名的供应商。
购买新主机后,请勿安装 WordPress。我们将在后面的步骤中这样做。
现在,您的新虚拟主机帐户应该是完全空的,您的主目录中没有文件或文件夹。
第 2 步:设置复制器以便轻松迁移
您需要做的第一件事是在您要移动的网站上安装并激活免费的Duplicator插件。有关更多详细信息,请参阅我们关于如何安装 WordPress 插件的分步指南。
Duplicator 是我们强烈推荐的免费插件。您还可以使用它将您的网站移动到新域名而不会丢失 SEO。
但是,在本文中,我们将引导您了解如何使用它来将您的 WordPress 站点从一台主机迁移到另一台主机,并且停机时间为零。
安装并激活 Duplicator 后,转到 WordPress 管理区域中的Duplicator » Packages页面。
接下来,您需要单击右上角的“新建”按钮。
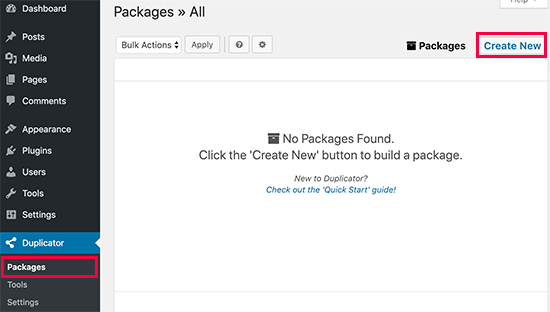
之后,单击下一步按钮并按照步骤创建您的包。
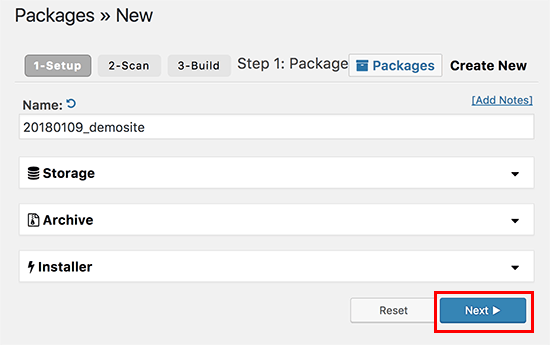
确保您的扫描结果已检出(一切都应显示为“良好”),然后单击“构建”按钮。
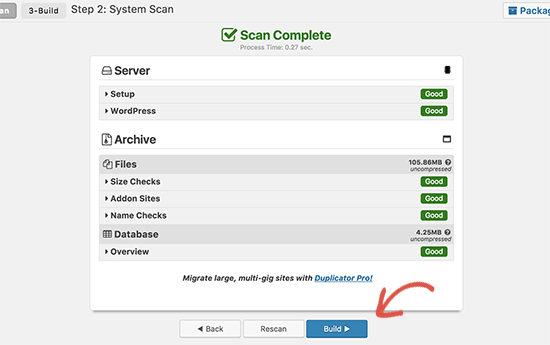
该过程可能需要几分钟才能完成,因此请在插件完成工作时保持选项卡打开。
该过程完成后,您将看到安装程序和存档包的下载选项。您需要单击“一键下载”链接来下载这两个文件。
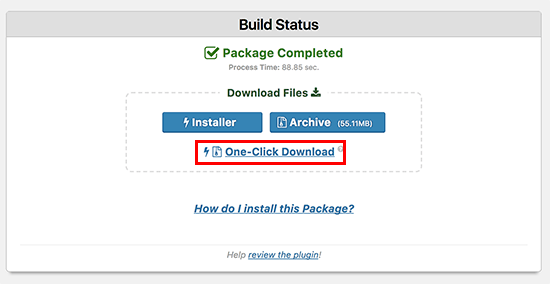
存档文件是您完整网站的副本,安装程序文件将为您自动执行安装过程。
第 3 步:将您的 WordPress 网站导入新主机
现在您已经下载了存档和安装程序文件,下一步是将它们上传到您的新虚拟主机。
您可以通过使用 FTP 连接到新的 Web 主机来完成此操作。
如果您以前从未这样做过,请查看我们的初学者指南,通过 FTP 将文件上传到 WordPress。
通常,在连接 FTP 客户端时,您会输入您网站的域名作为主机。
但是,由于您的域名仍指向您的旧主机,因此您需要通过输入服务器的 IP 地址或服务器主机名进行连接。您可以从新主机帐户的 cPanel 仪表板中找到此信息。
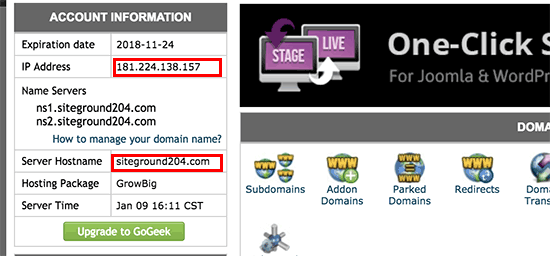
如果您无法找到这些信息,那么您可以向新的网络托管公司寻求支持,他们会帮助您。
使用 FTP 客户端,您需要将 installer.php 文件和存档 .zip 文件上传到您网站的根目录。
这通常是/username/public_html/文件夹。
同样,如果您不确定,请询问您的网络托管公司。
确保您的根目录完全为空。一些网络托管公司会在您注册时自动安装 WordPress 。
如果您在根目录中安装了 WordPress,则需要先删除 WordPress。
完成后,您需要将存档 zip 文件和 installer.php 文件上传到您网站的根目录。
第 4 步:更改主机文件以防止停机
将这两个文件上传到新主机后,您需要在浏览器中访问 installer.php 文件。
通常,可以使用如下 URL 访问此文件:
http://www.example.com/installer.php
但是,此 URL 会将您带到您的旧网络主机,您将收到404 错误。这是因为您的域名仍然指向您的旧虚拟主机。
通常,其他教程可能会告诉您更改域名服务器并将其指向您的新托管公司,但这是错误的。
如果您现在这样做,那么您的访问者将在您迁移时看到一个损坏的网站。
我们将向您展示如何在您的计算机上临时访问您的新站点,而不会影响您的旧站点。
这是通过您计算机上的主机文件完成的。
hosts 文件可用于将域名映射到特定的 IP 地址。换句话说,它可以让您欺骗您的计算机,让您认为该网站已移动,即使它没有移动。
让我们看看如何在 hosts 文件中为您的域名添加一个条目,使其指向您的新托管公司。
进行这些更改将允许您使用自己的域名访问新主机上的文件,而世界其他地方仍将通过旧主机访问您的站点。这确保了100% 的正常运行时间。
您需要做的第一件事是找到新虚拟主机服务器的 IP 地址。要找到这个,您需要登录到您的 cPanel 仪表板并单击左侧边栏中的展开统计信息链接。您的服务器地址将列为共享 IP 地址。
在某些网络托管公司,您会在“帐户信息”标题下找到此信息。
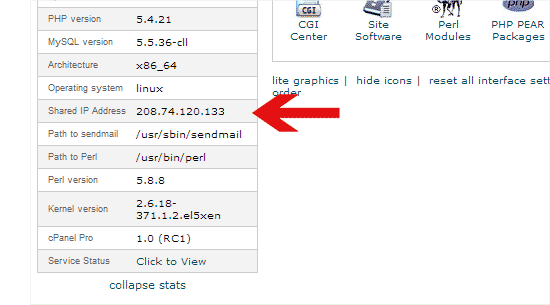
在下一步中,Windows 用户需要进入Programs » All Programs » Accessories,右键单击记事本并选择以管理员身份运行。
将出现 Windows UAC 提示,您需要单击“是”以管理员权限启动记事本。
在记事本屏幕上,转到文件»打开,然后导航到C:\Windows\System32\drivers\etc文件夹。从此文件夹中,选择主机文件并打开它。
如果您使用的是 Mac,则需要打开终端应用程序并输入以下命令来编辑主机文件:
sudo nano /private/etc/hosts
对于 Windows 和 Mac 用户,在 hosts 文件的底部,您需要输入您复制的 IP 地址,然后输入您的域名。像这样:
192.168.1.22 www.example.com
确保将 IP 地址替换为从 cPanel 复制的 IP 地址,并将 example.com 替换为您自己的域名。
完成后,保存更改。
您现在可以使用计算机上的域名访问新主机上的文件。
重要提示:完成迁移(第 6 步)后,不要忘记撤消对 hosts 文件所做的更改。
第 5 步:在新主机上创建 MySQL 数据库
在我们在新主机上运行安装程序之前,您需要在新主机帐户上创建一个 MySQL 数据库。如果您已经创建了 MySQL 数据库,那么您可以跳到下一步。
在 cPanel 中创建数据库
转到新主机帐户的 cPanel 仪表板,向下滚动到数据库部分,然后单击 MySQL 数据库图标。
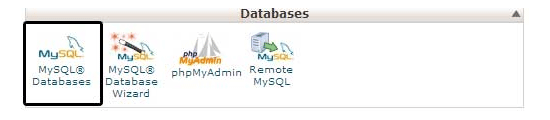
您将看到一个用于创建新数据库的字段。输入数据库的名称,然后单击“创建数据库”按钮。
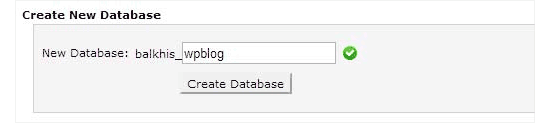
创建 MySQL 数据库后,您需要向下滚动到 MySQL 用户部分。
接下来,为您的新用户提供用户名和密码,然后单击“创建用户”按钮。
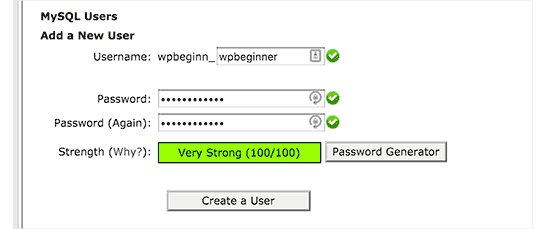
之后,您需要将此用户添加到您的数据库中。这将为您刚刚创建的用户名提供在该数据库上工作的所有权限。
您可以通过向下滚动到“将用户添加到数据库”部分来执行此操作。只需从用户旁边的下拉菜单中选择您创建的数据库用户,然后选择数据库,然后单击添加按钮。
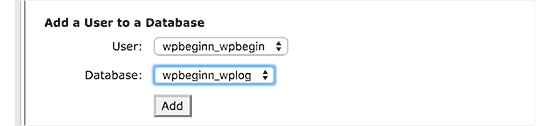
您的数据库现在已准备好与 WordPress 一起使用。请务必记下数据库名称、用户名和密码。您将在下一步中需要该信息。
第 6 步:开始复制机迁移过程
现在我们准备运行安装程序。在浏览器窗口中导航到以下地址,将 example.com 替换为您的域名:
http://www.example.com/installer.php
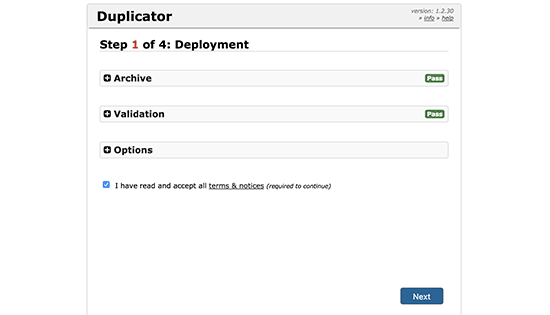
安装程序将运行一些测试,并在存档和验证测试旁边显示“通过”。
您需要选中条款和条件复选框,然后单击“下一步”按钮继续。
现在,您将被要求输入您的 MySQL 主机、数据库名称、用户名和密码。
您的主机可能是本地主机。之后,您将输入您在上一步中创建的数据库的详细信息。
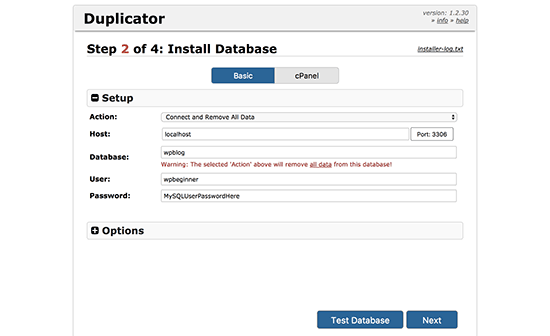
您可以单击“测试数据库”按钮以确保您输入了正确的信息。
如果 Duplicator 能够连接,那么您将看到一个以 Pass 开头的字符串。否则,您将看到数据库连接错误详细信息。
单击下一步按钮继续。
Duplicator 现在会将您的 WordPress 数据库从存档 zip 导入您的新数据库。
接下来,它会要求您更新站点 URL 或路径。由于您没有更改域名,因此您无需在此处更改任何内容。
只需单击下一步按钮即可继续。
Duplicator 将运行最后的步骤并显示登录按钮。
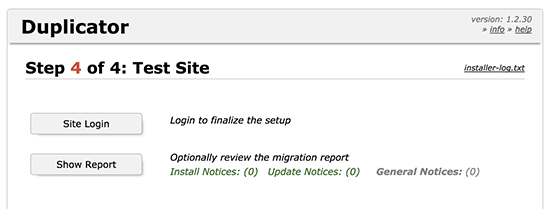
您现在可以在新主机上登录您的 WordPress 网站,以确保一切正常。
第 7 步:更新您的域名服务器 (DNS)
此时,您已经在新的托管服务器上创建了 WordPress 数据库和文件的完整副本,但您的域仍然指向您的旧网络托管帐户。
要更新您的域,您需要切换DNS 名称服务器。这可确保您的用户在他们的浏览器中输入您的域时被带到您网站的新位置。
如果您在托管服务提供商处注册了您的域,那么最好将域转移到新的主机。如果您使用了Domain.com、GoDaddy、Network Solutions等域名注册商,那么您需要更新您的域名服务器。
您将需要来自新 Web 主机的 DNS 名称服务器信息。这通常是几个如下所示的 URL:
ns1.hostname.com
ns2.hostname.com
为了本指南的目的,我们将向您展示如何使用GoDaddy更改 DNS 名称服务器。
根据您的域名注册商或网络托管服务商,屏幕截图可能会有所不同。但是,基本概念是相同的。
您需要查找域管理区域,然后查找名称服务器。如果您在更新域名服务器方面需要帮助,那么您可以询问您的网络托管公司。
对于 GoDaddy,您需要登录到您的 GoDaddy 帐户,然后单击域。
之后,您需要单击要更改的域名旁边的“管理”按钮。
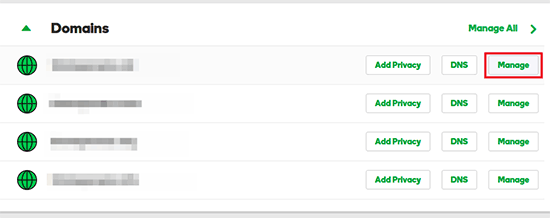
在“其他设置”部分下,您需要单击“管理 DNS”才能继续。
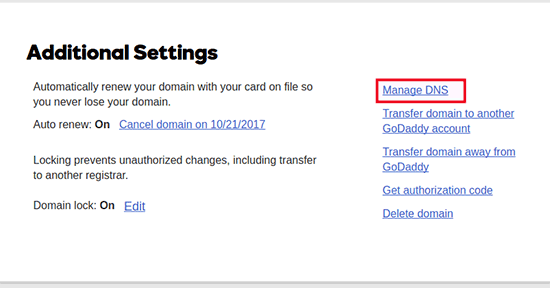
接下来,您需要向下滚动到 Nameservers 部分并单击更改按钮。
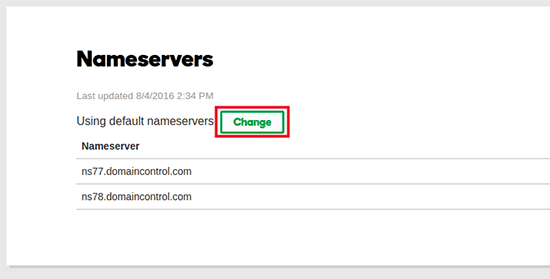
首先,您需要将名称服务器类型下拉菜单从“默认”切换为“自定义”。之后,您可以在 Nameservers 下填写新托管服务提供商的信息。
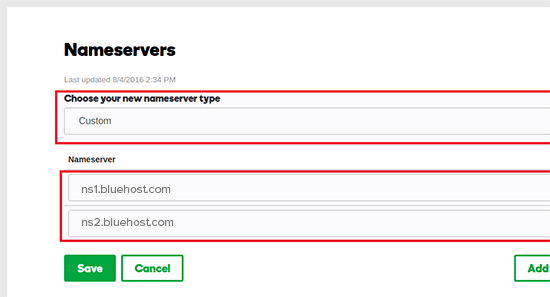
不要忘记单击保存按钮来存储您的更改。
您已成功更改域上的名称服务器。DNS 更改可能需要 4 到 48 小时才能传播到所有用户。
由于您在旧主机和新主机上的内容相同,因此您的用户不会看到任何差异。您的 WordPress 迁移将是无缝的,绝对不会停机。
为了安全起见,我们建议您等到迁移后 7 天再取消您的旧主机帐户。
经常问的问题
以下是我们的许多用户在将 WordPress 从一台主机移动到另一台主机时提出的几个问题。
1. 我可以不注册域名就注册新的主机账户吗?
是的,您完全可以在不注册域名的情况下注册托管帐户。
域名和托管是两种不同的服务,注册新主机时不一定需要注册域名。有关更多详细信息,请参阅我们关于域名和网络托管之间区别的指南。
一些托管服务提供商会要求您选择域名作为购买托管服务的第一步。如果您已经拥有一个域名,它们还将允许您输入一个域名。
2. 我需要将我的域名转移到新主机吗?
不,您不需要将域名转移到新主机。但是,将您的域名转移到您的新主机将更容易在与您的新主机帐户相同的仪表板下进行续订和管理。
有关此主题的更多信息,请参阅我们关于域名及其工作原理的终极指南。
3. Duplicator 中建立数据库连接报错,如何解决?
如果您在 Duplicator 中看到连接到数据库的错误或数据库连接错误,那么最可能的原因是您输入了错误的数据库连接信息。
确保您的数据库名称、MySQL 用户名和密码正确。一些网络托管公司不使用 localhost 作为其 MySQL 服务器的主机。如果是这种情况,那么您需要让您的网络托管服务商的支持人员为您提供正确的信息。
4. 如何检查我的网站是否从新主机加载?
有几种在线工具可以让您查看谁在托管网站。将网站转移到新主机后,您可以使用这些工具中的任何一个,它们会向您显示托管您网站的网络托管公司的名称。
如果您迁移网站并更改域名服务器 (DNS) 的时间不长,那么您的网站可能仍会从旧主机加载。域名更改最多可能需要 48 小时才能完全传播。
5. 我需要从旧主机上删除任何文件或数据吗?
更换托管公司时,我们建议您将旧网站至少保留一周。之后,您可以从旧的虚拟主机中删除文件。如果您要取消您的帐户,那么您的网络托管服务提供商将根据他们的政策删除您的所有数据。
6. 我应该让我的帐户在旧主机上保持多长时间?
将网站迁移到新主机后,如果您的旧虚拟主机没有托管任何其他网站,则可以取消旧虚拟主机帐户。
但是,在某些情况下,您可能已经向他们支付了年度托管费用。您应该查看他们的退款政策,看看您是否有资格在取消后获得任何退款。
7. 如何使用 SSL/HTTPS 移动 WordPress 网站?
您需要在新的托管服务提供商上安装 SSL 证书。之后,您可以按照上述相同的步骤进行操作。只需确保在 URL 中使用 HTTPS,例如 https://example.com
8. 奖励:新主机免费进行网站迁移
如果您想切换您的虚拟主机,但上述步骤听起来太复杂,那么您可以选择以下提供商,他们会为您迁移您的网站。
SiteGround、InMotion Hosting和WP Engine为 WPBeginner 用户提供免费的网站迁移。
我们希望这个分步指南可以帮助您将 WordPress 迁移到您的新主机,而无需任何停机时间。如果您在 WordPress 迁移中遇到任何问题,请查看我们的指南,了解最常见的 WordPress 错误以及如何修复它们。