您是否在 WordPress 中看到“暂时无法进行定期维护”错误?此错误通常在更新 WordPress 核心、插件或主题时出现。
基本上,您的 WordPress 网站无法完成更新并让您的网站陷入维护模式。
在本文中,我们将向您展示如何轻松修复 WordPress 中的“暂时无法进行定期维护”错误。我们还将向您展示为什么会发生此错误以及将来如何避免它。
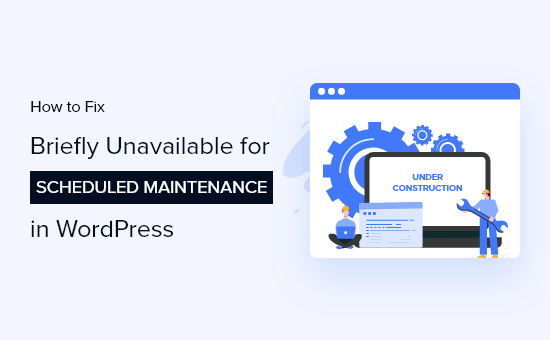
为什么会出现 WordPress 维护模式错误?
WordPress 维护模式页面在技术上不是错误。这是一个通知页面。
在更新过程中,WordPress 将必要的更新文件下载到您的服务器,提取它们,然后安装更新。
WordPress 还将您的网站置于维护模式,并显示“暂时无法进行定期维护。一会儿回来看看。” 过程中注意。
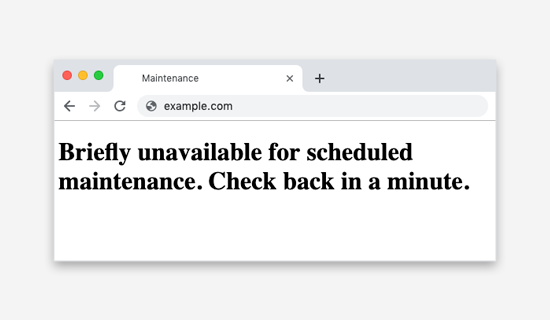
为了触发维护模式通知,WordPress在您网站的根文件夹中 创建一个临时的.maintenance文件。
如果一切正常,那么这个通知可能只会显示几秒钟。更新成功后,WordPress会自动删除维护文件以禁用维护模式。
但是,有时由于WordPress 托管服务器响应缓慢或内存不足的问题,更新脚本会超时并中断进程。发生这种情况时,WordPress 没有机会让您的网站退出维护模式。
换句话说,您的站点将继续显示维护模式通知,您需要手动修复它。
如何修复 WordPress 维护模式错误?
要让您的网站退出维护模式,您真正需要做的就是使用 FTP从您网站的根文件夹中删除 .maintenance 文件。
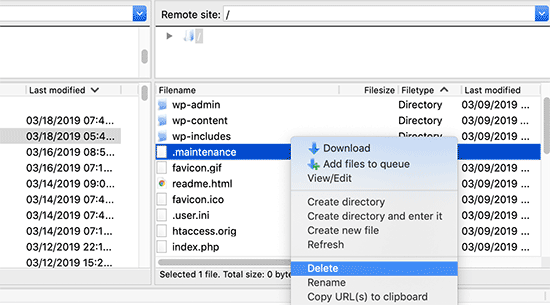
如果您在 WordPress 根目录中找不到 .maintenance 文件,请确保您的 FTP 客户端设置为显示隐藏文件。
在 Filezilla 中,您可以通过单击菜单栏中的服务器»强制显示隐藏文件来强制它显示隐藏文件。
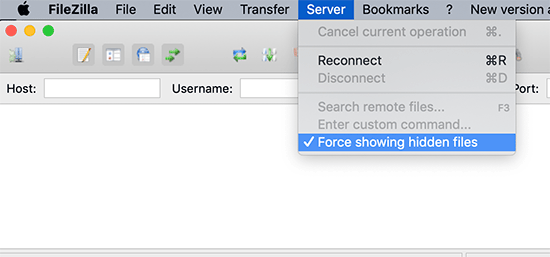
删除 .maintenance 文件后,您的站点将退出维护模式,并且应该修复错误。
如果您不知道如何使用 FTP,那么您也可以通过转到WordPress 主机控制面板中的文件管理器,然后删除文件管理器中的 .maintenance 文件来删除文件。
未来如何避免 WordPress 维护模式?
我们已经知道“暂时无法进行定期维护”错误是由服务器响应缓慢或您的虚拟主机服务器内存不足引起的。
避免此错误的最简单方法是升级到更高的托管计划。我们建议您选择提供卓越托管性能的托管 WordPress 托管公司之一。
如果升级到更高的托管计划不是一种选择,那么我们建议一次进行一个插件和主题更新。
用户通常倾向于快速点击每个插件下方的更新链接。然后,WordPress 会错开更新顺序,但即使是一毫秒的连接延迟也可能导致冲突,导致您的网站陷入维护模式。
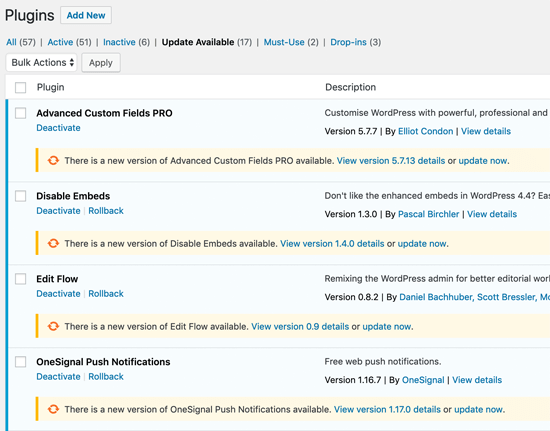
我们建议您耐心地一次更新一个插件,而不是快速单击更新链接。
如何自定义维护模式通知
避免显示默认维护模式通知的一种更简单的解决方案是在安装任何更新之前手动将您的WordPress 站点置于维护模式。
最好的方法是安装并激活SeedProd插件。它是 WordPress 最流行的维护模式插件。您可以使用拖放构建器自定义维护模式页面并集成不同的电子邮件营销工具。
首先,您需要在您的网站上安装 SeedProd 插件。有关更多详细信息,请参阅我们关于如何安装 WordPress 插件的分步指南。
激活后,从您的 WordPress 管理面板转到SeedProd » Pages,然后单击“设置维护模式页面”按钮。
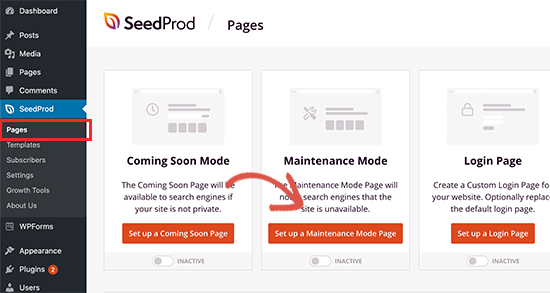
之后,您需要为维护模式页面选择一个模板。只需将鼠标悬停在您要使用的模板上,然后单击复选图标。
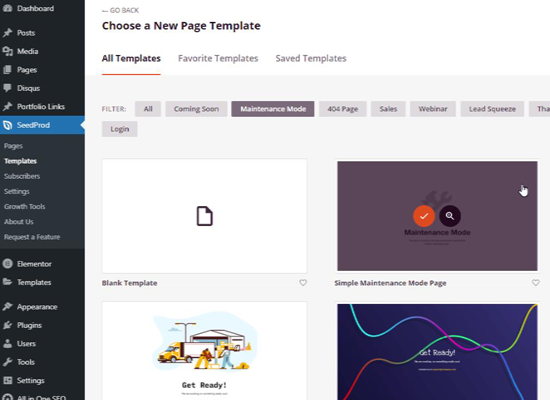
接下来,您可以使用 SeedProd 拖放构建器自定义维护模式页面。该插件提供文本、图像和按钮的标准块以及倒数计时器、联系表格和社交分享按钮等高级块。
只需从左侧菜单中将所需的任何块拖到模板上。
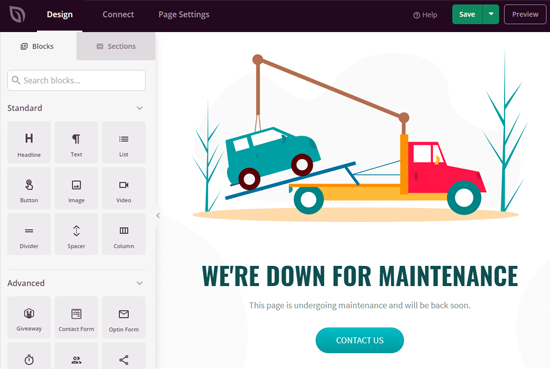
它还使得按照您想要的方式排列模板中的块变得非常容易。此外,您可以单击任何元素来编辑其颜色、大小、文本、字体等。
一旦您对维护模式页面感到满意,请单击“保存”按钮以存储您的更改。接下来,转到“页面设置”选项卡,然后单击“页面状态”切换以发布您的页面。
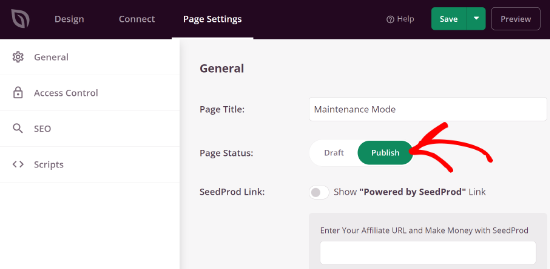
现在,每当您更新您的网站时,只需在您的 WordPress 网站上启用维护模式页面。
要激活该页面,请从您的 WordPress 仪表板转到 SeedProd » Pages,然后将维护模式切换为“活动”。
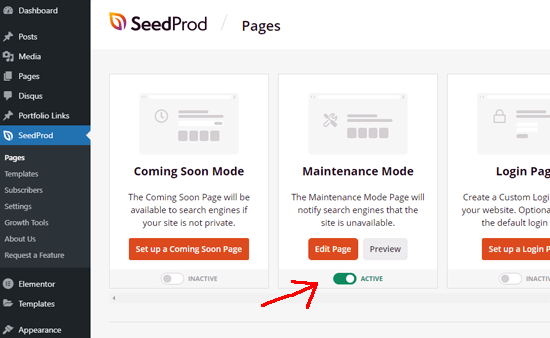
然后,您可以访问您的网站以查看正在运行的维护模式页面。
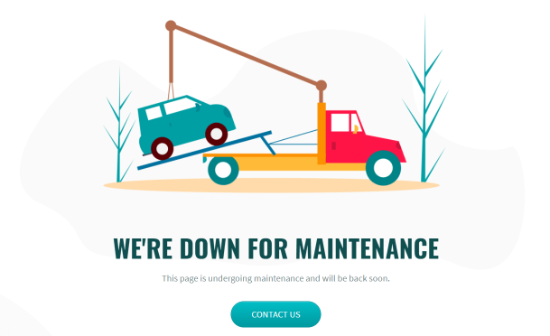
排除 WordPress 维护模式错误
由于我们已经帮助成千上万的用户修复了 WordPress 中“暂时无法进行定期维护”的错误,我们已经帮助用户解决了几个可能出现的看不见的问题。
如果上述解决方案不起作用,您可能需要采取以下一些额外步骤。
在上述更新和修复之后,WordPress 仍然停留在维护模式?
如果是这种情况,那么您需要更新位于 WordPress 主文件夹中的 wp-activate.php 文件。这与您找到并删除 .maintenance 文件的位置相同。
您需要使用托管公司的文件管理器打开文件或使用 FTP 将其下载到您的计算机上。
接下来,您需要找到代码:define (‘WP_INSTALLING’, true)并将true更改为false。
因此,您的代码将如下所示:
define (‘WP_INSTALLING’, false)
之后,您需要保存更改并使用 FTP 将文件上传到您的托管服务器。如果您使用托管公司的文件管理器,那么只需保存文件即可让您退出维护模式。
修复 WordPress 维护模式错误后,我的网站已损坏。我如何解决它?
当您的站点退出维护模式时,未完成或中断的更新可能会导致问题。
如果您在更新 WordPress 核心软件时发生此错误,那么您需要按照我们的指南使用 FTP 手动更新 WordPress。
如果在更新 WordPress 插件时发生错误,则需要使用 FTP暂时停用所有 WordPress 插件。此步骤将确保禁用损坏的插件,并且您的网站将恢复。
接下来,您需要登录 WordPress 仪表板并一次激活一个插件,以查看是哪个插件导致了问题。之后,您需要手动安装插件更新,使其正常工作。
我们希望本文能帮助您修复 WordPress 中的“暂时无法进行定期维护”错误。您可能还想为我们修复最常见 WordPress 错误的终极指南添加书签。