您是否想为 WordPress 创建一个临时站点,但不确定从哪里开始?
WordPress 临时站点是一个测试站点,您可以使用它在上线之前“安全地”进行插件更新和其他更改。
过去,设置 WordPress 临时站点过去非常困难,但现在情况发生了变化,因此即使是非技术人员也可以做到。
在本分步指南中,我们将向您展示如何轻松为您的 WordPress 网站创建登台环境。我们将介绍几种不同的方法,其中大多数只需要点击几下。
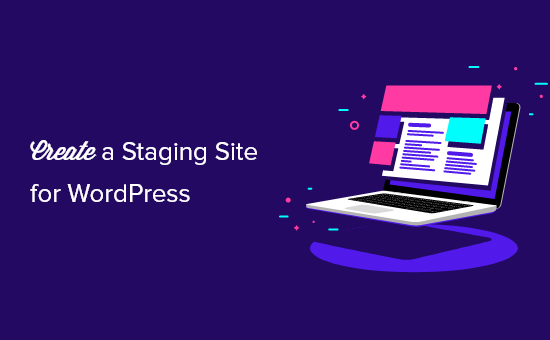
什么是暂存站点?
登台站点是您的实时网站的克隆,用于在使更改生效之前对其进行测试。临时站点可帮助您发现错误,因此您最终不会破坏您的实时网站。
许多用户在他们的Windows或Mac计算机上本地安装 WordPress以测试更改。完成更新后,他们只需将这些更改从本地主机上传到实时服务器
这种方法的最大问题是,如果在您的本地主机上工作的东西在实时服务器上不起作用怎么办?
通常 localhost 和实时 WordPress 托管服务器运行的环境不同。
由于登台站点位于您的网络托管服务器上,因此您可以轻松防止所有这些错误,因为它运行与您的实时站点相同的服务器配置。
话虽如此,让我们来看看如何为 WordPress 设置临时站点。
如何轻松创建 WordPress 临时站点
有多种方法可以为 WordPress 创建临时站点。其中最简单的是使用您的托管服务提供商的内置登台站点功能。
一些最好的 WordPress 托管公司已经提供一键式登台网站。如果您的网站是由其中一个托管的,那么您可以轻松地创建一个登台站点而没有任何麻烦。
如果您不使用这些流行的托管解决方案之一,那么我们还有一个解决方案可以帮助您使用插件(甚至手动)创建一个 WordPress 登台站点。
为了更快地浏览,您可以使用下面的导航跳转到最适合您的部分:
在 Bluehost 上创建临时站点
在 SiteGround 上创建临时站点
在 WP Engine 上创建临时站点
使用插件创建临时站点
手动创建临时站点
在 Bluehost 上创建临时站点
Bluehost是最好的 WordPress 托管公司之一。他们提供了一个快速的一键式登台站点解决方案,其中包含他们的所有计划。
首先,您需要登录 WordPress 站点的管理区域并转到Bluehost » Staging页面。
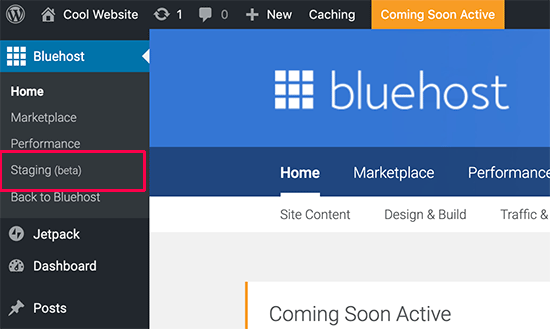
这将带您进入 Bluehost 的登台站点向导。接下来,您需要单击“创建临时站点”按钮继续。
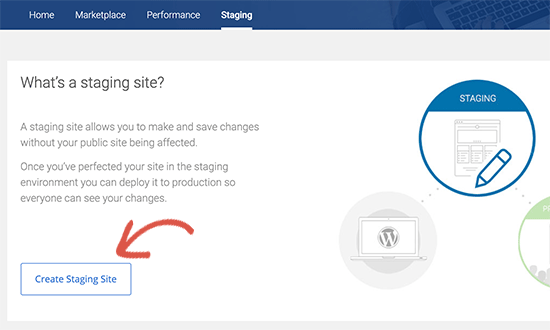
Bluehost 现在将为您的网站准备登台环境。完成后,您将看到一条成功消息,其中包含访问暂存站点的链接。
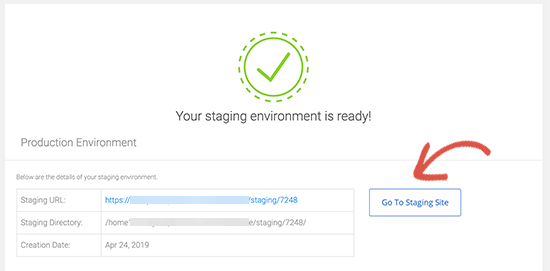
现在,您可以单击“转到暂存站点”按钮继续。
您将到达登台 WordPress 站点的管理区域。您将在管理栏顶部看到一个红色按钮,表示您正在登台环境中工作。
您可以继续在您的网站上工作,而不必担心它会影响您的实时网站。
在Bluehost上部署从登台到实时站点的更改
一旦您准备好将更改从登台推送到实时站点,只需转到Bluehost »登台页面。
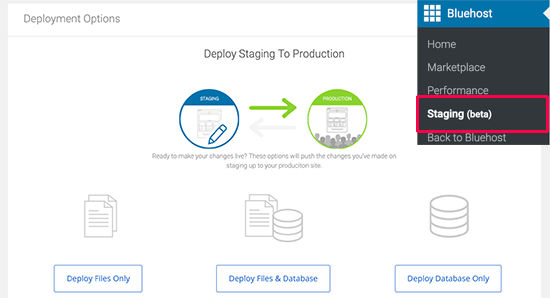
滚动到部署选项部分。您将看到三个部署选项。您可以仅部署文件、仅部署数据库或同时部署文件和数据库。
如果您不确定,请单击“部署文件和数据库”按钮以部署暂存环境中的所有更改。
这将弹出一个弹出窗口,要求您确认是否要将暂存站点部署到生产站点。单击“是,让我们部署”按钮继续。
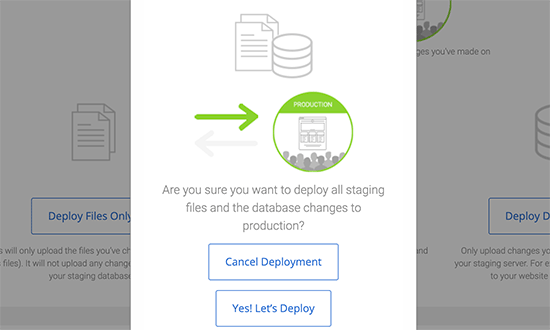
Bluehost 现在将开始将您的登台站点部署到实时站点。根据您网站的大小,这可能需要一段时间。
部署结束后弹出窗口会自动消失。您现在可以访问您的实时网站以查看应用于您的生产网站的更改。
在 SiteGround 上创建临时站点
SiteGround是另一家顶级 WordPress 托管公司,通过其 GrowBig 和 GoGeek 计划提供一键式登台功能。如果您的网站由SiteGround托管,那么这就是您设置临时网站的方式。
首先,您需要登录到您的 SiteGround cPanel 仪表板。接下来,向下滚动到“WordPress 工具”部分,然后单击“暂存”图标。
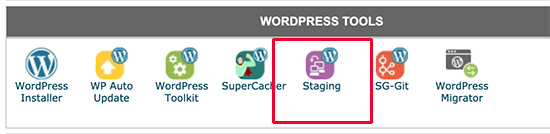
这将带您进入临时站点页面。从这里,您需要将您的网站添加到登台站点管理器。完成后,单击“添加 WordPress”按钮继续。
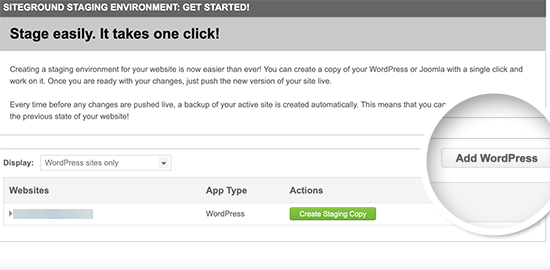
在下一个屏幕上,您需要选择安装网站的 URL。如果您的 WordPress 站点安装在子目录中,那么您可以将其添加到它旁边的字段中,然后单击“添加 URL”按钮继续前进。
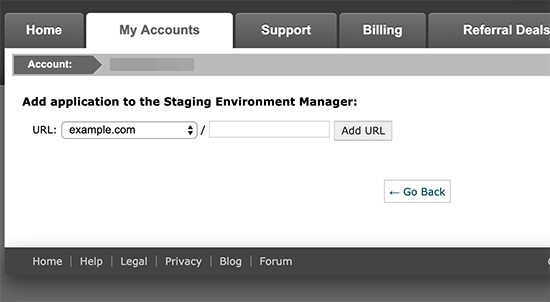
登台站点管理器将检测您的网站并将其添加到页面中。您现在可以单击“创建临时副本”按钮继续。
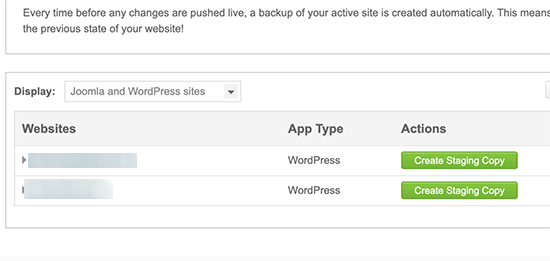
您将看到一个弹出窗口,允许您使用密码保护您的登台站点。这是一个好主意,因为它可以防止其他人访问您的网站。它还可以防止 Google 索引重复的内容。
继续并提供用户名/密码,然后单击“继续”。
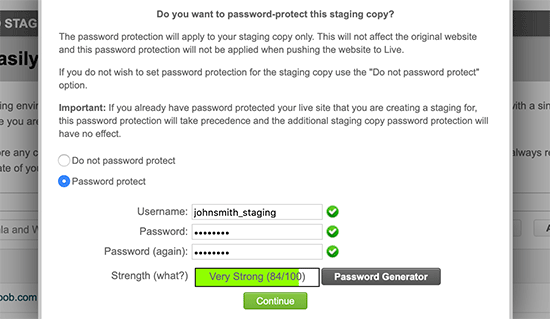
SiteGround 现在将为您的WordPress 网站创建登台环境。
完成后,您将看到登台站点管理器,其中包含指向登台站点管理区域的链接。继续并开始在您的 WordPress 临时站点上工作。
完成对网站的更改后,您可以通过转到 cPanel 中的暂存页面来将其实时推送。您需要单击网站旁边的“管理暂存副本”按钮。
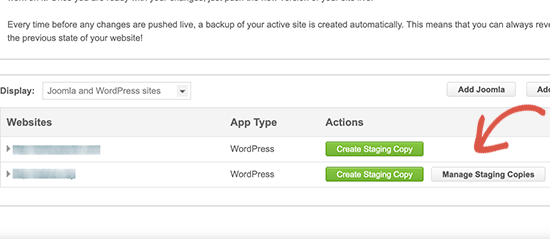
在下一页上,您可以单击“推送到直播”按钮,将更改从登台推送到您的直播网站。
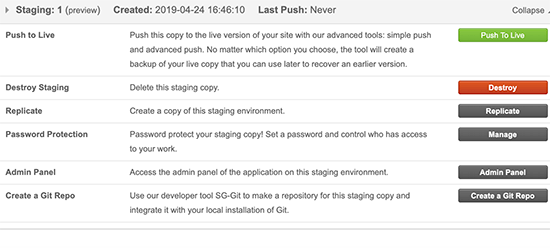
在 WP Engine 上创建临时站点
WP Engine是世界上最好的 WordPress 托管托管公司。托管 WordPress 托管是为您的 WordPress 网站提供的礼宾服务,托管服务提供商负责更新、备份、安全和性能。
WP Engine 提供包含所有计划的一键式登台解决方案。如果您使用 WP Engine 来托管您的网站,那么这就是您为您的网站设置登台环境的方式。
首先,您需要登录到您的 WP Engine 仪表板。接下来,转到站点页面并通过单击选择您的网站。
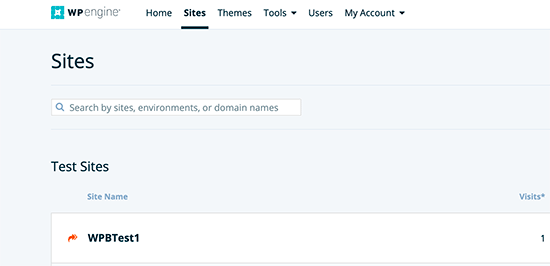
这会将您带到您的网站仪表板。现在,您需要单击左列中的 Add Staging 链接。
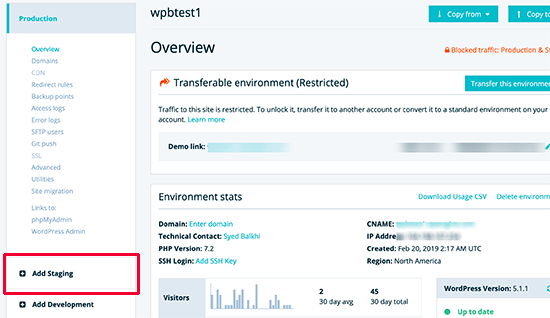
在下一个屏幕上,您需要在“新建”选项卡下输入暂存站点的名称。此名称也将是您的临时站点的子域。
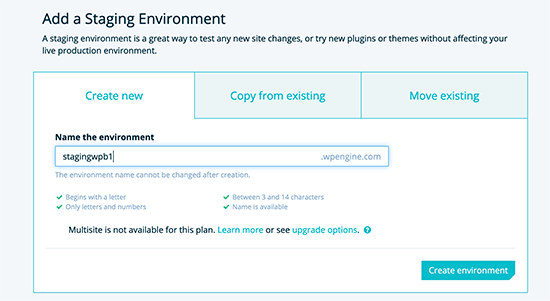
单击“创建环境”按钮继续。
WP Engine 现在将为您创建一个临时站点。然而,这个暂存环境只是一个空的 WordPress 网站,没有您的实时网站的任何内容。
让我们改变这一点。
通过单击左栏中的生产切换到您的生产环境。在下一个屏幕上,单击屏幕右上角的复制到按钮。
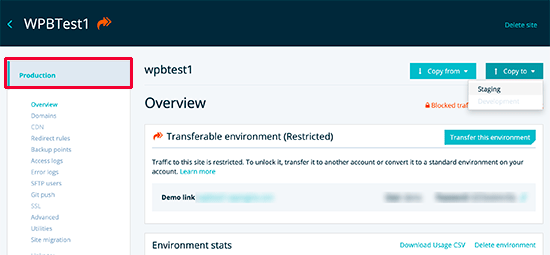
接下来,将要求您选择要用于暂存站点的备份点。如果不确定,请选择您网站的最新备份。
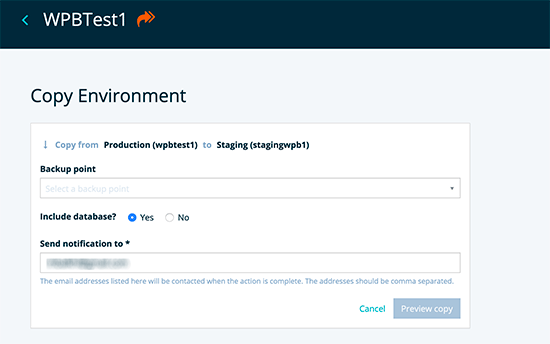
单击预览复制按钮继续。
您将看到一个警告弹出窗口,通知您正在将源网站复制到暂存环境。单击“复制环境”按钮继续。
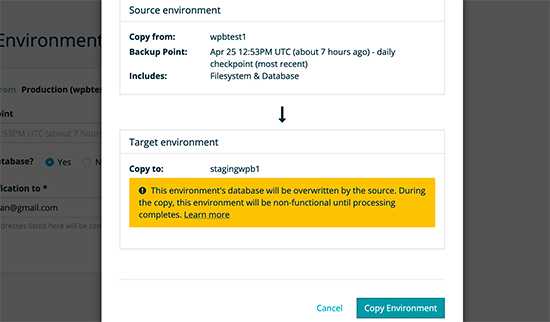
WP Engine 现在会将您的实时网站复制到登台环境。完成后您将收到一封电子邮件通知。
之后,您可以使用与您的实时网站相同的管理员用户名和密码登录您的登台网站。
在 WP Engine 上将登台部署到实时网站
当您准备好将更改从 WordPress 临时站点推送到实时站点时,首先您需要为临时站点创建一个备份点。
备份点就像在游戏中保存您的进度一样。在将临时站点的更改部署到实时站点之前,您需要创建一个。
只需前往 WP Engine 仪表板,然后单击左栏中的暂存»备份点菜单。
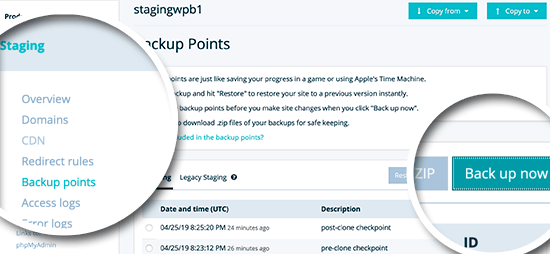
接下来,为您的备份提供描述,以便您以后记住更改,然后单击“创建分段备份”按钮。
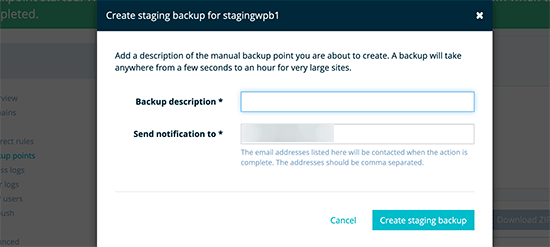
WP Engine 现在将为您的网站创建一个备份点。备份完成后,您将收到一封电子邮件通知。
您现在已准备好部署暂存站点。
只需单击屏幕右上角的“复制到”按钮,然后选择“生产”。
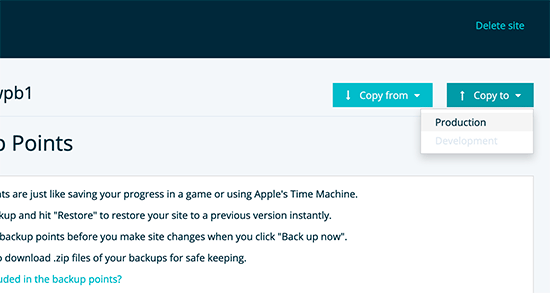
接下来,您将被要求选择一个备份点。这次选择您之前创建的备份,然后单击预览按钮。
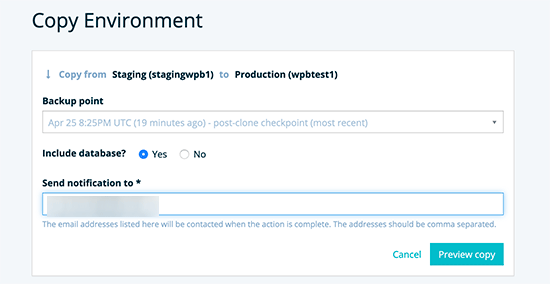
您将看到一条警告消息,但请继续并单击“复制环境”按钮继续。
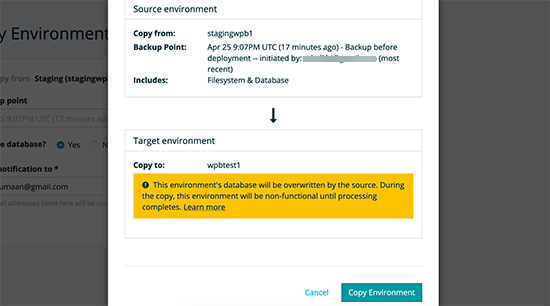
WP Engine 现在会将您的登台环境复制到您的实时网站。完成后您将收到一封电子邮件通知。
之后,您可以登录您的实时网站以确保一切正常,这应该是因为您在登台时测试了所有更改。
使用 WordPress 插件创建临时站点
如果您的WordPress 托管公司不提供临时站点功能,那么您仍然可以使用 WordPress 插件创建临时网站。
使用这种方法有一些缺点。
首先,插件对您的托管服务器的控制有限。这就是为什么它可能并不总是给出最好的结果。
其次,我们将使用的插件会将您的登台站点存储在他们自己的服务器上。如果您担心隐私和数据保护,那么这可能不是您的理想情况。
话虽如此,让我们看看如何使用 WordPress 插件创建临时 WordPress 站点。
您需要做的第一件事是安装并激活WP Stagecoach插件。有关更多详细信息,请参阅我们关于如何安装 WordPress 插件的分步指南。
激活后,该插件将在您的管理栏中添加一个标有 WP Stagecoach 的新菜单项。单击它将带您进入插件的设置页面。
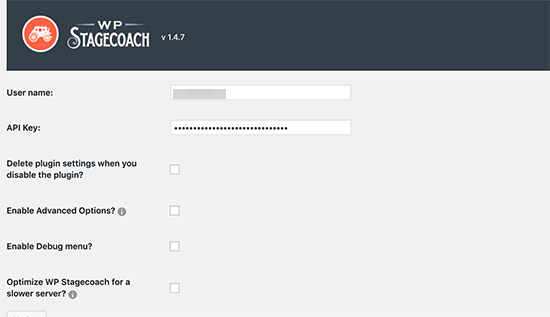
您需要输入您的 WP Stagecoach 用户名和 API 密钥,您可以在插件网站上的帐户下找到该密钥。
之后,您将能够创建临时网站。
您需要为暂存站点提供名称。此名称也将用作您的 WordPress 登台网站的子域。
不要忘记选中“密码保护临时站点”选项旁边的框。它将保护您的登台网站免受公众视野和搜索引擎的影响。
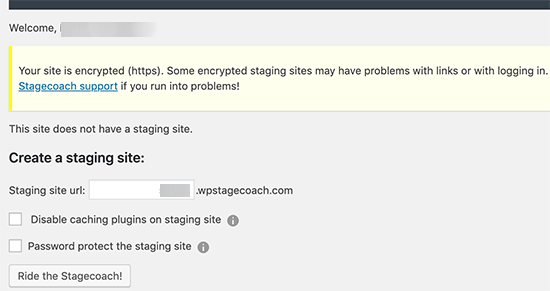
接下来,单击“乘坐驿马车”按钮继续。
该插件现在将为您的 WordPress 文件和数据库创建一个备份,以便为您的临时站点导出它们。完成后,您将看到指向暂存站点及其管理区域的链接。
您可以单击该链接访问您的临时站点并开始处理它。
使用 WP Stagecoach 将临时站点部署到现场
准备好将更改导入实时站点后,请转到WP Stagecoach » 导入更改页面,然后单击检查更改按钮。
该插件现在将检查您的登台站点上的更改,然后向您显示导入它们的选项。
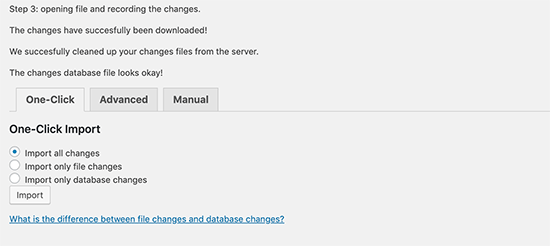
您可以选择仅导入文件更改、仅数据库更改或所有更改。接下来,单击导入按钮继续。
该插件将向您显示导入进度,并在完成时通知您。您现在可以测试您的实时站点以查看所有更改是否已成功导入。
手动为 WordPress 创建临时站点
此方法要求您为 WordPress 安装手动创建一个临时站点。它适用于高级用户,并且比上述其他方法需要更多的工作。
此方法的另一个缺点是,在将更改从登台部署回实时服务器时,您的网站将暂时不可用。
话虽如此,让我们看看如何为您的 WordPress 网站手动创建登台环境。
首先,您需要为您的登台网站创建一个子域。转到您的托管帐户的仪表板,然后单击位于域部分下的子域链接。
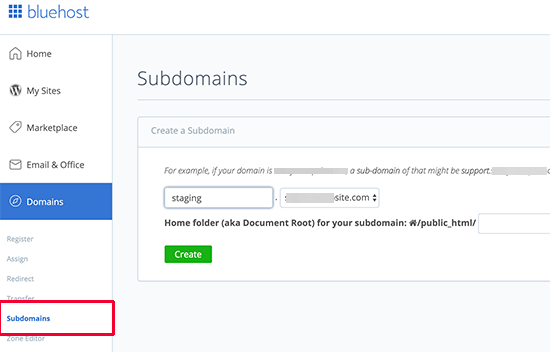
注意:我们在示例屏幕截图中使用Bluehost,因此您的屏幕可能看起来不同。
为您的子域提供一个名称(例如,staging),然后单击创建按钮。
您的主机控制面板现在将添加您的子域,您可以使用它来导入您的实时 WordPress 站点。
接下来,您需要在您的实时站点上安装并激活Duplicator插件。
激活后,您需要单击 WordPress 管理侧栏中的复制器菜单,然后单击创建新按钮。
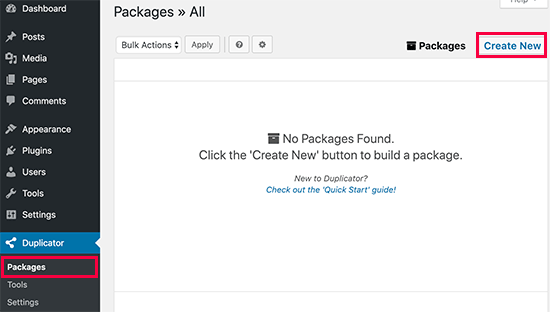
之后,您将被要求单击“下一步”按钮继续。
Duplicator 现在将运行网站复制器向导。首先,它将运行一些测试以查看一切是否正常。如果所有项目都标记为“良好”,则单击“构建”按钮。
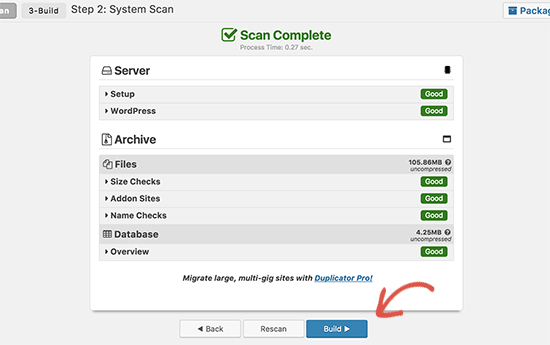
该插件现在将开始创建您的 WordPress 网站的复制器包。此过程可能需要几分钟,具体取决于您网站的大小。
完成后,您将看到安装程序和存档包的下载选项。您需要单击“一键下载”链接将这两个文件下载到您的计算机上。
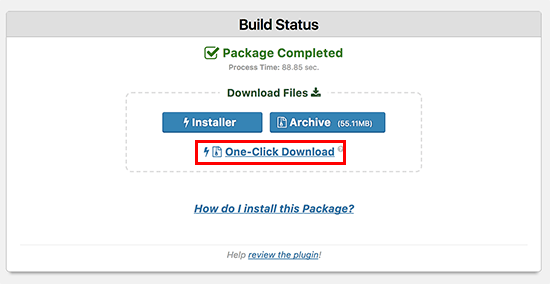
您需要将这两个文件上传到您刚刚创建的子域的文件目录中。有关详细信息,请参阅我们的指南,了解如何使用 FTP 将文件上传到您的 WordPress 网站。
接下来,您的新登台 WordPress 站点将需要一个新数据库。让我们创建一个。
转到您的 WordPress 托管帐户的控制面板,然后单击位于数据库部分下的 MySQL 数据库图标。
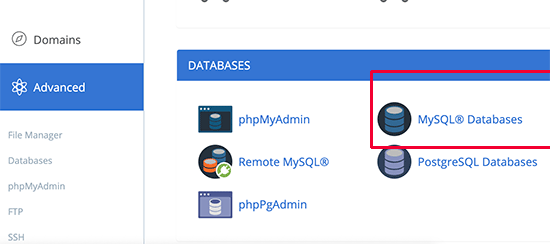
在下一个屏幕上,为您的数据库提供一个名称,然后单击创建数据库按钮。
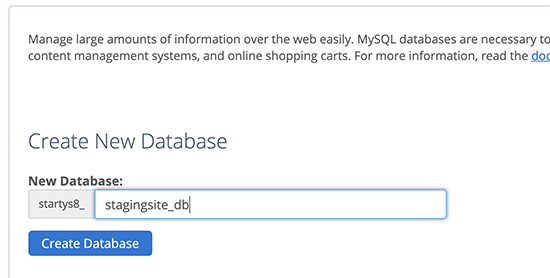
接下来,您需要为您的数据库创建一个 MySQL 用户。向下滚动到 MySQL 用户部分并为您的新数据库用户提供用户名和密码。
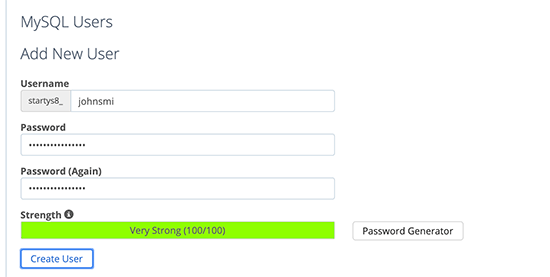
现在您需要授予该用户访问和修改您之前创建的数据库的权限。只需向下滚动到“将用户添加到数据库”部分,然后选择您的数据库和您刚刚创建的用户。
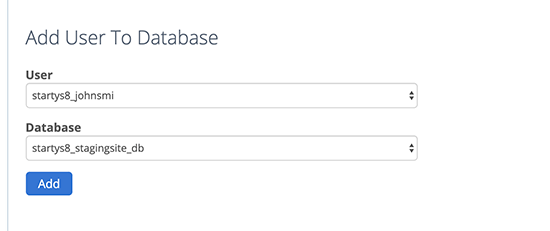
之后,单击“添加”按钮继续。
您将被要求为用户选择权限。继续并选择“所有权限”复选框,然后单击“进行更改”按钮。
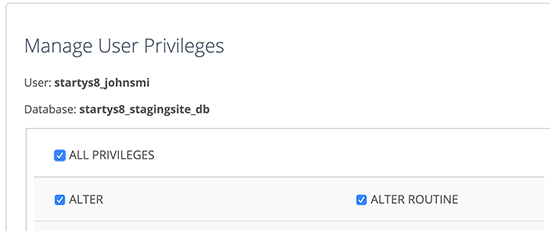
现在您的数据库已准备好用于您的登台网站。
接下来,您需要打开一个新的浏览器选项卡并访问进入您的临时站点的子域,如下所示:
https://yoursubdomain.example.com/installer.php
不要忘记将 yoursubdomain 替换为实际的子域,并将 example.com 替换为您自己的域名。
这将启动复印机安装程序向导。
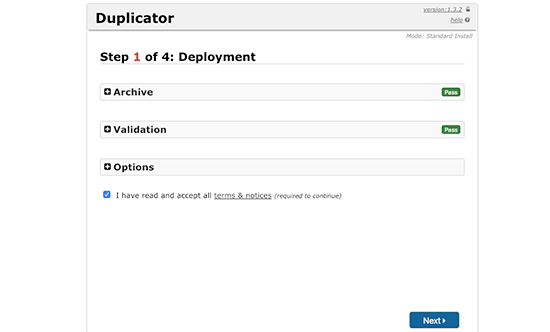
安装程序将查找存档文件。您需要检查条款和条件复选框,然后单击下一步按钮继续。
现在,安装程序将要求您输入 WordPress 数据库信息。
您的主机可能是本地主机。之后,您将输入您在前面的步骤中为新域名创建的数据库的详细信息。
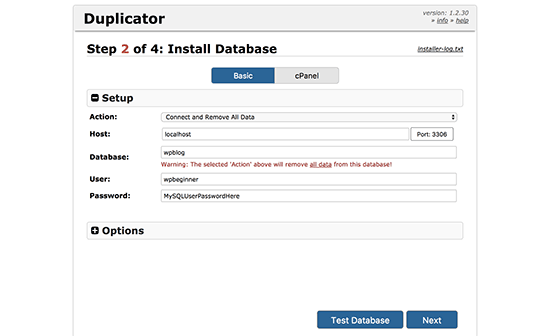
完成后,单击下一步按钮继续。
Duplicator 现在会将您的 WordPress 数据库备份从存档解压到您的新数据库中。
接下来,它会要求您更新站点 URL 或路径。您不必更改任何内容,因为它会自动检测新子域的 URL 及其路径。
如果没有,那么您可以将 URL 更改为新的子域。之后,单击下一步按钮继续。
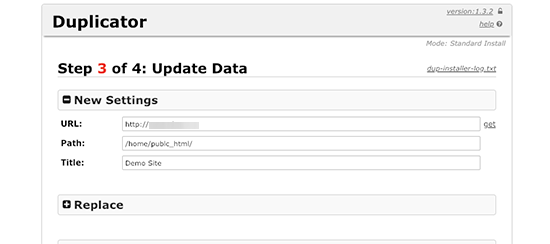
Duplicator 现在将完成迁移。
您可以单击“管理员登录”按钮进入新登台站点上您网站的 WordPress 管理区域。
现在您已经设置了登台站点。让我们通过向您的子域添加密码保护来保护它。
转到您的主机帐户的 cPanel 仪表板,然后单击目录隐私图标。
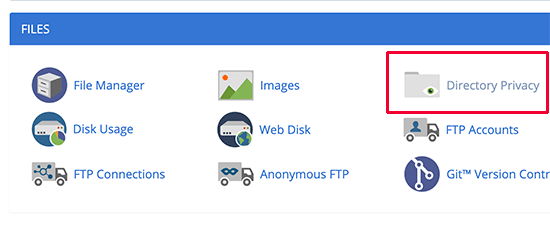
接下来,您需要选择您的子域文件夹,然后选择“密码保护此目录”复选框的选项。系统将要求您提供此设置的名称,然后输入用户名和密码。
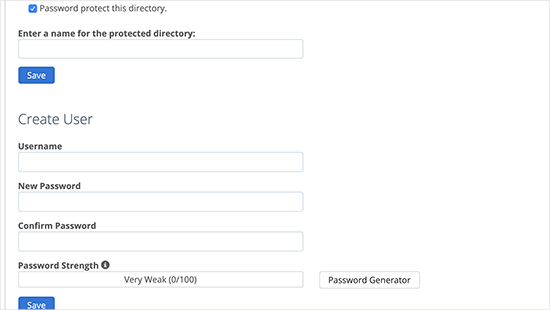
单击保存按钮以存储您的设置。您的登台站点现在将隐藏在密码保护之后。
您现在可以在暂存站点上工作并进行所需的任何更改。
手动将临时站点部署到 Live
准备好将临时站点的更改部署到实时服务器后,您将按照上述相同的步骤进行操作。
只需在您的临时站点上创建一个新的 Duplicator 包,然后将安装程序和存档文件下载到您的计算机。
接下来,您需要前往您的实时站点并创建一个完整的 WordPress 备份(您也可以使用 Duplicator 创建一个完整的备份)。
完成后,您需要从实时网站中删除所有 WordPress 文件和文件夹。这意味着您的 WordPress 网站将关闭一段时间。
最后,按照上面的说明运行 Duplicator 安装程序向导,将暂存站点导入实时服务器。
如您所见,最后一种方法根本不是最好的方法。您应该不惜一切代价避免这种情况。我们建议使用可靠的托管服务提供商,如Bluehost、SiteGround或WP Engine,它们提供内置的登台站点功能。
我们希望本文能帮助您了解如何轻松地为您的 WordPress 网站创建登台环境。如果您遇到任何问题,请查看我们修复最常见 WordPress 错误的终极指南。