您是否知道全球网站流量中有近一半来自移动设备?人们不仅在移动设备上浏览网页,他们还使用来自 WordPress、Facebook 和其他媒体网站等平台的移动应用程序创建内容。
多年来,WordPress 移动应用程序取得了重大改进,可帮助您使用移动设备轻松发布内容和管理您的网站。WordPress 应用程序已经可用于 Android 和 iOS 设备。
在本文中,我们将向您展示如何在您的 iPhone、iPad、Android 和其他移动设备上使用 WordPress 应用程序。
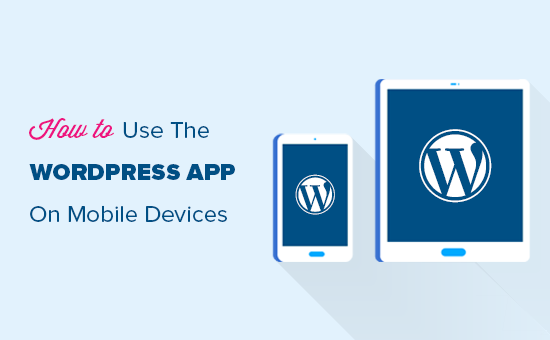
为什么在 iPhone 或 iPad 上使用 WordPress 应用程序?
WordPress 应用程序允许您在世界任何地方创建内容并管理您的网站,特别是在您旅行时。
您可以在乘坐火车或公共汽车、四处走动或与朋友闲逛时拍摄和上传照片、录制和上传视频、快速撰写博客文章。您可以随身携带 WordPress 网站。
默认情况下,WordPress 管理区域是完全响应的,并且在移动浏览器上运行良好。
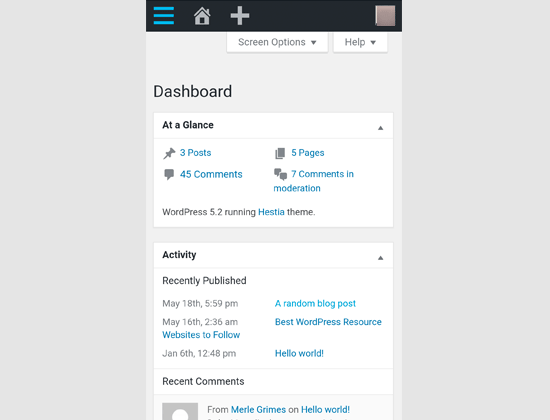
但是,此用户界面并非最适合移动使用。
另一方面,WordPress 应用程序设计为触摸友好、移动优化且易于使用。它具有直观的用户界面,使使用 WordPress 应用程序成为一种乐趣。
对于许多博主来说,没有物理键盘的写作一直是个问题。该应用程序将您设备的本机触摸键盘与 WordPress 格式化按钮相结合,使在触摸设备上写帖子变得简单易行。
使用 WordPress 移动应用程序需要什么?
与其他移动应用程序不同,您实际上需要拥有WordPress 网站或WordPress 博客才能开始使用 WordPress 应用程序。
WordPress 应用程序适用于流行的免费自托管 WordPress.org 平台以及 WordPress.com 博客托管服务。
有关详细信息,请参阅我们对WordPress.com 与 WordPress.org的并排比较。
为 WordPress 移动应用程序设置您的网站
您需要以下两件事才能将您的网站连接到 WordPress 应用程序:
您网站上的 JetPack 插件
免费的 WordPress.com 帐户
让我们开始吧。
首先,您需要在您的网站上安装并激活JetPack插件。有关更多详细信息,请参阅我们关于如何安装 WordPress 插件的分步指南。
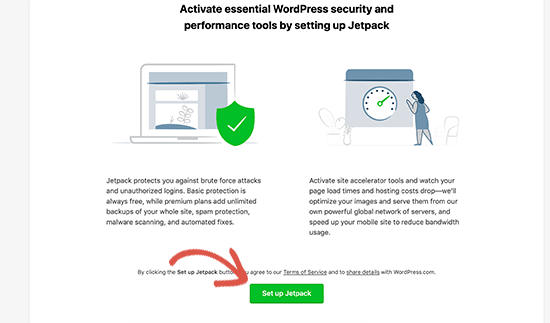
激活后,您需要单击设置按钮才能继续。
接下来,您将被要求使用WordPress.com帐户登录。如果您已经有一个,那么您可以继续登录。否则,您可以继续注册一个免费帐户。
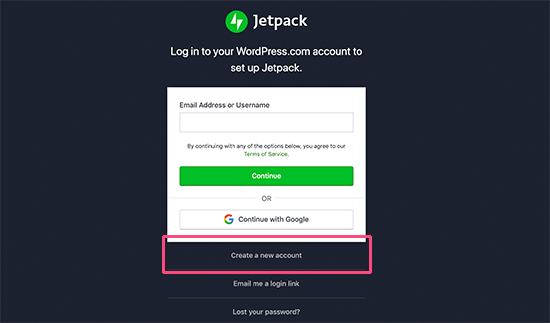
在此过程中,您的自托管 WordPress.org 网站将通过您的免费 WordPress.com 帐户连接到 JetPack 服务器。
完成后,您现在就可以开始在移动设备上使用 WordPress 应用程序了。
在您的移动设备上设置 WordPress 应用程序
首先,您需要在您的设备上安装WordPress 应用程序。它适用于 Android、iOS(iPhone 和 iPad)、Windows、MacOS 和 Linux。
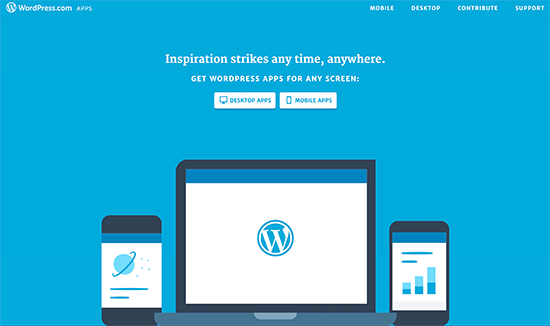
接下来,您需要打开应用程序并登录您的 WordPress.com 帐户。
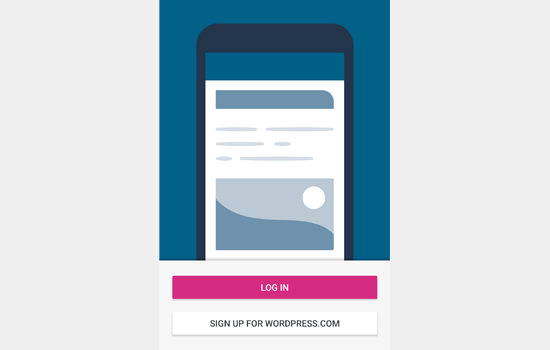
之后,该应用程序将连接并获取您的网站信息。
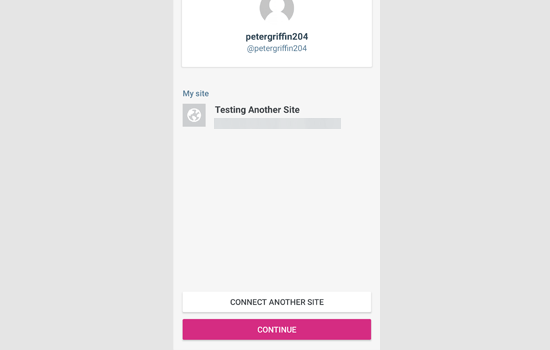
您现在可以单击继续按钮继续前进并查看应用仪表板。在这里,您将使用移动应用程序管理您的 WordPress 网站。
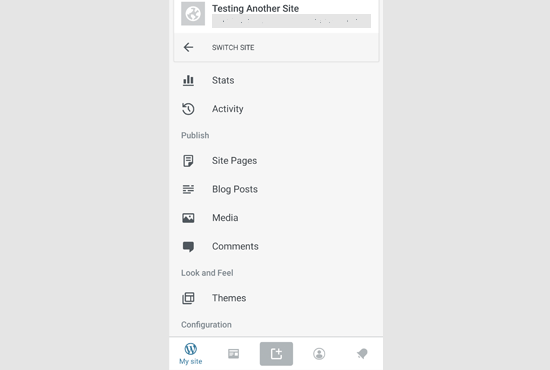
使用 WordPress 应用程序编辑博客文章
WordPress 应用程序带有一个直观的用户界面,使您可以轻松地在您的网站上创建/编辑博客文章和页面。
您可以通过单击应用仪表板中的博客帖子菜单来查看所有帖子。这将显示您最近的博客文章列表。
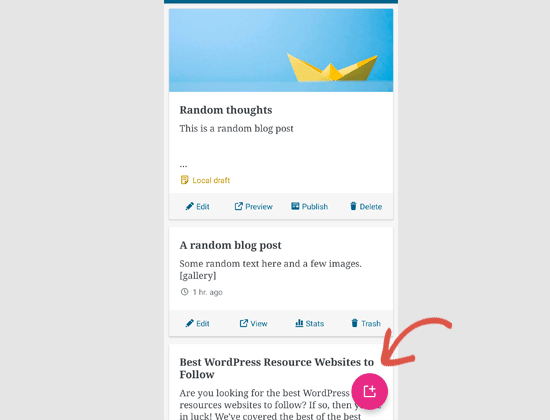
您可以编辑任何博客文章或点击添加新按钮以创建新博客文章。
这将启动 WordPress 应用程序的内容编辑器。从这里,您可以使用手机的本机键盘撰写新帖子,该键盘底部有一个格式化工具栏。
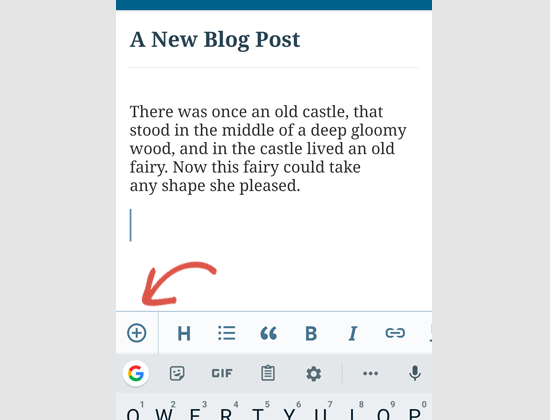
您可以单击“添加”按钮将图像添加到您的博客文章中。该应用程序将允许您从您的设备、使用手机的相机或从 WordPress 媒体库上传图像。
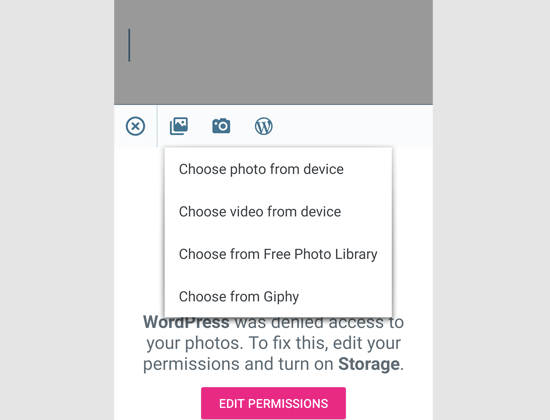
该应用程序还允许您更改其他帖子选项。要访问这些选项,请点击编辑屏幕右上角的三点菜单,然后选择“发布设置”。
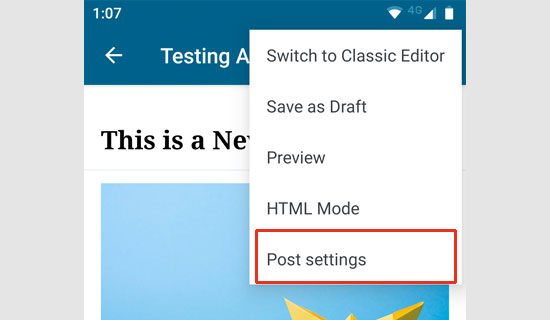
这将打开帖子设置菜单。从这里,您可以添加类别和标签、特色图片、更改帖子状态和其他选项。
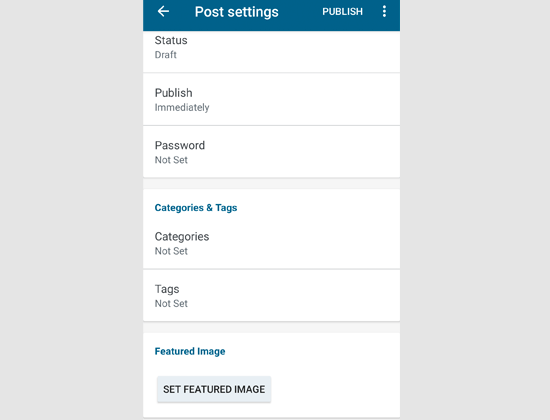
WordPress 应用程序带有内置的自动保存功能,可将您的帖子本地保存在您的设备上。完成博客文章的编辑后,只需单击右上角的发布或更新按钮。
该应用程序现在会将帖子上传到您的网站。您可以在浏览器中访问您的网站以查看其运行情况。
在 WordPress 应用程序中切换到新的块编辑器
该应用程序还包括新的 WordPress 块编辑器,但默认情况下未打开。为了在应用程序中使用新的编辑器,您需要点击底部的个人资料图标,然后选择应用程序设置。
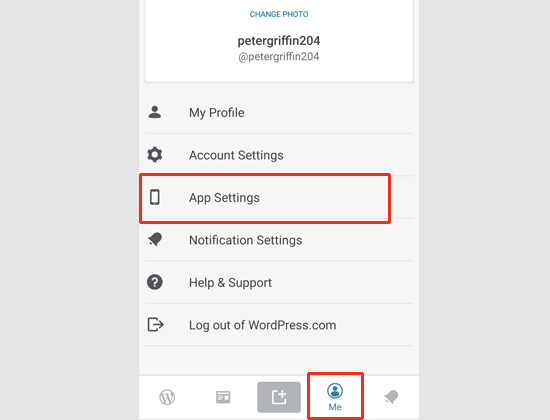
这将打开应用程序设置菜单,您可以在其中打开块编辑器。
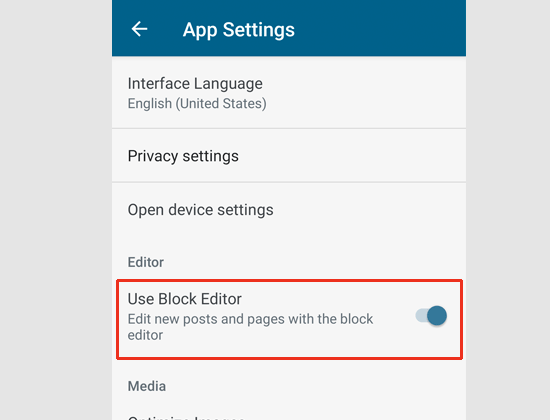
您现在可以使用在桌面上使用的相同块编辑器在应用程序中创建 WordPress 帖子。但是,目前该应用程序上可用的块数非常有限。
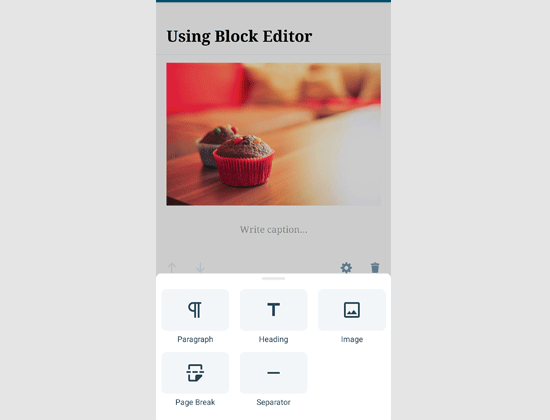
使用 WordPress 应用上传和管理媒体文件
WordPress 应用程序可让您轻松管理和上传手机中的照片/视频。
您可以在撰写帖子时上传媒体,也可以直接从应用仪表板启动媒体库。
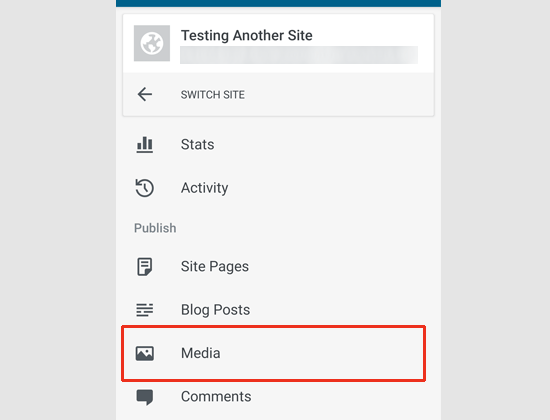
这将启动 WordPress 媒体库,您将能够看到库中的所有媒体文件。您可以使用“添加”按钮编辑、删除媒体文件,甚至可以从手机上传新照片和视频。
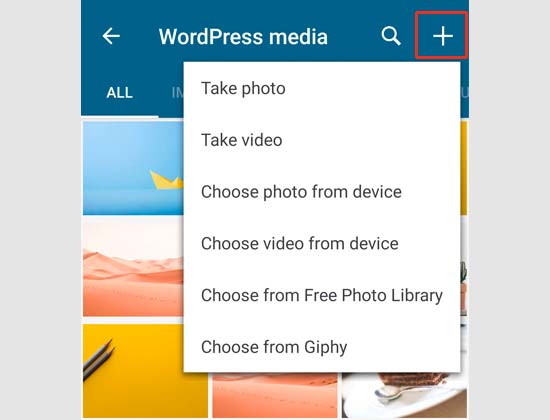
使用 WordPress 应用程序随时随地管理评论
评论有助于提高用户参与度并围绕您的 WordPress 博客建立社区。WordPress 应用程序可让您随时随地轻松审核评论。
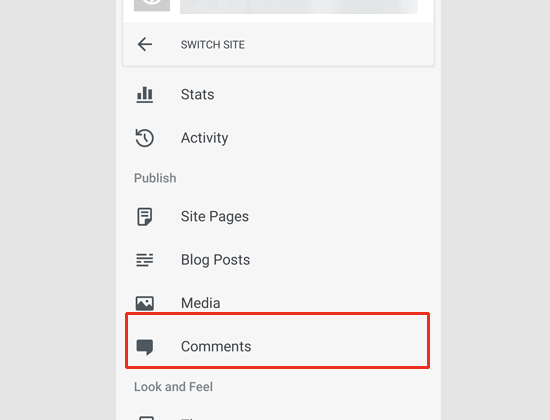
您可以通过访问应用仪表板中的“评论”选项卡来查看您网站上的所有评论。您会看到等待审核的评论和已批准的评论。
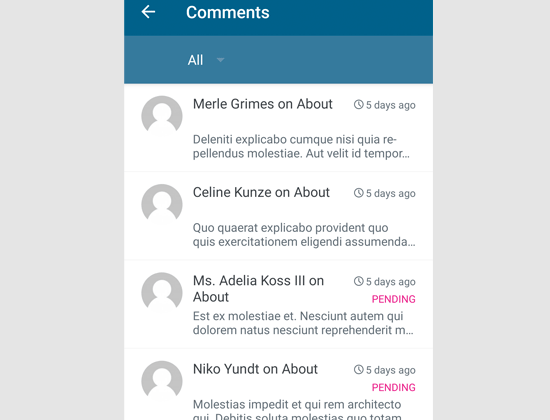
您可以单击任何评论以查看更多选项。这将允许您编辑评论、批准或拒绝评论、将其标记为垃圾邮件或添加回复。
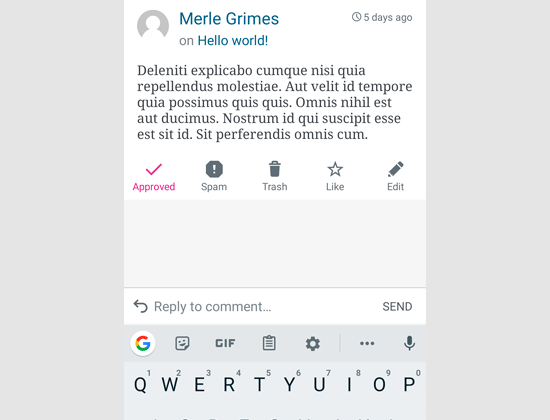
通过 WordPress 应用程序执行管理任务
WordPress 应用程序附带有限的选项,可通过该应用程序管理 WordPress 网站上的管理任务。让我们看一下这些选项以及您可以使用它们做什么。
首先,WordPress 应用程序允许您从“设置”选项卡修改一些站点设置。
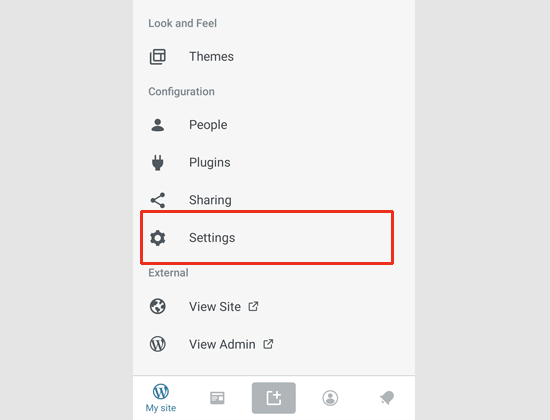
这些设置类似于您在 WordPress 管理区域中看到的设置。您可以更改网站标题、标语、默认类别、时区和其他选项。
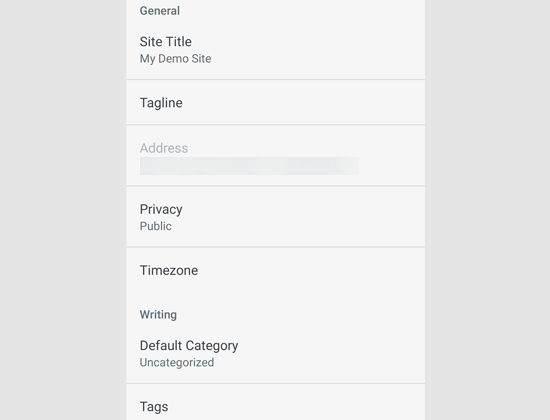
但是,您不会看到由WordPress 插件创建的设置页面。
说到插件,WordPress 应用程序确实允许您从 WordPress.org 插件目录管理甚至安装插件。
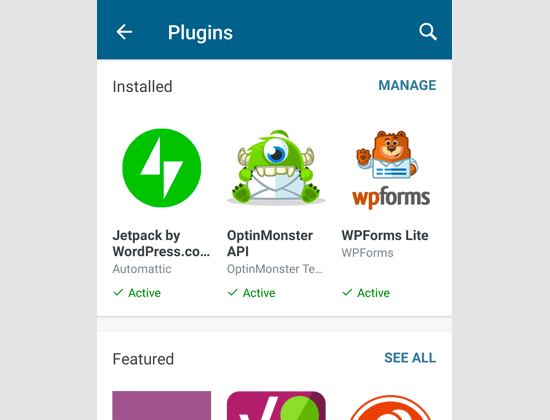
但是,您不能使用应用程序内的任何插件或访问它们的设置。当您需要在远离计算机时激活或停用插件时,此功能主要有用。
WordPress 主题也是如此。该应用程序允许您在 WordPress 站点上已安装的主题之间切换,但您无法从该应用程序安装新主题或自定义它们。
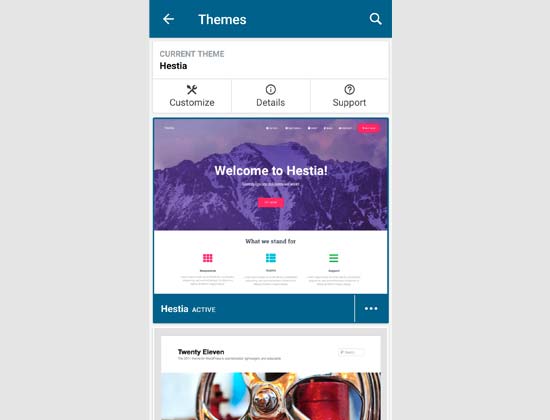
是否可以完全从应用程序运行 WordPress?
不可以。目前,仅使用 WordPress 应用程序无法有效地运行 WordPress 网站。
例如,您无法使用该应用程序管理插件。插件是 WordPress 网站的重要组成部分,您需要它们来扩展您网站的功能。
您也无法访问自定义帖子类型、SEO 选项、使用封面图片、使用插件创建的块等。
为什么以及何时使用 WordPress 应用程序?
虽然 WordPress 应用程序不足以有效地运行整个网站,但它在为您提供一个易于使用的界面来编写内容、上传照片和管理评论方面做得非常出色。
它也可以在前往连接性较低的地方时使用。您可以离线使用某些应用程序功能,从而将内容保存为本地草稿。
它可以用作配套应用程序来随时随地创建内容并管理日常任务,例如审核评论。
我们希望本文能帮助您了解如何在移动设备上使用 WordPress 应用程序。您可能还想查看我们管理 WordPress 网站的最佳移动应用程序列表。