您想在 WordPress 中添加 Pinterest “Pin It” 按钮吗?
Pinterest 是一个流行的社交网站,可让您分享视觉内容并为您的网站带来大量流量。添加 pin it 按钮可以让访问者更轻松地分享您的内容。
在本文中,我们将向您展示如何将 Pinterest“Pin It”按钮添加到您的 WordPress 博客。
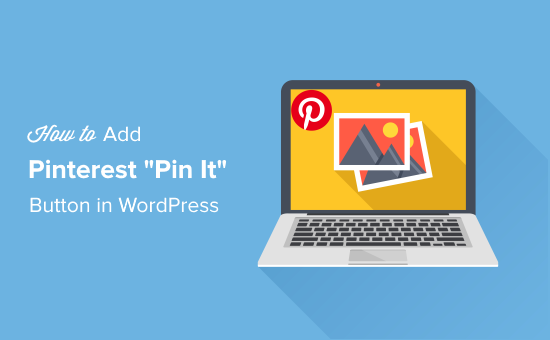
有多种方法可以将 Pinterest Pin It 按钮添加到您的WordPress 网站。您可以使用 WordPress 插件来固定图像或使用代码手动添加 Pin It 按钮。
除此之外,您可以创建一个简码来在您网站的任何位置添加 Pinterest 按钮,还允许用户通过将鼠标悬停在图像上来将图像保存到 Pinterest。
在本指南中,我们将介绍所有这些方法,因此您可以跳到您喜欢的方法。
使用插件添加 Pinterest “Pin It”按钮
在 WordPress 中手动添加 Pinterest Pin It 按钮
为 Pinterest 按钮创建简码
在您的图像上添加 Pinterest Pin It 按钮
使用插件添加 Pinterest “Pin It”按钮
Pinterest于 2016 年正式将“Pin It”按钮名称更改为“保存”。
尽管一些插件仍然使用名称“Pin It”而不是 Save,但它们将您的图像固定到 Pinterest 的工作相同。
将 Pinterest 按钮添加到 WordPress 网站的最简单方法是使用社交分享插件。
为此,我们建议使用Shared Counts插件。它是WordPress 最好的社交媒体插件之一,因为它是免费的,并且允许您轻松添加 Pinterest 按钮以及其他流行的社交网络。
要开始使用,您需要安装并激活Shared Counts插件。您可以按照我们关于如何安装 WordPress 插件的分步指南获取详细说明。
安装后,前往设置»共享计数页面配置插件。

在设置页面上,您需要向下滚动到“显示”部分,然后单击“共享按钮以显示”文本框。
这将打开一个下拉菜单,您可以在其中选择要添加的社交媒体服务。默认情况下,Pinterest 将与 Facebook 和 Twitter 一起出现在该框中。
该插件带有多种按钮样式,您可以从“共享按钮样式”选项中进行选择。您还可以选择要显示 Pinterest 按钮的位置和帖子类型。
完成选择设置后,不要忘记单击“保存更改”按钮。
您现在可以访问您网站上的任何帖子,以查看 Pinterest 按钮的运行情况。

SharedCounts 的另一个巧妙之处是Github 上提供的免费Custom Pinterest Image 插件。这使您可以设置为 Pinterest 优化的自定义 Pinterest 共享图像和描述。
在 WordPress 中手动添加 Pinterest Pin It 按钮
一些中级用户可能更喜欢手动将社交分享按钮添加到他们的 WordPress 网站,而不是使用插件。
让我们看看如何在 WordPress 中手动添加 Pinterest 按钮。
您需要做的第一件事是对您的网站进行完整的 WordPress 备份。这将帮助您恢复您的网站,以防意外中断。
接下来,您需要在页脚中添加一些代码。您可以使用插件将页脚代码添加到您的 WordPress 网站,或按照以下说明手动操作。
首先,您需要使用FTP 客户端连接到您的WordPress 主机,然后转到 /wp-content/themes/ 文件夹。
从这里,您需要打开您当前的主题文件夹,然后找到 footer.php 文件。

接下来,只需右键单击该文件,然后从菜单中选择“下载”。这会将 footer.php 文件下载到您的计算机。
现在,您需要使用记事本等纯文本编辑器打开 footer.php 文件,然后将以下脚本粘贴到



