Did you know that WordPress can automatically update your website? In some cases, that can include plugins and themes too.
Despite the security benefits, there is a slight chance that these background updates can break your website.
In this article, we will show you how to disable automatic updates in WordPress, so you can manually update on your own.
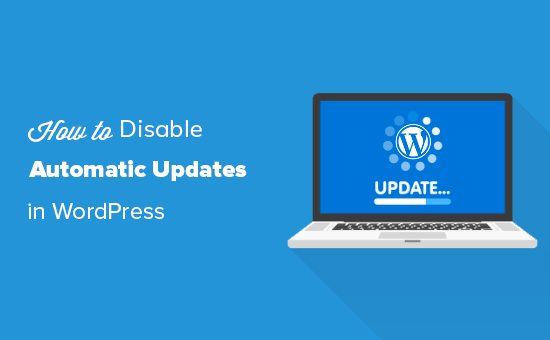
Why WordPress Updates Automatically
WordPress automatically updates the core WordPress software for security reasons.
Sometimes, it may also update a plugin or theme to fix a potential threat. For instance, a WordPress plugin or theme might be updated to remove a critical vulnerability. If that plugin or theme is used by a lot of websites, WordPress core team may push out an automatic update for that.
Apart from those situations, WordPress lets you decide when you want to install updates.
We don’t recommend turning off automatic WordPress updates. They’re an important security feature.
However, in some rare situations, updates can break your website or affect its functionality. This could lead to you losing business and customers.
If you’re confident that you can manage manual updates yourself, then you can safely disable automatic updates in WordPress.
Method 1. Disabling Automatic WordPress Updates Using Code (Recommended)
Method 2. Configuring and Disabling Automatic WordPress Updates With a Plugin
Video Tutorial
Subscribe to WPBeginner
If you’d prefer written instructions, just keep reading.
Method 1. Disabling Automatic WordPress Updates Using Code (Recommended)
You can disable automatic updates in WordPress by adding this line of code in your wp-config.php file:
define( ‘WP_AUTO_UPDATE_CORE’, false );
This will disable all automatic WordPress updates.
Important: Make sure you read our article on how to safely edit the wp-config.php file in WordPress for step by step instructions.
If you want to receive minor core updates, but disable theme and plugin updates, you can do so by adding the following filters in your theme’s functions.php file.
Disable automatic WordPress plugin updates:
add_filter( ‘auto_update_plugin’, ‘__return_false’ );
Disable automatic WordPress theme updates:
add_filter( ‘auto_update_theme’, ‘__return_false’ );
But, an easier and safer way to do it is by using the WPCode code snippets plugin.
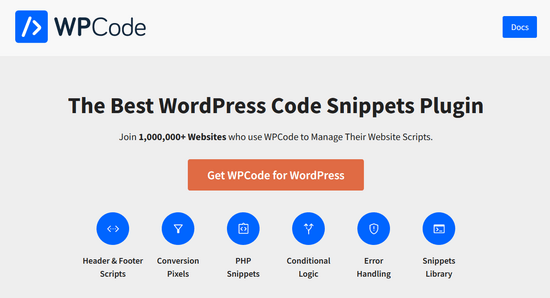
WPCode makes it easy to add code snippets in WordPress without editing your theme’s functions.php file.
Plus, it comes with a built-in code library where you can find PHP code snippets for popular feature requests like disabling automatic WordPress updates, disabling REST API, disabling comments, and more.
This eliminates the need to install a bunch of single-use plugins.
To get started, you need to install and activate the free WPCode plugin. If you need help, see our guide on how to install a WordPress plugin.
Once the plugin is activated, head to Code Snippets » Library from your WordPress admin dashboard.
Then, search for the ‘Disable Automatic Updates’ snippet and click on the ‘Use snippet’ button.
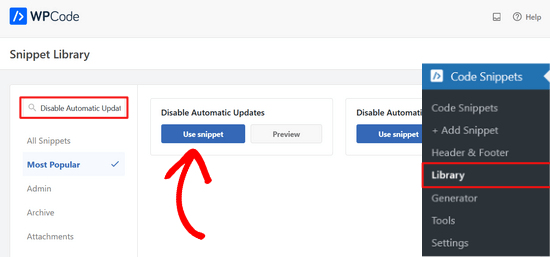
WPCode will then automatically add the code snippet and select the proper insertion method.
The code snippet has three filters to disable WordPress core updates, plugin updates, and theme updates.
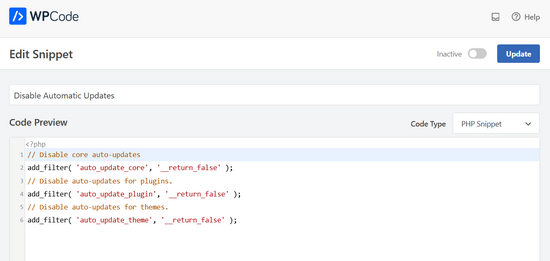
If you don’t want to use one of these filters, simply edit the code to add an //at the beginning of the filter line.
For example, adding an // to the core auto-updates filter line will prevent it from executing. So, you’ll still get automatic updates for the core, but not for plugins and themes.
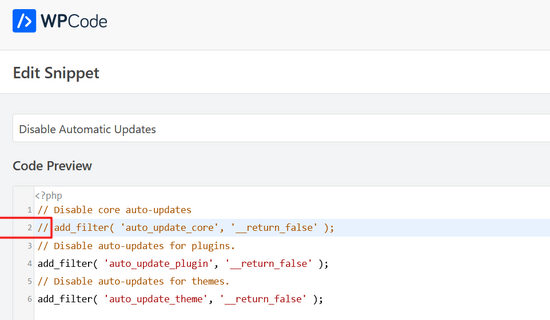
After that, all you need to do is toggle the switch from ‘Inactive’ to ‘Active.’
Then, click on the ‘Update’ button.
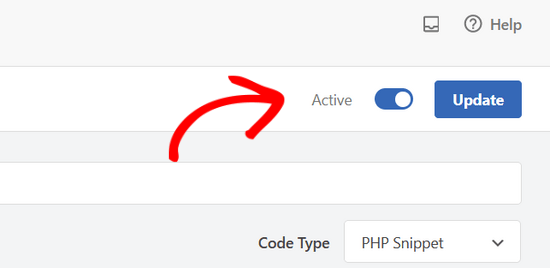
That’s it. You’ve now disabled automatic updates in WordPress.
Method 2. Configuring and Disabling Automatic WordPress Updates With a Plugin
Another way to disable automatic WordPress updates is by installing and activating the Easy Updates Manager plugin. If you’re not sure how to do that, take a look at our step by step guide on how to install a WordPress plugin.
Once the plugin is activated, go to Dashboard » Updates Options to configure your settings.
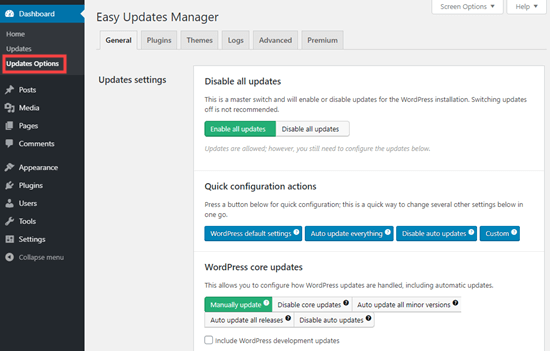
You can choose to ‘Disable all updates’, but we don’t recommend this option. Primarily because it’ll prevent all update notifications from appearing.
Instead, you should pick the settings you want. You could disable plugin and theme auto-updates, but leave the standard core WordPress auto-updates enabled.
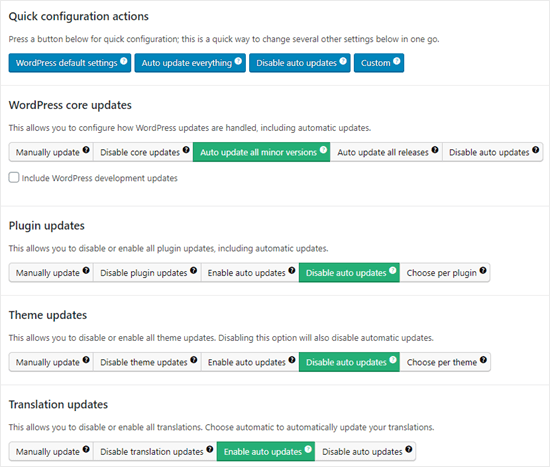
Note: If you choose ‘Disable plugin updates’ and ‘Disable theme updates’ instead of ‘Disable auto updates’, then you won’t even see the update notifications in your plugins and themes lists.
Easy Updates Manager keeps a log of what’s updated, so if anything does break on your site, you can rollback to a previous working version. To view this, go to Dashboard » Updates Options and then click the ‘Logs’ tab.
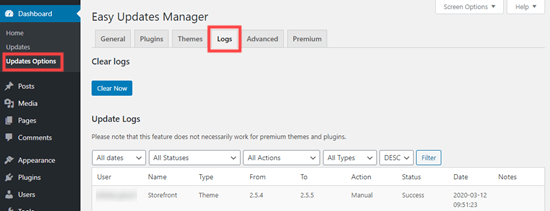
There’s also a premium version of Easy Updates Manager, which offers a lot of extra options. For instance, it integrates with UpdraftPlus so that you can automatically run a backup of your site before updates are applied.
Pros and Cons of Automatic WordPress Updates
Now you know how to disable automatic updates, but should you disable them? There’s no right answer and this depends on you and your website.
On our sites, we’ve disabled automatic plugin and theme updates while keeping the minor core updates enabled.
Let’s take a look at the advantages and disadvantages of automatic updates. That way, you can decide whether to disable auto-updates on your site.
Advantages of Automatic Updates in WordPress
Automatic updates are great for WordPress security. Many users forget to update their plugins or their core WordPress installation.
With automatic WordPress updates enabled, you don’t have to worry about updating your site whenever a minor update to WordPress is released. These are pushed out for maintenance and security purposes.
In the past, automatic updates were something you only got by paying for managed WordPress hosting. Now, they’re available for everyone (at least for minor releases).
You also know that if there’s a crucial security issue with WordPress or a popular plugin, then WordPress will automatically update. Even if you’re busy or away from home, your site will stay secure.
If you have a lot of sites, then automatic updates can save you quite a bit of time. And even if you only have one site, you might prefer the peace of mind of knowing that WordPress is taking care of things.
Disadvantages of Automatic Updates in WordPress
The core WordPress team responsible for releasing updates makes sure that it goes without a hiccup.
However, there is a slight chance that automatic updates can break your site. In our experience, the minor releases haven’t broken any of our sites yet.
That’s because we are following the best practices and not modifying any core files. If you modify WordPress core files, then these automatic updates can override them.
If WordPress ever felt it necessary to push out a security update for a theme you are using, there is a chance that it will break your website. This particularly applies if you have modified your theme files.
Automatic plugin updates can potentially break your site as well. There are just too many variables, such as different server environments and plugin combinations.
Now it’s important to know that these updates will not break the vast majority of websites. Even so, you may feel you don’t want to take the risk.
Another drawback is that you won’t always automatically get a notification when your site is updated.
Should I Disable Automatic WordPress Updates?
Basically, it is up to you to make this decision.
For most beginners and the vast majority of WordPress websites, automatic updates are harmless, and you should not disable them.
However, if you run an online store or don’t want to lose business due to a broken site, then you can safely turn off automatic updates.
Still, make sure that you manually install those updates in a timely manner to ensure your website’s security.
We hope this article helped you learn how to disable automatic updates in WordPress.
Whether you’re using automatic or manual updates, it’s crucial to make sure you have regular backups of your site. Take a look at our comparison of the best WordPress backup plugins and our guide on how to restore your WordPress site from a backup.
If you liked this article, then please subscribe to our YouTube Channel for WordPress video tutorials. You can also find us on Twitter and Facebook.