最近,我们的一位读者问我们是否可以在 WooCommerce 中为客户提供忠诚度积分。
这可能也是您想知道的事情,尤其是当您希望增加在线商店的销售额时。
在本指南中,我们将向您展示如何在 WooCommerce 中创建忠诚度计划(无需编写任何代码)。
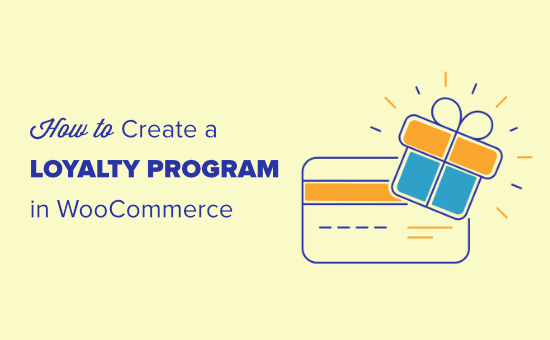
为什么要在 WooCommerce 中创建忠诚度计划?
创建忠诚度计划可能是增加在线商店销售额的好方法。
忠诚度计划鼓励客户继续光顾您的商店,它甚至可以帮助提高每位客户的平均支出。
您可以使用忠诚度积分来奖励客户注册帐户、下订单等事情,甚至可以通过消费超过一定金额获得额外积分。
话虽如此,让我们看看如何在 WooCommerce 中添加忠诚度计划。
设置您的 WooCommerce 忠诚度计划
在本教程中,我们将使用高级优惠券将忠诚度计划添加到您的WooCommerce商店。
它是市场上最好的 WordPress 优惠券插件,可帮助您增加销售额并发展业务。
首先,您需要创建一个高级优惠券帐户,然后下载、安装并激活插件。如果您不确定如何操作,请查看我们的分步指南,了解如何安装 WordPress 插件。
激活高级优惠券后,您需要启用忠诚度计划模块。
为此,请转到仪表板中的WooCommerce » 设置,然后单击高级优惠券选项卡。
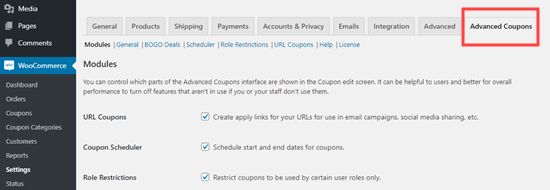
进入该选项卡后,您需要向下滚动到页面底部并选中“忠诚度计划”框。之后单击“保存更改”按钮。
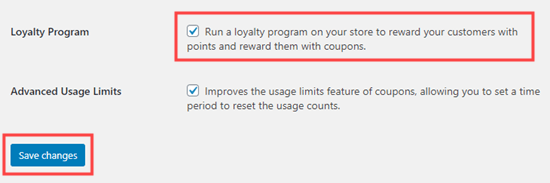
您现在可以开始自定义您的忠诚度计划。
首先,单击高级优惠券选项卡下方的忠诚度计划链接:

在这里,您可以更改忠诚度计划的运作方式。
“获得的价格与积分比率”默认为 1。这意味着客户每消费 1 美元可获得 1 积分。您可以更改此设置,如果您希望它看起来更令人印象深刻,他们每花费 1 美元可获得 2 点或 10 点。
“积分兑换价格比率”默认为 10。这意味着客户需要花费 10 积分才能获得 1 美元的折扣。如果您要更改他们每花费 1 美元赚取的积分,您可能需要更改此设置。
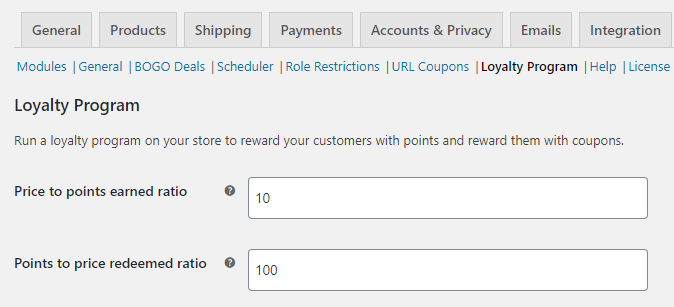
对于我们的忠诚度计划,客户每消费 1 美元可获得 10 积分,但他们需要节省 100 积分才能获得 1 美元的折扣。
您还可以选择如何称呼您的积分。我们已经为我们的“奖励积分”走了。您可能想要使用更有品牌的东西,比如星巴克使用他们的“星星”。

提示:如果您在此处更改积分的名称,您可能还想在下方的购物车/结帐消息中进行更改。
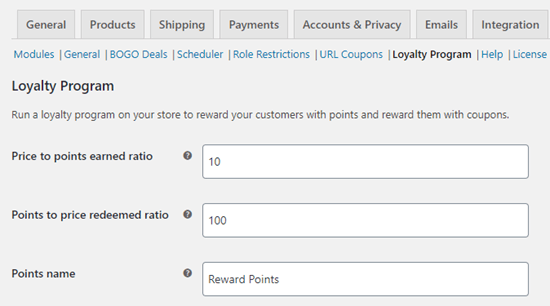
接下来,您需要决定如何计算您的分数。例如,如果您的客户有折扣代码,您可能只想给他们实际消费的积分。
默认情况下,在奖励积分之前会考虑折扣和税收。您还可以选择在客户支付运费和/或费用时奖励积分。
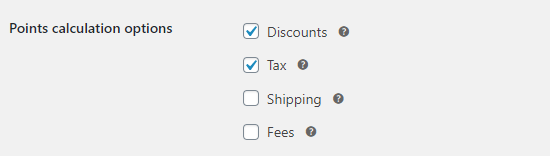
此页面上还有许多其他设置,您可以根据需要进行调整。其中包括赚取积分的最低消费、兑换积分的最低消费以及积分何时到期。
您需要查看的一个关键设置是客户如何赚取积分。您可以为他们提供更多积分,而不仅仅是购买您的产品。例如,您可能希望为他们注册为客户并完成他们的第一个订单而奖励一些积分。
您甚至可以在特定时间段内设置奖金奖励,或者如果您的客户花费超过特定金额。
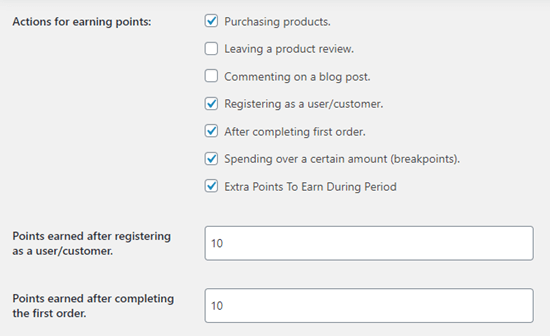
对设置方式感到满意后,滚动到页面底部并单击“保存更改”按钮。
自动为您的客户创建帐户
您的客户需要注册一个帐户才能获得忠诚度积分。如果他们以客人身份结账,那么他们的积分将不会被保存。
但是,您可以设置 WooCommerce,以便在他们完成购买时自动为他们创建客户帐户。
首先,转到WooCommerce » 设置页面,然后单击“帐户和隐私”选项卡。
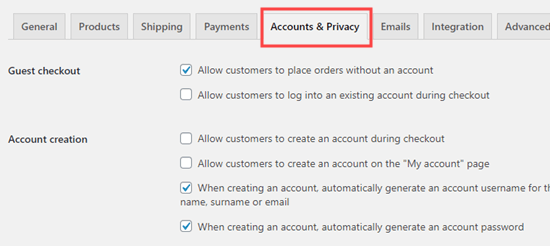
我们建议您取消选中“允许客户在没有帐户的情况下下订单”,这样客户就无法以访客身份结帐。
您可能希望允许客户:
结账时登录现有帐户
在结帐时创建一个帐户
这是我们的设置:
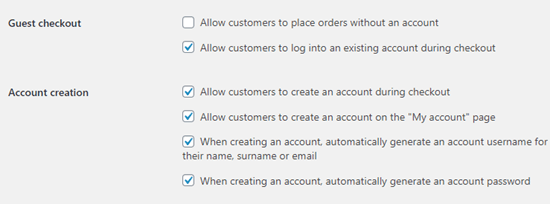
现在,客户将在结帐后收到一封电子邮件,让他们知道如何访问他们的帐户。
WooCommerce 忠诚度计划在行动
您的忠诚度计划已启动并运行!当客户将产品添加到他们的购物车时,他们会看到他们将从订单中获得多少积分。
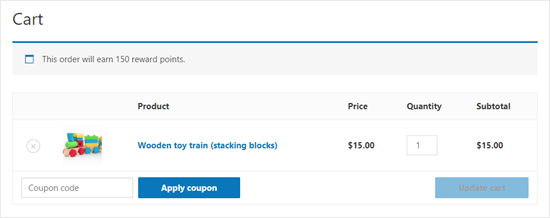
一旦客户获得了忠诚度积分,他们就可以将它们变成优惠券以兑换它们。这是在我的帐户 » 我的奖励积分下完成的。
要兑换积分,客户可以输入他们想要兑换的积分数量。他们会看到优惠券的价值。然后他们可以点击“兑换”来创建优惠券。
在这里,客户使用 500 积分创建了 5 美元的优惠券。他们还有 550 积分可以兑换。
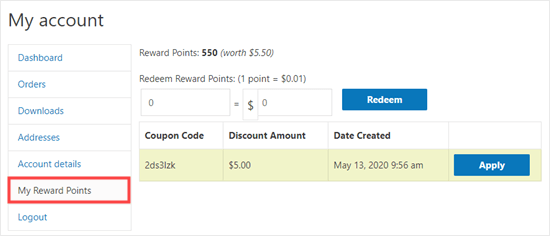
然后,只要满足您为兑换优惠券设置的任何最低门槛,他们就可以在未来的订单中兑换此优惠券。
我们希望本教程能帮助您了解如何在 WooCommerce 中创建忠诚度计划。
既然您拥有 WooCommerce 的高级优惠券,您可能还想查看我们的指南,了解如何提前创建 BOGO(买一送一)优惠券和安排优惠券。